Size çok zaman kazandırabilecek gerçekten kullanışlı bazı WordPress klavye kısayolları olduğunu biliyor muydunuz?
Daha hızlı yazmak veya WordPress sitenizi yönetmede daha üretken olmak istiyorsanız, bu kısayolları kullanmanız gerekir.
Bu makalede, iş akışınızı hızlandırmanıza yardımcı olabilecek en kullanışlı WordPress klavye kısayollarını paylaşacağız. Yararlı Gutenberg klavye kısayolları da eklemek için bu kılavuzu da güncelledik.
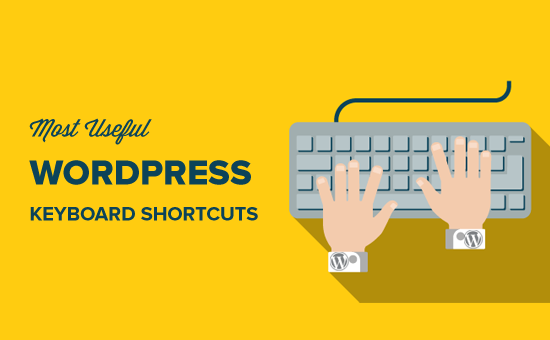
Hız ve Verimlilik için WordPress Klavye Kısayolları
WordPress, sağlam bir içerik düzenleyiciyle birlikte gelen popüler bir web sitesi oluşturucu ve blog oluşturma platformudur.
İçerik düzenleyici, sitenize metin, resim, ses, video vb. Dahil çeşitli içerik türleri eklemenize olanak tanır. Ayrıca her içerik türü için biçimlendirmeyi özelleştirebilirsiniz.
WordPress’e yeni başlayanların çoğu, düzenleyicideki bu biçimlendirme ve stil düğmelerine erişmek için farelerini kullanır. WordPress klavye kısayolları ile ellerinizi klavyenin üzerinde dinlendirebilir ve yazılarınızı daha hızlı düzenleyebilirsiniz.
WordPress kısayollarını kullanmanın en iyi yanı, bilgisayarınızın ve Microsoft Word kısayollarının çoğunun WordPress içerik düzenleyicide benzer şekilde çalışmasıdır.
Aşağıda, hız ve verimlilik için kullanabileceğiniz standart WordPress klavye kısayollarından bazıları verilmiştir. Hem WordPress blok düzenleyici hem de eski klasik düzenleyici ile çalışırlar.
Windows kullanıcıları için WordPress Klavye Kısayolu:
Mac kullanıcıları için WordPress Klavye Kısayolu:
WordPress sayfanızda / yayın düzenleyicinizde çalışırken, bu klavye kısayollarını deneyebilir ve nasıl çalıştıklarını görebilirsiniz.
Bir sonraki bölüme geçmeden önce, yukarıdaki listedeki son kısayolun nasıl çalıştığını size göstermek istiyoruz. Alt + Shift + h kısayolu (Mac için Option + Control + h) aslında en kullanışlı kısayoldur çünkü size tüm klavye kısayollarını gösterir.
WordPress sayfanız / yayın düzenleyicinizdeyken, bir açılır pencerede mevcut tüm klavye kısayollarını görmek için bu kısayolu kullanabilirsiniz.

WordPress Blok Düzenleyici için Zaman Kazandıran Gutenberg Klavye Kısayolları
Yeni WordPress Gutenberg editörü, içerik oluşturmak için çeşitli blokları kullandığınız tamamen blok tabanlı bir düzenleyicidir.
Blok düzenleyici, daha önce bahsedilen tüm standart klavye kısayollarını destekler, ancak Gutenberg’e özgü daha fazla klavye kısayolu vardır.
Aşağıda, kullanabileceğiniz en kullanışlı Gutenberg klavye kısayolları verilmiştir.
Windows kullanıcıları için Gutenberg Klavye Kısayolu:
Mac kullanıcıları için Gutenberg Klavye Kısayolu:
Klasik WordPress Düzenleyici için Klavye Kısayolları
Hala klasik WordPress düzenleyicisini kullanıyorsanız, aslında birçok harika yeni özelliği ve daha hızlı bir yazma deneyimini kaçırıyorsunuz. WordPress’i en son sürüme güncellemenizi veya klasik editör eklentisini devre dışı bırakmanızı öneririz.
Ancak, eski klasik düzenleyiciyi kullanmanız gerekiyorsa, bu klavye kısayollarından yararlanabilirsiniz.
Klasik WordPress editörü, bu makalenin başında belirtilen tüm standart WordPress klavye kısayollarını ve aşağıda verilen diğer bazı kısayolları destekler.
Windows için Klasik Düzenleyici Klavye Kısayolu:
Mac kullanıcıları için Klasik Düzenleyici Klavye Kısayolu:
Yorumlar Ekranı için WordPress Klavye Kısayolları
Çok sayıda yorum alırsanız, yorum yönetimi için klavye kısayollarını kullanarak yorumları hızlı bir şekilde denetleyebilirsiniz. Ancak bu kısayollar varsayılan olarak etkinleştirilmemiştir.
Bu klavye kısayollarını etkinleştirmek için, Kullanıcılar »Profilinize gitmeniz ve Klavye Kısayolları onay kutusunu işaretlemeniz gerekir.
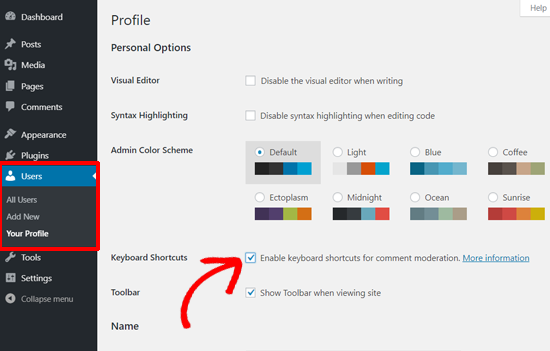
Bundan sonra, Profili Kaydet düğmesine tıklamanız ve yönetici alanındaki yorumlar ekranına geri dönmeniz gerekir. Kullanılabilir kısayollar şunlardır:
Birden fazla yorum seçmek için, seçilen yorumu kontrol etmek için X’e basın ve sonraki veya önceki yoruma gitmek için J veya K tuşlarına basın. Birden çok yorum seçtikten sonra, toplu işlemler gerçekleştirmek için şu klavye kısayollarını kullanabilirsiniz:
Bu WordPress klavye kısayollarına alışmak biraz zaman alabilir, ancak uzun vadede kesinlikle zamandan tasarruf etmenize ve süreci hızlandırmanıza yardımcı olacaktır.
Bu makalenin, zaman kazandıran en faydalı WordPress klavye kısayollarını öğrenmenize yardımcı olacağını umuyoruz. Blog trafiğinizi% 406 nasıl artıracağınıza dair rehberimizi de görmek isteyebilirsiniz.
