WordPress sitenizi yeni bir etki alanına taşımak ister misiniz? Web sitenizin alan adını değiştirmek, SEO sıralamanızı önemli ölçüde etkileyebilir ve çok dikkatli yapılması gereken bir işlemdir.
Web sitenizi yeni bir etki alanına taşırken geçici SEO dalgalanmalarını önleyemezken, etkiyi kesinlikle en aza indirebilir ve arama trafiğinizi ve sıralamalarınızı hızla geri kazanabilirsiniz.
Bu kılavuzda, WordPress’i SEO’yu kaybetmeden yeni bir etki alanına taşımanın doğru yolunu göstereceğiz.
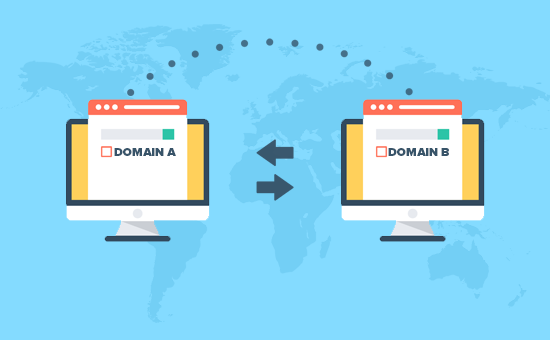
İşte WordPress sitenizi yeni bir alan adına taşımanıza yardımcı olmak için ele alacağımız 5 adımlı süreç:
WordPress sitenizin bir Kopyalayıcı paketi oluşturunBaşlamadan önce
Başlamadan önce birkaç şeyi vurgulamak istiyoruz.
Yeni bir etki alanına geçiş süreci, Google ve diğer arama motorları değişikliklere uyum sağladıkça arama motoru sıralamalarınızı geçici olarak etkileyecektir.
Evet, bu aynı zamanda arama trafiğinizi de geçici olarak etkileyecektir. Lütfen bunun normal olduğunu ve yeni bir etki alanına geçiş yapan tüm web sitelerinin başına geldiğini unutmayın.
Bununla birlikte, bu kılavuzu izleyerek SEO etkisini önemli ölçüde azaltabilirsiniz. WordPress sitenizi yeni bir alan adına taşımanın, uygun 301 yönlendirmelerini ayarlamanın ve arama motorlarına bildirmenin doğru yolunu size göstereceğiz.
Lütfen bu kılavuzun WordPress sitesini yeni bir web barındırıcısına taşımak için olmadığını unutmayın. Bu, bir alan adını değiştirmek içindir. Evet, süreç benzer olsa da, bu sürece dahil olan ekstra şeyler var.
Ön Adımlar
Bu kılavuzda, WordPress site kurulumunuzu oldsite.com’da yaptığınızı ve onu newsite.com’a taşımaya çalıştığınızı varsayıyoruz.
Zaten bir web barındırma hesabınız olduğunu ve web barındırma kontrol panelinize aşina olduğunuzu varsayıyoruz.
Ayrıca FTP’yi nasıl kullanacağınızı da bilmeniz gerekecektir.
Bir web barındırma hesabınız yoksa, Bluehost (küçük siteler için harika + ücretsiz bir alan adı ile gelir) veya WP Engine (büyük siteler için harika) kullanmanızı öneririz.
Yeni web barındırma hesabınızı ve alan adınızı aldıktan sonra, işlemi başlatmaya hazırsınız.
Adım 1: WordPress Sitenizin Kopyalayıcı paketini oluşturun
Yapmanız gereken ilk şey, WordPress sitenizin tam bir yedeğini oluşturmaktır. Birçok WordPress yedekleme eklentisi mevcut olsa da, bu adımda göstereceğimiz eklenti hem yedeklemeleri hem de geçişleri yapar.
Bu Duplicator ve tamamen ücretsiz bir eklenti.
Eski alan adınıza Duplicator eklentisini kurup etkinleştirerek başlayalım. Daha fazla ayrıntı için, bir WordPress eklentisinin nasıl kurulacağına dair adım adım kılavuzumuza bakın.
Etkinleştirildikten sonra eklenti, WordPress yöneticinize bir Duplicator menü öğesi ekleyecektir. Çoğaltıcı menüsüne tıklamanız ve ardından yeni bir paket oluşturmak için oluştur düğmesine tıklamanız gerekir.
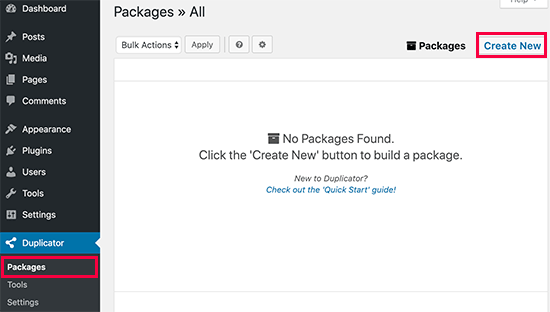
Bundan sonra, devam etmek için İleri düğmesine tıklamanız istenecektir.
Duplicator şimdi web sitesi çoğaltma sihirbazını çalıştıracak. İlk olarak, her şeyin yolunda olup olmadığını görmek için bazı testler yapacak. Tüm öğeler ‘İyi’ olarak işaretlendiyse, ‘Oluştur’ düğmesine tıklayın.
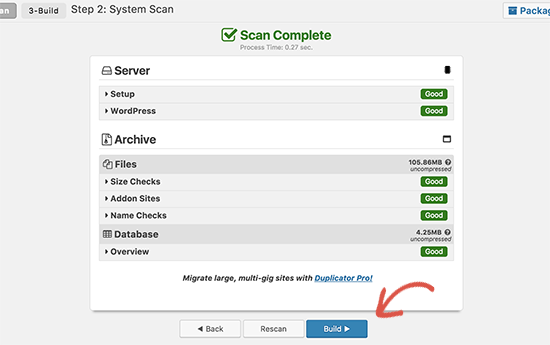
Eklenti şimdi WordPress sitenizin bir çoğaltıcı paketi oluşturmaya başlayacaktır. Bu işlem, web sitenizin boyutuna bağlı olarak birkaç dakika sürebilir.
Bittiğinde, Yükleyici ve Arşiv paketi için indirme seçeneklerini göreceksiniz. Her iki dosyayı da bilgisayarınıza indirmek için ‘Tek tıkla indirme’ bağlantısını tıklamanız gerekir.
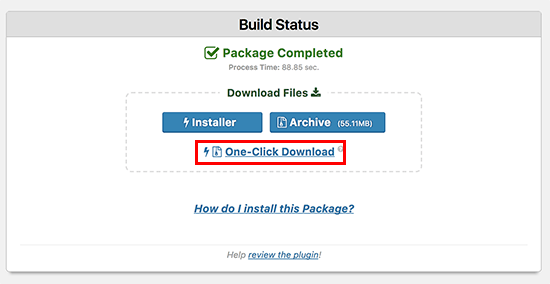
Arşiv dosyası, web sitenizin eksiksiz bir kopyasıdır ve bu, WordPress’i başka bir alan adına taşımanıza olanak tanır. Yükleyici komut dosyası, arşiv dosyasını açarak taşımayı otomatikleştirir ve çalıştırır.
Adım 2. Yeni Alan Adı için Veritabanı Oluşturun
Taşınmadan önce, WordPress’i yeni alan adınızda açmak için bir veritabanına ihtiyacınız olacak.
Zaten bir veritabanı oluşturduysanız, bu adımı atlayabilirsiniz.
Bir veritabanı oluşturmak için, barındırma hesabınızın cPanel panosunu ziyaret etmeniz, ‘Veritabanları’ bölümüne gitmeniz ve ardından ‘MySQL Veritabanları’ simgesine tıklamanız gerekir.
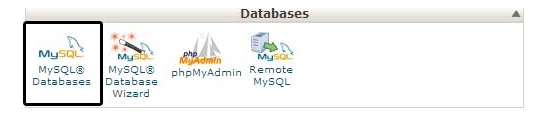
Sonraki ekranda, yeni bir veritabanı oluşturmak için bir alan göreceksiniz. Veritabanınız için bir ad girin ve ‘Veritabanı Oluştur’ düğmesine tıklayın.
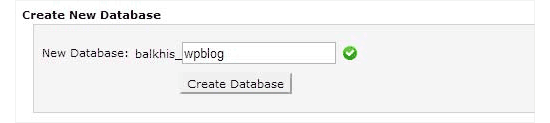
cPanel şimdi sizin için yeni bir veritabanı oluşturacak. Bundan sonra, MySQL Kullanıcıları bölümüne ilerlemeniz gerekir.
Ardından, yeni kullanıcınız için bir kullanıcı adı ve şifre girin ve ‘Bir kullanıcı oluştur’ düğmesini tıklayın.

Az önce oluşturduğunuz yeni kullanıcının hala veritabanı üzerinde çalışma izni yok. Bunu değiştirelim.
‘Veritabanına Kullanıcı Ekle’ bölümüne gidin. ‘Kullanıcı’ alanının yanındaki açılır menüden oluşturduğunuz veritabanı kullanıcısını seçin, ardından veritabanını seçin ve ekle düğmesine tıklayın.
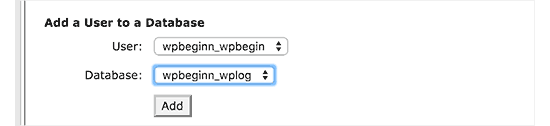
Veritabanınız artık WordPress’i yeni alan adına taşımak için kullanılmaya hazır. Veritabanı adını, kullanıcı adını ve parolayı not ettiğinizden emin olun. Bu bilgiye sonraki adımda ihtiyacınız olacak.
Adım 3. WordPress’i Yeni Alan Adında Açma
Şimdi daha önce indirdiğiniz Duplicator dosyalarını yeni alan adınıza yüklemeniz gerekiyor.
Öncelikle, bir FTP istemcisi kullanarak alan adınıza bağlanın. Bağlandıktan sonra, web sitenizin kök dizininin tamamen boş olduğundan emin olun.
Bundan sonra, arşiv ve yükleyici dosyalarını kök dizine yükleyebilirsiniz.
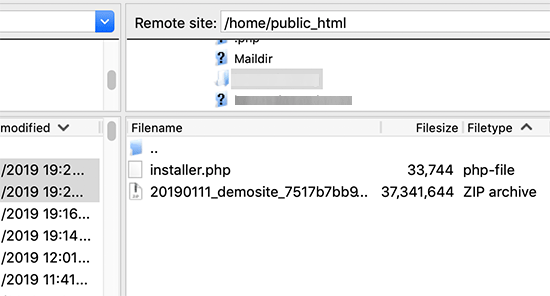
Her iki dosyanın da yüklenmesi tamamlandığında, artık WordPress’i paketinden çıkarmaya hazırsınız.
Yeni bir tarayıcı sekmesi açın ve aşağıdaki URL’ye gidin:
http://example.com/installer.php
Example.com’u yeni alan adınızla değiştirmeyi unutmayın. Bu, Duplicator geçiş sihirbazını başlatacaktır.

Yükleyici, arşiv dosyasını arayacaktır. Devam etmek için şartlar ve koşullar onay kutusunu işaretlemeniz ve sonraki düğmeyi tıklamanız gerekir.
Şimdi, yükleyici sizden WordPress veritabanı bilgilerinizi girmenizi isteyecektir.
Ev sahibiniz büyük olasılıkla localhost olacaktır. Bundan sonra, önceki adımda yeni alan adınız için oluşturduğunuz veritabanının ayrıntılarını gireceksiniz.
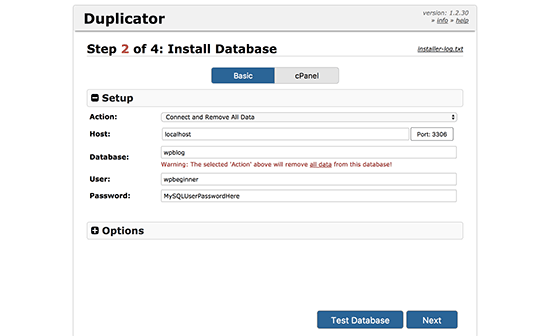
Tamamlandığında, devam etmek için sonraki düğmeyi tıklayın.
Duplicator artık WordPress veritabanı yedeklemenizi arşivden yeni veritabanınıza açacak.
Ardından, site URL’sini veya Yolu güncellemenizi isteyecektir. Yeni alan adınızın URL’sini ve yolunu otomatik olarak algıladığı için hiçbir şeyi değiştirmeniz gerekmez.
Değilse, URL’yi yeni alan adınız olarak değiştirebilirsiniz. Bundan sonra devam etmek için sonraki düğmeye tıklayın.
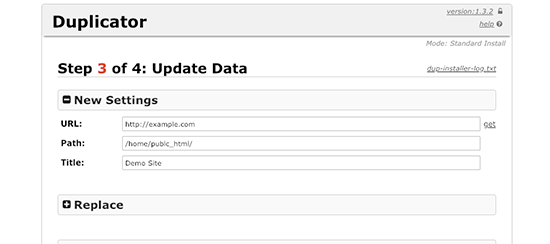
Duplicator şimdi geçişi bitirecek.
Web sitenizin WordPress yönetici alanına yeni alan adına girmek için ‘Yönetici Girişi’ düğmesine tıklayabilirsiniz.
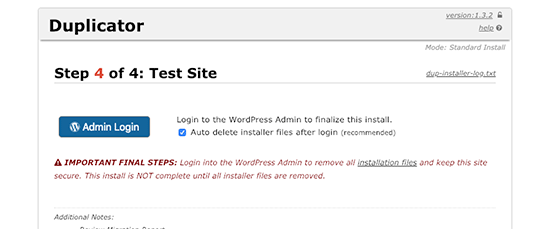
Adım 4. Kalıcı 301 Yönlendirmelerini Kurma
Kalıcı bir 301 yönlendirmesi ayarlamak hem SEO hem de kullanıcı deneyimi için çok önemlidir.
Bu adım, kullanıcıları ve arama motorlarını yeni alan adınıza otomatik olarak yeniden yönlendirmenize olanak tanır.
Başka bir deyişle, birisi eski gönderilerinizden veya sayfalarınızdan birine geldiğinde, yeni etki alanındaki sitenize otomatik olarak yönlendirilecektir.
Kalıcı bir 301 yeniden yönlendirmesi kurmak için, eski sitenize FTP kullanarak bağlanmanız ve.htaccess dosyasını düzenlemeniz gerekir.
Bu, wp-include veya wp-admin klasörünüzle aynı dizinde bulunacaktır. .Htaccess dosyasını açın ve aşağıdaki kodu en üste yapıştırın:
#Options +FollowSymLinks RewriteEngine on RewriteRule ^(.*)$ http://www.newsite.com/$1 [R=301,L]
Not: newsite.com’u yukarıdaki kodda yeni alan adınızla değiştirin.
Bu değişiklikleri uyguladıktan sonra eski alan adınızı ziyaret edin. Sizi otomatik olarak yeni etki alanına yönlendirmelidir.
Olmazsa, yeniden yönlendirmenin doğru ayarlanmadığı ve sunucunuzun muhtemelen yeniden yönlendirme kurallarını desteklemediği anlamına gelir. RewriteEngine’i açmak için web barındırma desteğinize ulaşmanız gerekir.
Adım 5. Değişikliği Google’a Bildirme
WordPress’i yeni bir alan adına taşıdığınıza ve yeniden yönlendirmeleri kurduğunuza göre, Google’ı adres değişikliği konusunda bilgilendirmenin zamanı geldi. Bu, Google’ın yeni alan adınızı hızlı bir şekilde bulmasına ve arama sonuçlarında göstermeye başlamasına yardımcı olacaktır.
Öncelikle, yeni alan adınızı Google Search Console’a eklemeniz gerekir. Talimatlar için Google Arama Konsolu kılavuzumuzdaki 1. adıma bakın.
Yeni sitenizi ekledikten sonra, Google Search Console’un eski sürümüne geçmeniz gerekir.
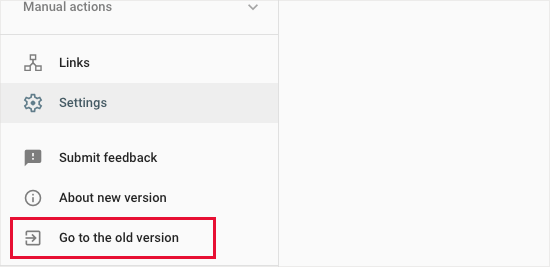
Ardından, eski alan adınıza geçmeniz ve ardından adres değişikliği aracını başlatmak için üstteki dişli çark simgesini tıklamanız gerekir.
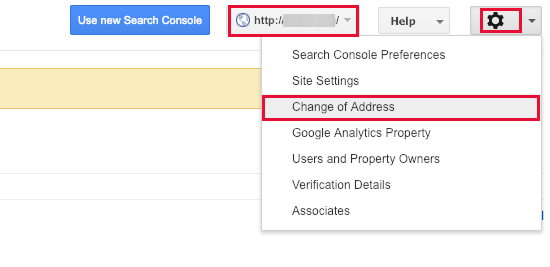
Bir sonraki ekranda Google Arama Konsolu, adres değişikliği isteğinizi göndermek için size adım adım bir sihirbaz gösterecektir.
İlk olarak, açılır menüden yeni sitenizi seçmenizi isteyecektir. Bundan sonra, 301 yönlendirmelerini test etmek için kontrol düğmesine tıklayın ve ardından doğrulamayı onaylayın.
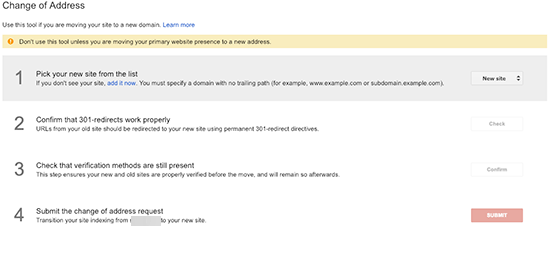
Son olarak, adres değişikliği talebinizi göndermek için gönder düğmesine tıklayın.
Kullanıcıları Yeni Alan Adına Geçiş Hakkında Bilgilendirin
301 yönlendirmeleri görevlerini yerine getirirken, geçiş hakkında genel bir duyuru yapmak her zaman iyidir.
Bunu, yeni sitenize bir blog yazısı yazıp bunu sosyal medya hesaplarınızda paylaşarak yapabilirsiniz.
Bir e-posta pazarlama listeniz varsa, tüm abonelerinize haber vermek için bir haber bülteni göndermelisiniz.
Bu birçok yönden yardımcı olabilir.
Öncelikle ve en önemlisi, kullanıcılarınızın yeni alanı okuduktan sonra hatırlama olasılıkları daha yüksektir.
İkinci olarak, kullanıcılarınızdan herhangi bir hata görüp görmediklerini size bildirmelerini isteyebilirsiniz. Sitenizi tüm farklı tarayıcı türlerinde ve sistem ortamlarında tek başınıza test edemezsiniz. Ona taze bir çift göz bakmak her zaman yararlıdır.
Bu eğitimin, WordPress sitenizi yeni bir alan adına taşımanıza yardımcı olacağını umuyoruz. Yeni bir alan adına geçtikten sonra anahtar kelime sıralamanızı nasıl izleyeceğinize dair rehberimizi de görmek isteyebilirsiniz.
Bu makaleyi beğendiyseniz, lütfen WordPress video eğitimleri için YouTube Kanalımıza abone olun. Bizi Twitter ve Facebook’ta da bulabilirsiniz.
