Ücretsiz olarak profesyonel bir iş e-posta adresi oluşturmak ister misiniz? Bir iş e-posta adresi, genel gmail veya yahoo hesabı yerine şirketinizin adını kullanır. Bu makalede, ücretsiz bir iş e-posta adresini 5 dakikadan daha kısa sürede nasıl kolayca oluşturacağınızı göstereceğiz.
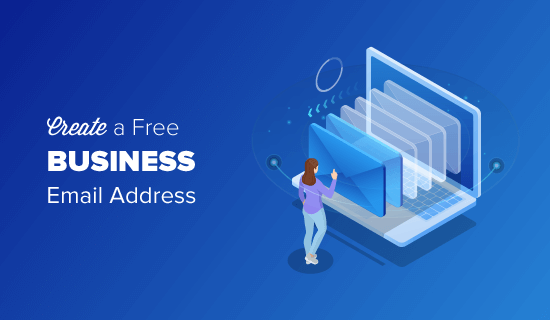
İş E-posta Adresi nedir ve Neden İhtiyacınız Var?
Profesyonel bir iş e-posta adresinde genel gmail veya yahoo hesabı yerine şirketinizin adı vardır, örneğin: john@stargardening.com
Yeni başlayanların çoğu, çok profesyonel olmayan bir alan adı olmadan genel ücretsiz iş e-posta hesaplarını kullanır. Örneğin: john.smith2019@gmail.com veya jsmithfromstargardening@yahoo.com.
Bu genel e-posta hesaplarını herkes oluşturabildiğinden, müşterilerin ve diğer işletmelerin bu tür e-posta adreslerine yasal iş e-posta hesapları olarak güvenmesi zorlaşır.
İşletmeniz için profesyonel bir e-posta adresine ihtiyaç duymanızın en önemli 4 nedeni aşağıdadır:
En iyi yanı, kendi özel iş e-posta adresinizi ücretsiz olarak alabilmenizdir, bu da onu almamak için hiçbir bahane olmadığı anlamına gelir.
Müşterilerinizin ve diğer işletmelerinizin sizi ciddiye almasını istiyorsanız, hemen profesyonel bir iş e-posta adresi kullanmaya başlamanız gerekir.
Bir İş E-posta Adresi Oluşturmak İçin Neye İhtiyacınız Var?
Ücretsiz bir iş e-posta adresi oluşturmak için bir alan adına ve bir web sitesine ihtiyacınız olacak.
Bundan sonra, iş e-postalarınızı idare etmek için bir e-posta servis sağlayıcısına ihtiyacınız olacak.
Profesyonel bir iş e-posta adresi oluşturmak için kullanabileceğiniz birkaç farklı çözüm vardır.
Size iki farklı yöntem göstereceğiz ve ihtiyaçlarınıza en uygun olanı seçebilirsiniz.
İlk yöntem ücretsizdir ve kurulumu oldukça kolaydır, ikinci yöntemin ise küçük bir ücreti vardır, ancak çok daha fazla özellik sunar.
Yöntem 1. Ücretsiz İş E-posta Adresi Oluşturma
Bu yöntem, web sitesi olan hemen hemen herkes tarafından kullanılabilir ve kolaydır. Ücretsiz olarak bir iş e-posta adresi oluşturmanıza olanak sağlar.
Küçük işletme web sitesi oluştururken, bir alan adı satın almanız ve web barındırma için kaydolmanız gerekecektir.
Yeni başlayanların çoğunun bilmediği şey, birçok WordPress barındırma şirketinin paketin bir parçası olarak ücretsiz iş e-posta özellikleri sunduğudur.
Normalde, bir alan adı yıllık 14.99 dolardır ve web sitesi barındırma aylık 7,99 $ ‘dan başlar. Ücretli bir e-posta hizmeti kullanacaksanız, e-posta hesabı başına 5 ABD doları daha ekleyebilirsiniz.
Neyse ki, dünyanın en büyük WordPress barındırma şirketlerinden biri olan Bluehost, Kreatif Ajans kullanıcılarına ücretsiz bir alan adı ve barındırmada% 60 indirim sunmayı kabul etti.
Bu, işletme web sitenizi ayda 2,75 ABD Doları karşılığında başlatabileceğiniz anlamına gelir (ve ücretsiz bir iş e-posta adresiyle birlikte gelir).
→ Bu Özel Bluehost Anlaşmasını Almak İçin Buraya Tıklayın ←
Bluehost ile ücretsiz iş e-posta adresinizi oluşturmak için eksiksiz adım adım talimatlar burada.
Adım 1. İşletme Adresinizi (Alan Adı) ayarlayın
Öncelikle, Bluehost web sitesini ziyaret etmeniz ve yeşil ‘Şimdi Başlayın’ düğmesine tıklamanız gerekir.

Bu sizi, kullanmak istediğiniz planın altındaki ‘Seç’ düğmesine tıklamanız gereken bir fiyatlandırma sayfasına götürecektir.
Temel ve Artı planlar, yeni başlayan küçük işletmeler arasında en popüler olanıdır.
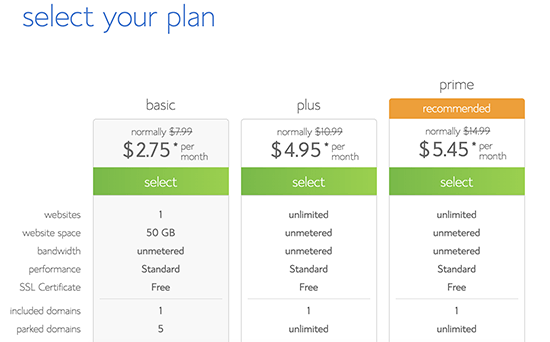
Planınızı seçtikten sonra, alan adınızı seçmeniz istenecektir. İşletme adınızı girmeniz ve ‘İleri’ düğmesine tıklamanız gerekir.
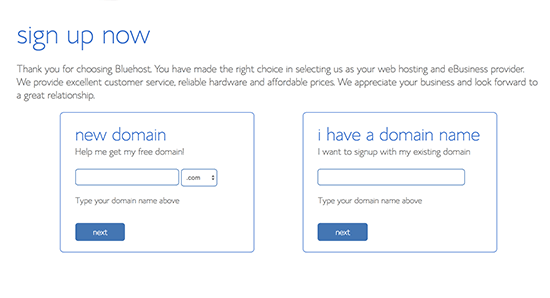
Bluehost şimdi işletme adınızla eşleşen bir alan adının mevcut olup olmadığını kontrol edecek. Değilse, size bazı alternatif öneriler gösterecektir veya başka bir alan adı arayabilirsiniz.
İşte iş e-posta adresiniz için mükemmel alan adını seçmeyle ilgili bazı hızlı ipuçları.
Daha fazla ipucu için, işletmeniz için en iyi alan adını nasıl seçeceğinize dair kılavuzumuza bir göz atın.
İyi bir alan adı seçmek işletmeniz için çok önemlidir ancak bunun için çok fazla zaman harcamayın, yoksa bu adımı asla geçemezsiniz.
Alan adınızı seçtikten sonra, işlemi tamamlamak için hesap bilgilerinizi eklemeniz ve paket bilgilerini tamamlamanız gerekecektir.
Bu ekranda satın alabileceğiniz isteğe bağlı ekstraları göreceksiniz. Şu anda bunları seçmenizi önermiyoruz. İhtiyacınız olursa, daha sonra istediğiniz zaman hesabınızdan ekleyebilirsiniz.

Son olarak, satın alma işlemini tamamlamak için ödeme bilgilerinizi girmeniz gerekir.
Web barındırma kontrol panelinize nasıl giriş yapacağınızla ilgili ayrıntıları içeren bir e-posta alacaksınız. Burası web sitesi yönetimi, iş e-posta hesapları ve diğer ayarlar dahil her şeyi yönettiğiniz yerdir.
Adım 2. Ücretsiz İşletme E-posta Adresinizi Oluşturma
Barındırma hesabı kontrol panelinizde, ‘E-posta’ bölümünü ve ardından ‘E-posta Hesabı Ekle’ sekmesini tıklamanız gerekir.
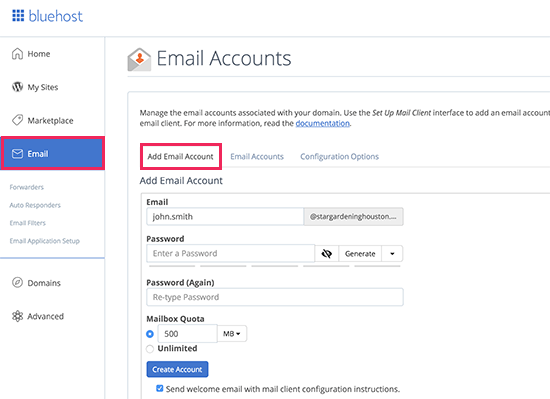
E-posta hesabınız için bir kullanıcı adı ve şifre girin ve ardından ‘Hesap Oluştur’ düğmesine tıklayın.
Bluehost şimdi e-posta hesabını oluşturacak ve bir başarı mesajı göreceksiniz.
Adım 3. İş E-posta Hesabınızı Kullanma
Artık ücretsiz iş e-posta hesabınızı oluşturduğunuza göre, bir sonraki adım e-posta gönderip almak için onu nasıl kullanacağınızı öğrenmektir.
Barındırma hesabınızdaki ‘E-posta’ bölümünün altında, ‘E-posta Hesapları’ sekmesine geçin. Yeni oluşturduğunuz e-posta adresinizin burada listelendiğini göreceksiniz.
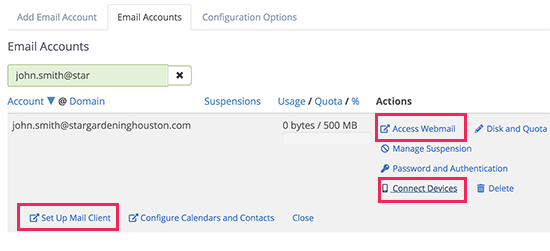
‘Web postasına eriş’ bağlantısını tıklayabilirsiniz ve Bluehost sizi bir web posta arayüzüne götürecektir. Masaüstünüzde veya cep telefonunuzda bir e-posta istemcisi kullanmak istemiyorsanız bu iyi bir seçenektir.
Olumsuz yanı, e-postanızı her kontrol etmek istediğinizde barındırma hesabınıza giriş yapmanız gerekmesidir. Daha iyi bir yol, cihazlara bağlanmak ve ardından “Posta İstemcisini Kur” bağlantısını tıklamaktır.
Bluehost, iş e-posta adresinizi herhangi bir posta istemcisi veya uygulamasıyla kullanmak için gereken bilgileri size gösterecektir. İş e-postanızı Outlook, Gmail veya cep telefonunuz ya da masaüstünüz için herhangi bir Posta uygulamasında kurmak için bu bilgileri kullanabilirsiniz.
Not: Bir iş e-postası oluşturma süreci, SiteGround, HostGator ve InMotion Hosting gibi cPanel sunan diğer barındırma şirketleriyle hemen hemen aynıdır.
Yöntem 2. G Suite kullanarak İş E-posta Adresi Oluşturma
Google, işletmeler için Gmail, Dokümanlar, Drive ve Takvim içeren G Suite ile profesyonel iş e-posta adresi sunar.
Bu yöntem ücretsiz değildir, ancak Gmail’i profesyonel iş e-postanız için kendi işletme adınızla kullanmanıza olanak tanır.
Küçük bir maliyeti olsa da birçok avantajı vardır:
Kreatif Ajans’daki iş e-posta adresimiz için G Suite kullanıyoruz.
Bununla birlikte, G Suite kullanarak bir iş e-posta adresinin nasıl kurulacağına bir göz atalım.
1. Adım Bir G Suite Hesabı için kaydolun
G Suite temel planı, kullanıcı başına aylık 5 ABD dolarıdır. Her kullanıcı için 30 GB bulut depolama alanıyla Gmail, Dokümanlar, Drive, Takvim ve sesli / görüntülü konferansa erişmenizi sağlar.
Ayrıca kayıt sırasında satın alabileceğiniz bir alan adına da ihtiyacınız olacaktır. Zaten bir alan adınız ve bir web siteniz varsa, mevcut alanınızı G Suite ile kullanabilirsiniz.
Başlamak için G Suite web sitesini ziyaret etmeniz ve başla düğmesini tıklamanız yeterlidir.
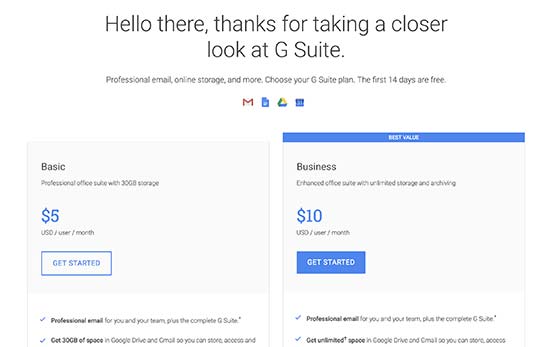
Sonraki ekranda işletmenizin adını, çalışan sayısını ve bulunduğunuz ülkeyi girmeniz istenecektir. 1 kullanıcı hesabı için sadece kendinizi seçebilir veya çalışan sayısını seçebilirsiniz.
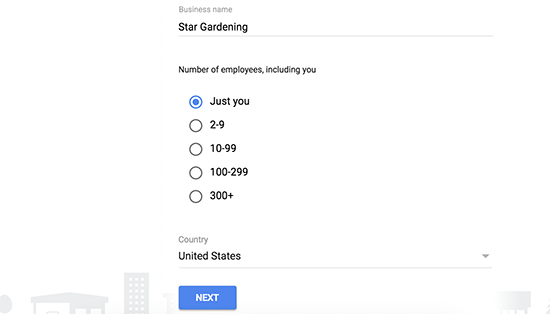
Not: Her kullanıcı hesabı için ücretlendirileceksiniz, bu nedenle küçükten başlamak daha iyidir. Gerektiğinde her zaman daha fazla kullanıcı ekleyebilirsiniz.
Devam etmek için bir sonraki düğmeye tıklayın.
Bir sonraki adımda, adınız ve e-posta adresiniz dahil olmak üzere kişisel iletişim bilgilerinizi girmeniz istenecektir.
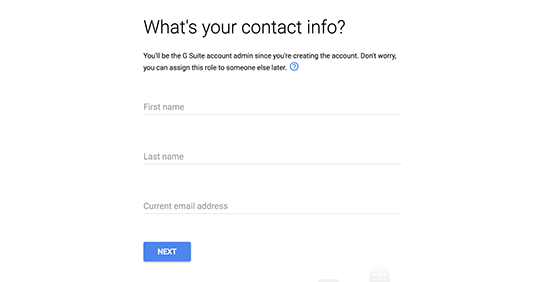
Bundan sonra, bir alan adı seçmeniz istenecektir. Zaten bir alan adınız varsa, ‘Evet, kullanabileceğim bir tane var’ seçeneğini tıklayın.
Bir alan adınız yoksa, bir alan adı kaydetmek için ‘Hayır, bir alana ihtiyacım var’ seçeneğini tıklayın.
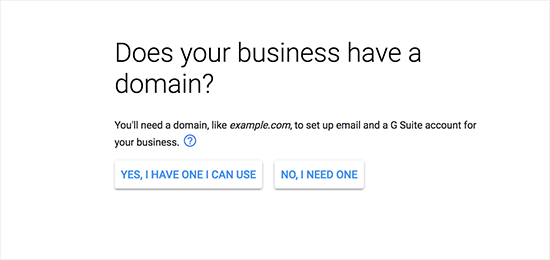
Yeni bir alan adı kaydettirmeniz gerekiyorsa, yeni bir alan adı kaydettirmek için ayrıca ücretlendirileceksiniz. Bir alan adının maliyeti ekranda görüntülenecek ve genellikle 14,99 $ ‘dan başlar.
Mevcut bir alan adını kullanıyorsanız, o alan adının size ait olduğunu doğrulamanız gerekecektir. Bunu daha sonra bu makalede nasıl yapacağınızı göstereceğiz.
Alan adınızı seçtikten sonra, bir kullanıcı adı ve şifre girerek kullanıcı hesabınızı oluşturmanız istenecektir.
Bu kullanıcı adı aynı zamanda ilk iş e-posta adresiniz olacaktır, bu nedenle iş e-posta adresiniz olarak kullanmak istediğiniz bir kullanıcı adı seçmeniz gerekir.
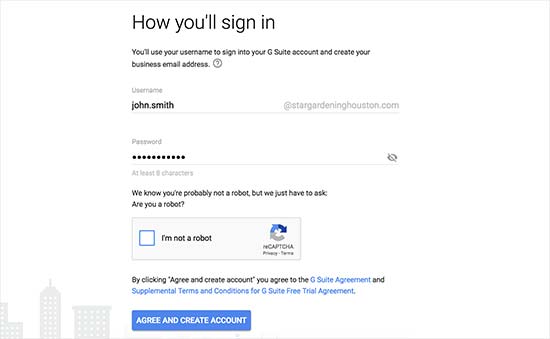
Bundan sonra, bir başarı mesajı ve kuruluma devam etmek için bir düğme göreceksiniz.
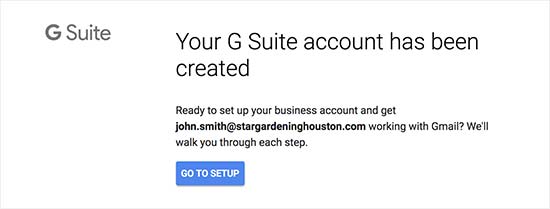
2. Adım G Suite ile İş E-postası kurulumu
Bu adımda, kullanıcılar ekleyerek ve web sitenize veya alan adınıza bağlayarak G Suite kurulumunu tamamlayacaksınız.
Kurulum ekranında, hesabınıza daha fazla kişi eklemeniz istenecektir. Çalışanlarınız veya departmanlarınız için daha fazla hesap oluşturmak istiyorsanız, bunu buradan yapabilirsiniz.
Ayrıca, ‘Tüm kullanıcı e-posta adreslerini ekledim’e ve sonraki düğmeye de tıklayabilirsiniz.
Unutmayın, hesabınıza her zaman daha fazla kullanıcı ekleyebilir ve gerektiğinde e-posta adreslerini daha sonra oluşturabilirsiniz.
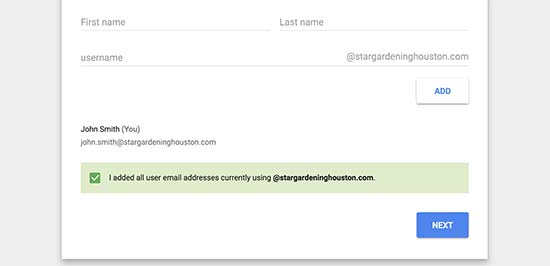
G Suite’i mevcut bir alan adıyla kullanıyorsanız, bu alan adının sahibi olduğunuzu doğrulamanız istenir. Bunu yapmak için, şimdi web sitenize eklemeniz gereken bir HTML kod parçacığı göreceksiniz.
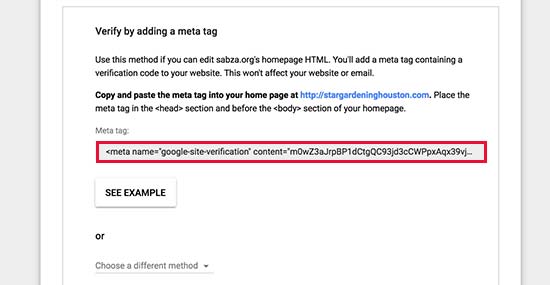
Sahipliğinizi doğrulamanın başka yolları da var. Barındırma hesabı panonuzdaki bir FTP istemcisi veya dosya yöneticisi uygulamasını kullanarak web sitenize bir HTML dosyası yükleyebilirsiniz.
Bir web siteniz yoksa, alan adının size ait olduğunu doğrulamak için MX Kaydı yöntemini kullanabilirsiniz. Bu yöntemi seçtikten sonra bunu yapmak için adım adım talimatlar göreceksiniz.
Bu makalenin iyiliği için, zaten bir WordPress web siteniz olduğunu varsayıyoruz ve size doğrulama HTML kod parçacığını WordPress’e nasıl ekleyeceğinizi göstereceğiz.
Öncelikle, Üstbilgi ve Altbilgi Ekle eklentisini yüklemek ve etkinleştirmek için WordPress web sitenizin yönetici alanına gidin. Daha fazla ayrıntı için, bir WordPress eklentisinin nasıl kurulacağına dair adım adım kılavuzumuza bakın.
Etkinleştirdikten sonra Ayarlar »Üstbilgi ve Altbilgi Ekle sayfasına gidin ve G Suite’ten kopyaladığınız HTML kodunu” Üstbilgideki Komut Dosyaları “bölümüne yapıştırın.
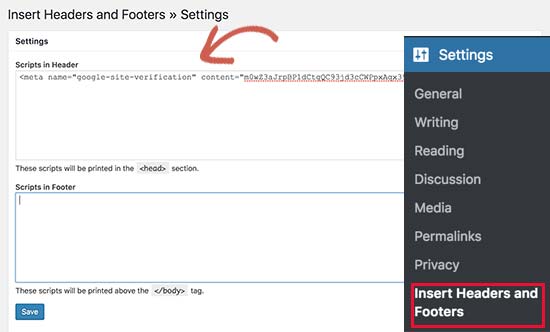
Ayarlarınızı kaydetmek için ‘Kaydet’ düğmesine tıklamayı unutmayın.
Şimdi G Suite kurulum ekranınıza geri dönün ve ‘Meta etiketi ana sayfama ekledim’ yazan onay kutusunu tıklayın.
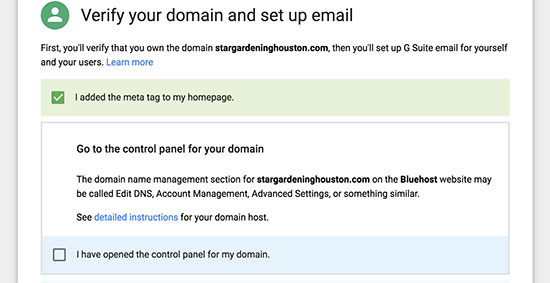
Bundan sonra, alan adınız için MX kaydı girişleri girmeniz istenecektir. Bir sonraki adımda bunu nasıl yapacağınızı göstereceğiz.
Adım 3. Etki Alanı MX Kayıtlarını Ekleme
Not: Bu bölüm, mevcut alan adları ve web siteleri olan kullanıcılar içindir. Google aracılığıyla yeni bir alan adı kaydettiyseniz, bunu okumanıza gerek yoktur.
Alan adları, internet sunucularına bilgiyi nerede arayacaklarını söyler. Alan adınız Google’da kayıtlı olmadığından, e-postalarınız alan adınıza ulaşacak, ancak Google sunucularına ulaşamayacaktır.
Google sunucularının işletmeniz için e-posta gönderip alabilmesi için alan adı ayarlarınızda doğru MX kayıtlarını kurmanız gerekir.
Bunu yapmak için, web barındırma hesabınıza veya etki alanı kayıt kuruluşu hesabınıza giriş yapmanız gerekecektir.
Makalemizde, Bluehost’ta MX kayıtlarının nasıl ekleneceğini göstereceğiz, ancak temel ayarlar tüm ana bilgisayarlarda ve etki alanı kayıt kuruluşlarında aynıdır. Temel olarak, alan adınızın altında DNS ayarlarını arayacaksınız.
Bluehost hosting panonuza giriş yapın ve ‘Alan Adları’nı tıklayın. Sonraki sayfada, alan adınızı seçin ve ardından DNS Zone Editor seçeneğinin yanındaki ‘Manage’ bağlantısını tıklayın.
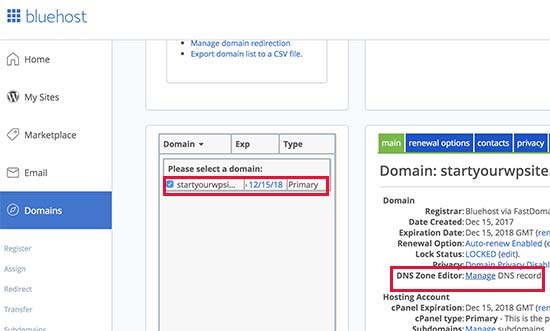
Bluehost şimdi DNS bölge düzenleyicinizi açacaktır. G Suite kurulum ekranınıza geri dönmeniz ve ‘Alan adımın kontrol panelini açtım’ yazan kutuyu işaretlemeniz gerekir.
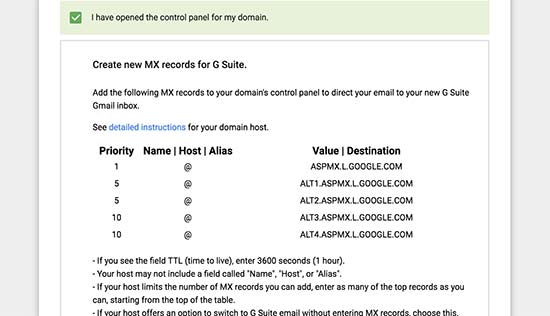
Şimdi size girmeniz gereken MX kayıtlarını gösterecek. Ayrıca, bu kayıtları düzinelerce barındırma ve alan hizmetleri sağlayıcısına nasıl ekleyeceğinizi gösteren belgelere bir bağlantı göreceksiniz.
Bluehost DNS ayarlarınıza bu bilgileri şu şekilde ekleyeceksiniz:
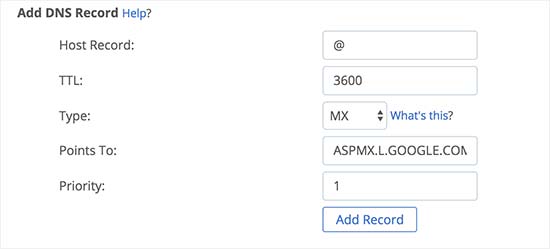
Kaydetmek için ‘Kayıt Ekle’ düğmesine tıklayın. Bundan sonra, beş satırı da MX kayıtları olarak eklemek için işlemi tekrarlayın.
Bitirdiğinizde, G Suite kurulumuna geri dönün ve ‘Yeni MX kayıtlarını oluşturdum’ seçeneğinin yanındaki kutuyu işaretleyin.
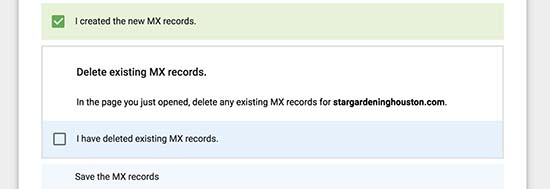
Halen web sitesi barındırma veya alan adı kayıt sitenize işaret eden mevcut MX kayıtlarını silmeniz istenecektir.
Bunu yapmak için, DNS bölge düzenleyicinize geri dönmeniz ve MX kayıtları bölümüne ilerlemeniz gerekir. Daha önce oluşturduğunuz MX kayıtlarının yanı sıra daha eski bir MX kaydının hala web sitenizi işaret ettiğini göreceksiniz.
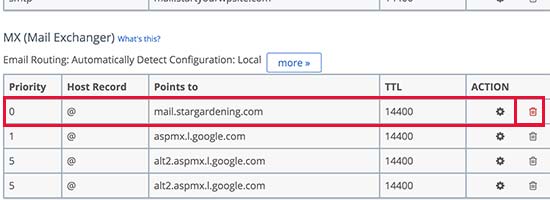
Silmek için eski MX kaydının yanındaki sil düğmesini tıklayın.
Bundan sonra, G Suite kurulum ekranına geri dönün ve ‘Mevcut MX kayıtlarını sildim’ kutusunu işaretleyin.
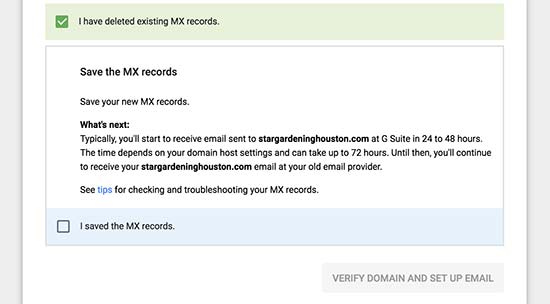
Şimdi MX kayıtlarınızı kaydetmeniz istenecek. Bazı sağlayıcılar için, MX kayıtlarını eklediğinizde bunlar zaten kaydedilirken, diğerleri için MX kayıtlarını manuel olarak kaydetmeniz gerekebilir.
MX kayıtlarını kaydettikten sonra, G Suite kurulumunda “MX kayıtlarını kaydettim” yazan kutuyu işaretleyin.
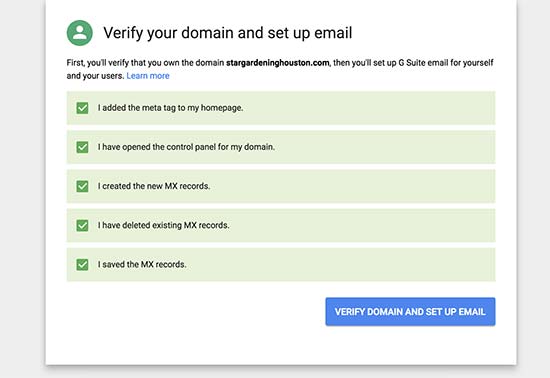
Bundan sonra, kurulum sihirbazından çıkmak için “Alanı doğrula ve e-postayı ayarla” düğmesini tıklamanız gerekir.
4. Adım. G Suite’te e-postayı yönetme
G Suite, e-posta hesabınızı yönetmeyi çok kolaylaştırır. E-postanızı kontrol etmek için Gmail web sitesini ziyaret edebilir veya e-posta gönderip almak için telefonunuzdaki resmi Gmail uygulamalarını kullanabilirsiniz.
Kullanıcı adınız olarak iş e-posta adresinizi kullanarak oturum açmanız gerekecek.
Daha fazla iş e-posta adresi oluşturmak için G Suite Yönetici konsoluna gitmeniz yeterlidir. Buradan yeni kullanıcılar ekleyebilir, ödeme yapabilir ve G Suite hesap ayarlarınızı düzenleyebilirsiniz.
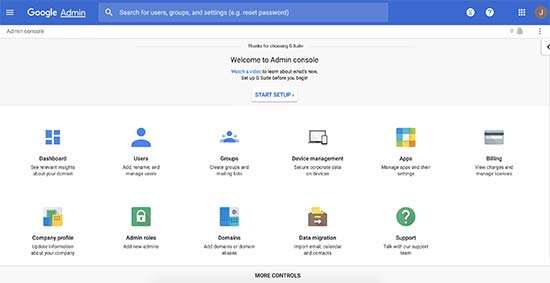
İşletme E-posta Adresi SSS’leri
Aşağıda, iş e-posta adresleri ve bunların nasıl kullanılacağıyla ilgili olarak kullanıcılarımız tarafından en sık sorulan sorulardan bazıları yer almaktadır.
1. İşletmem için ücretsiz olarak daha fazla özel e-posta adresi oluşturabilir miyim?
Bluehost kullanıyorsanız, evet, devam edebilir ve ücretsiz olarak daha fazla e-posta hesabı oluşturabilirsiniz (artı ve seçenek artı planları olan temel ve sınırsız hesaplarla 5 e-posta hesabı elde edersiniz).
G Suite kullanıyorsanız, aynı e-posta hesabı için ayrı adresler olan e-posta takma adları oluşturabilirsiniz. Ancak, farklı bir e-posta hesabı veya yeni bir çalışan eklemek isterseniz, planınıza göre ücretlendirilirsiniz.
2. Etki alanı olmadan ücretsiz iş e-postası oluşturabilir miyim?
Hayır, alan adı olmadan ücretsiz bir iş e-posta hesabı oluşturamazsınız. Gmail veya Hotmail ile ücretsiz bir e-posta hesabı oluşturabilirsiniz, ancak bu hesap işletme adınızı kullanmayacağından müşteriler ve diğer işletmeler tarafından bir iş e-posta adresi olarak kabul edilmeyecektir.
3. Masaüstü ve mobil e-posta uygulamalarını özel markalı e-posta adresimle kullanabilir miyim?
Evet, iş e-posta adresinizi herhangi bir masaüstü veya mobil e-posta uygulamasıyla kullanabilirsiniz. Bu uygulamaların çoğu posta ayarlarını otomatik olarak çözebilir. Bu ayarları Bluehost veya G Suite belgelerinden de edinebilirsiniz.
4. Gerekirse ücretsiz iş e-posta hesabımı başka bir sağlayıcıya geçirebilir miyim?
Evet, başka herhangi bir e-posta hizmetine, web sitesi barındırma hizmetine veya etki alanı kayıt kuruluşuna geçiş yapabilir ve iş e-posta adresinizi yanınızda götürebilirsiniz.
5. Kullanmam gereken bazı iş e-posta adresi örnekleri nelerdir?
İş ihtiyaçlarınıza bağlıdır. Örneğin:
6. Web sitesi yapmadan ücretsiz bir iş e-posta adresi oluşturabilir miyim?
Evet yapabilirsin. Ancak, hosting paketinizle e-posta hizmetini ve alan adını ücretsiz olarak aldığınız için web sitesi barındırma için yine de ödeme yapmanız gerekir.
Once you have signed up, you can choose a domain and then just create your ema
