WordPress sitenize bir etkinlik kayıt sayfası eklemek ister misiniz? Son zamanlarda okuyucularımızdan biri, kullanıcıların etkinlikleri için çevrimiçi olarak kaydolmalarına ve bilet satın almalarına izin verip veremeyeceklerini sordu. Bu yazıda, WordPress’te nasıl kolayca etkinlik kayıt sayfası oluşturacağınızı ve çevrimiçi bilet satacağınızı göstereceğiz.
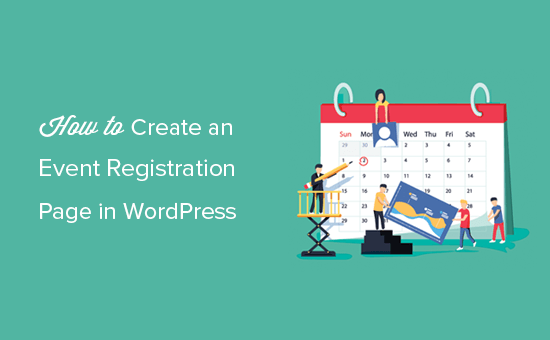
Neden WordPress’te Etkinlik Kayıt Sayfası Oluşturmalısınız?
Piyasada çok sayıda üçüncü taraf etkinlik kaydı ve biletleme aracı bulunmaktadır. Ayrıca WordPress sitenize Facebook etkinlikleri de ekleyebilirsiniz.
Ancak, birçok üçüncü taraf etkinlik kaydı ve biletleme hizmeti, sattığınız her bilet için küçük bir ücret alır. Bu hızla artar ve beklenenden çok daha fazlasını ödeyebilirsiniz.
Etkinliğinizi sosyal medyada ve hatta kendi web sitenizde tanıtmak için sınırlı seçenekleriniz olacak. Bazı etkinlik yönetimi hizmetleri, markalarını etkinlik e-postalarınızda, widget’larınızda ve biletlerinizde göstermek konusunda ısrarcı olacaktır.
WordPress’te kendi etkinlik kayıt sayfanızı oluşturarak bu sorunlardan bazılarını önleyebilirsiniz. Bu, çevrimiçi ödemeleri doğrudan toplamanıza, katılımcı bilgilerini web sitenizde saklamanıza ve etkinliği tanıtırken kendi marka adınızı kullanmanıza olanak tanır.
Bununla birlikte, WordPress’te kolayca bir etkinlik kayıt sayfasının nasıl oluşturulacağına bir göz atalım.
WordPress’te Etkinlik Kayıt Sayfası Oluşturma
Yapmanız gereken ilk şey, WPForms eklentisini yüklemek ve etkinleştirmektir. Daha fazla ayrıntı için, bir WordPress eklentisinin nasıl kurulacağına dair adım adım kılavuzumuza bakın.
WPForms, piyasadaki en iyi WordPress form eklentisidir. Ücretli bir eklentidir ve bu eğitimde kullanacağımız PayPal eklentisine erişmek için en azından PRO planlarına ihtiyacınız olacak.
Etkinleştirdikten sonra, WordPress yönetici alanınızdaki WPForms sayfasını ziyaret etmeniz ve Yeni Ekle düğmesine tıklamanız gerekir.
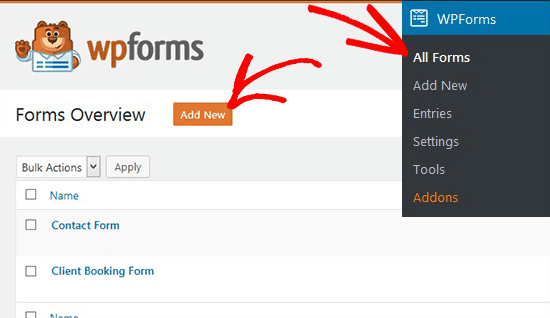
Form oluşturucuda önce etkinlik kayıt formunuz için bir başlık girmeniz gerekir. Bunun altında, seçebileceğiniz kullanıma hazır form şablonlarının bir listesini göreceksiniz. Devam etmek için Faturalama / Sipariş Formu şablonuna tıklayın.

Bu şablon, kullanıcılardan ad, e-posta, telefon, adres, mevcut öğeler ve daha fazlası gibi bilgilerini isteyen temel bir çevrimiçi sipariş formu oluşturacaktır.
Düzenlemek veya silmek için herhangi bir alanı işaret edebilir ve tıklayabilirsiniz. Sol tarafınızdaki sütundan yeni form alanları da ekleyebilirsiniz.
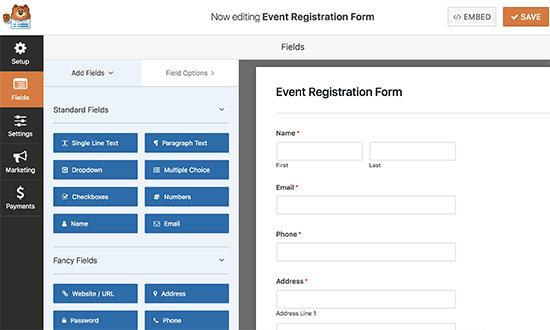
Bilet eklemek için mevcut öğeler alanına tıklayın ve bunu katılımcılar veya biletler olarak değiştirin.
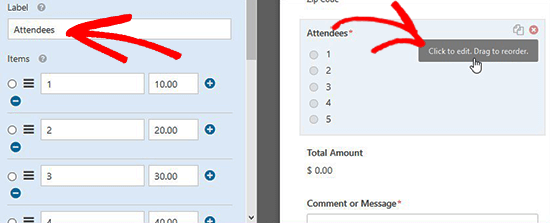
Kullanıcılarınız hesaplanan fiyatı Toplam Tutar alanında görecektir. Ardından, ödeme yöntemini ayarlamanız gerekir.
Devam edelim ve etkinlik kayıt formunuzu bir ödeme hizmeti sağlayıcısına bağlayalım.
Sol sütundaki Ödemeler sekmesini tıklamanız ve ardından ‘Eklentiler sayfası’ bağlantısını tıklamanız gerekir.
Not: WPForms »Eklentiler’e giderek WordPress yönetici alanınızdan eklentiler sayfasını da ziyaret edebilirsiniz.
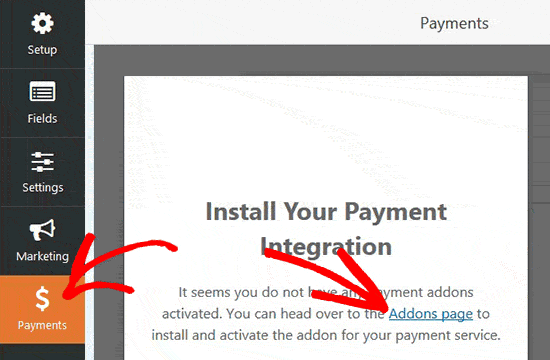
Bu sizi eklentiler sayfasına götürecektir. WPForms, PayPal ve Stripe için eklentilerle birlikte gelir. İkisinden birini veya ikisini birden kurabilirsiniz.
Not: Stripe’ı kullanmak için web sitenizde HTTPS / SSL’nin etkin olması gerekir.
Eklentinin altındaki yükle düğmesine tıklayın ve ardından etkinleştir düğmesine tıklayın.
Etkinleştirildikten sonra, formunuzdaki ödeme hizmetlerini yapılandırmak için Ödemeler bölümüne geri dönmeniz gerekir. Ödeme hizmetinizi seçin ve etkinleştirin.
PayPal e-posta adresi, modu, ödeme türü, iptal URL’si ve daha fazlası gibi ayrıntıları eklemeniz gerekir.

Stripe kullanıyorsanız, API anahtarlarını girmeniz gerekecektir. Ayrıntılı talimatlar için Stripe eklentisinin WPForms ile nasıl kullanılacağına bakın.
Stripe’ı kurmadan önce formunuza bir kredi kartı alanı da girmeniz gerekecektir. ‘Alanlar’ bölümüne geçin ve bir kredi kartı alanı ekleyin.
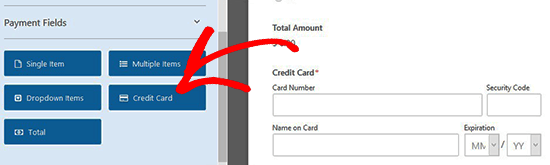
Ödemeleri ayarladıktan sonra, hem siz hem de kullanıcılarınız için bildirim e-postaları oluşturalım.
Ayarlar »Bildirimler’e gidin ve Yeni Bildirim Ekle düğmesine tıklayın.
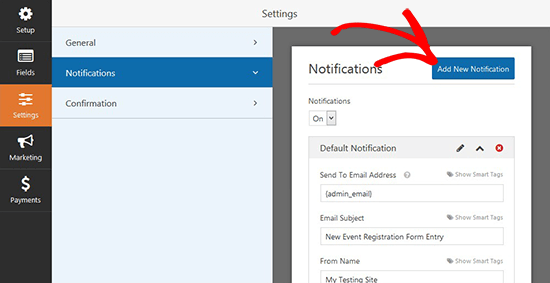
E-posta Adresine Gönder bölümünde, bilet makbuzunu göndermek için Akıllı Etiketler’den kullanıcının e-postasını seçmeniz gerekir.

Şimdi Mesaj bölümüne kaydırmanız ve Akıllı Etiketler kullanarak kayıt için oluşturduğunuz alanlara özel mesajınızı eklemeniz gerekir.
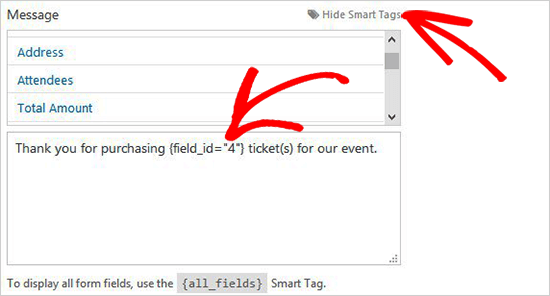
İşiniz bittiğinde, değişikliklerinizi kaydedebilir ve form oluşturucuyu kapatabilirsiniz.
Bu formu WordPress sitenizdeki herhangi bir sayfada görüntüleyebilirsiniz. Formu görüntülemek için WordPress’te yeni bir etkinlik kayıt sayfası oluşturalım.
Sayfa düzenleme ekranında, editörün hemen üzerinde ‘Form Ekle’ etiketli yeni bir düğme göreceksiniz.
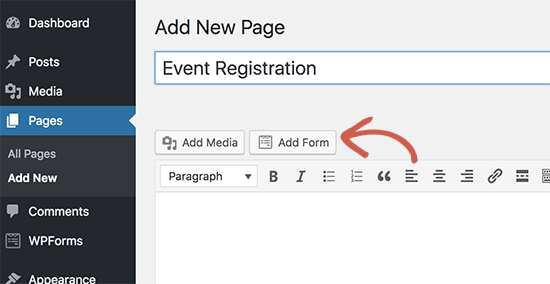
Üzerine tıkladığınızda, daha önce oluşturduğunuz etkinlik kayıt formunu seçebileceğiniz ve ekleyebileceğiniz bir açılır pencere açılır.
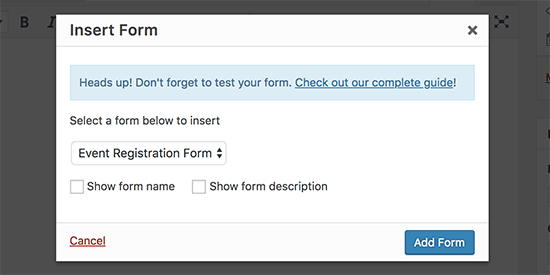
Eklenti şimdi gerekli kısa kodu sayfa düzenleyicinize ekleyecektir. Değişikliklerinizi kaydedebilir ve etkinlik kayıt sayfanızı çalışırken görmek için önizlemeyi tıklayabilirsiniz.
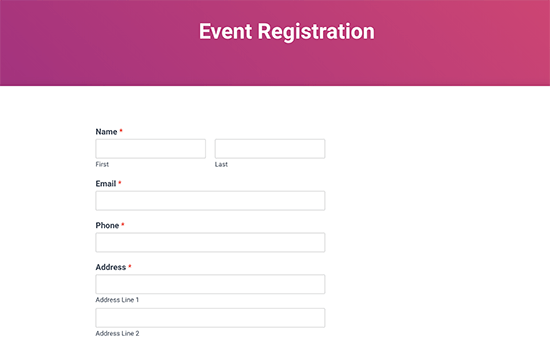
Bu makalenin, WordPress’te bir etkinlik kayıt sayfası oluşturmayı öğrenmenize yardımcı olacağını umuyoruz. En iyi WordPress rezervasyon eklentileri listemizi de görmek isteyebilirsiniz.
