WordPress’te özel bir tek gönderi şablonu oluşturmak ister misiniz?
Özel tek gönderi şablonları, bireysel blog yazılarınız için farklı düzenler kullanmanıza olanak tanır. Birçok WordPress teması birkaç farklı sayfa şablonuyla birlikte gelir ve gerekirse kendi temanızı da oluşturabilirsiniz.
Bu makalede, WordPress’te özel tekli yazı şablonlarının nasıl kolayca oluşturulacağını göstereceğiz. İhtiyaçlarınıza en uygun olanı seçebilmeniz için birden fazla yöntemi paylaşacağız.
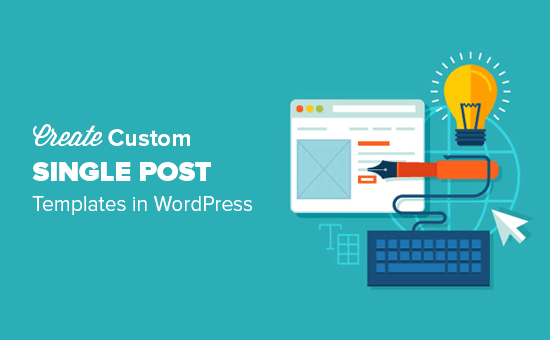
Not: Bu eğitim, WordPress tema dosyalarını düzenlemenizi gerektirir. Bunu daha önce yapmadıysanız, WordPress’te kodun nasıl kopyalanıp yapıştırılacağına dair eğitimimize göz atın.
Özel Tek Gönderi Şablonuna Ne Zaman İhtiyacınız Var?
Bazen web sitenizdeki belirli gönderiler için farklı bir görünüm ve his isteyebilirsiniz. Örneğin, belirli bir kategorideki öne çıkan makaleler veya hikayeler için farklı bir düzen kullanmak isteyebilirsiniz.
WordPress’te özel bir tek gönderi şablonuna ihtiyacınız olacak yer burasıdır.
Varsayılan olarak, WordPress, WordPress şablon hiyerarşisine göre tek gönderi şablonunu kullanır. Tüm temalar, tüm tek yazılarınız için varsayılan olarak kullanılan single.php şablonuyla birlikte gelir.
Bazı temalar ayrıca kullanabileceğiniz ek şablonlar veya düzen seçenekleri içerebilir.
Bu, özel bir sayfa şablonu oluşturmaya çok benzer. Çoğu WordPress teması, WordPress’te bir sayfayı düzenlerken kullanabileceğiniz sayfa şablonlarıyla birlikte gelir.
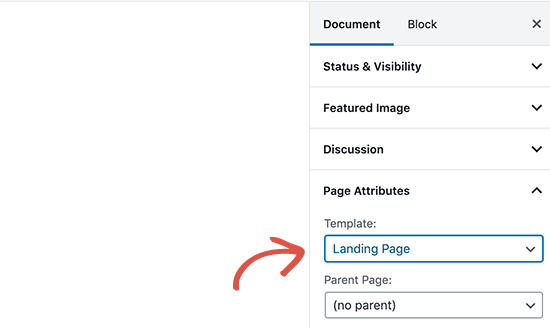
Dedikten sonra, WordPress’te özel tekli yazı şablonlarının nasıl kolayca oluşturulacağına bir göz atalım. Size en uygun olanı kullanabilmeniz için size birden fazla yöntem göstereceğiz.
Blok düzenleyiciyi kullanarak WordPress’te tek bir gönderi şablonu oluşturmaBlok Düzenleyiciyi Kullanarak WordPress’te Tek Yazı Şablonu Oluşturma
Bu yöntem gerçekten bir gönderi şablonu oluşturmaz ve esneklik açısından sınırlıdır. Ancak, kendi tek gönderi düzenlerinizi kaydetmenin ve ardından bunları yeniden kullanmanın en kolay yoludur.
Varsayılan WordPress blok düzenleyici, blokları kaydetmenize ve yeniden kullanmanıza izin veren yerleşik bir özellik ile birlikte gelir. Böyle bir yeniden kullanılabilir bloğa Grup bloğu adı verilir.
Grup bloğu temel olarak birkaç bloğu ve tüm yazı düzenlerini tek bir gruba koymanıza izin verir. Daha sonra bu grup bloğunu kaydedebilir ve diğer gönderilerinizde yeniden kullanabilirsiniz.
Özel gönderi şablonlarınızı kaydetmek için grup bloğunu nasıl kullanacağınıza bir göz atalım.
Öncelikle, WordPress’te yeni bir gönderi oluşturmanız gerekir. Bundan sonra, içerik alanına bir grup bloğu eklemeniz yeterlidir.
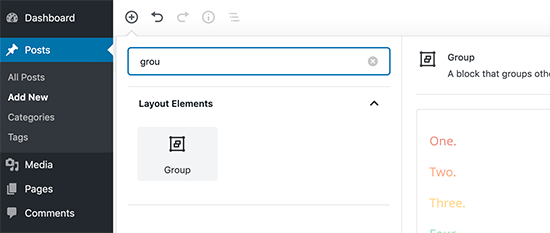
Artık tek bir gönderi düzeni oluşturmak için grup bloğuna bloklar eklemeye başlayabilirsiniz. Sütunlar, medya ve metin, kapak resimleri ve daha fazlası dahil olmak üzere istediğiniz blokları ekleyebilirsiniz.
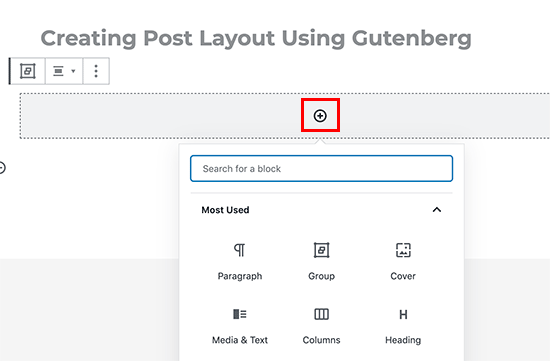
Oluşturduğunuz düzenden memnun olduğunuzda, farenizi yukarı kaldırmanız ve grup bloğunu seçmeniz gerekir. Üç noktalı menü simgesine tıklayın ve ardından ‘Yeniden Kullanılabilir Bloklara Ekle’ seçeneğini seçin.
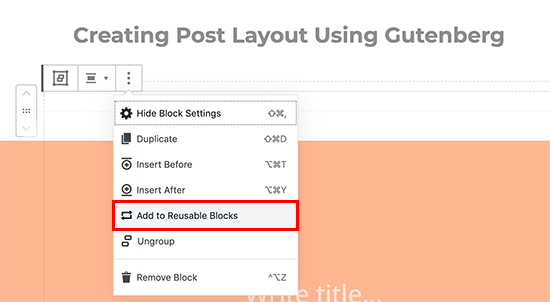
Ardından, yeniden kullanılabilir blok için bir ad girmeniz ve ardından Kaydet düğmesine tıklamanız gerekir. WordPress artık grup bloğunun içindeki tüm bloklar dahil olmak üzere yeniden kullanılabilir bloğunuzu kaydedecek.
Daha sonra web sitenizdeki mevcut herhangi bir gönderiyi düzenleyebilir veya yeni bir tane oluşturabilirsiniz. Sonrası düzenleme ekranında, yeni blok ekle düğmesine tıklayın ve yeniden kullanılabilir bloklar altında kaydedilmiş bloğunuzu arayın.
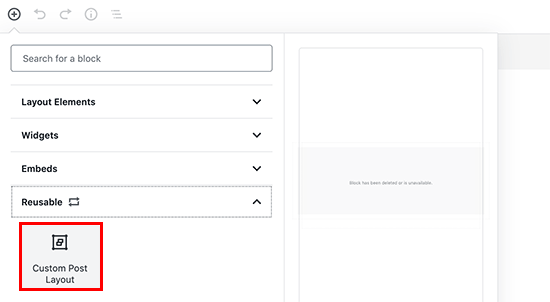
Bloğu gönderinize ekleyin ve WordPress tüm grup bloğunuzu tüm blokları ve ayarları kaydettiğiniz şekilde yükleyecektir.
Bu yöntem, özel düzenlerinizi kaydetmenize olanak tanır. Ancak, temanızın tek tek gönderileri işleme şeklini değiştirmenize izin vermez.
Daha fazla esneklik istiyorsanız okumaya devam edin.
Beaver Builder Kullanarak WordPress’te Özel Tek Yazı Şablonu Oluşturma
Özel bir tek gönderi şablonu oluşturmanın en kolay yolu, Beaver Builder’ı kullanmaktır. Piyasadaki en iyi WordPress sayfa oluşturucu eklentisidir ve herhangi bir kod yazmadan veya WordPress temanızı değiştirmeden bir yazı şablonu oluşturmanıza olanak tanır.
Yapmanız gereken ilk şey, Beaver Builder eklentisini kurmak ve etkinleştirmektir. Daha fazla ayrıntı için, bir WordPress eklentisinin nasıl kurulacağına dair adım adım kılavuzumuza bakın.
Etkinleştirmenin ardından, Ayarlar »Beaver Builder sayfasını ziyaret etmeniz ve lisans anahtarınızı girmek için lisans sekmesine geçmeniz gerekir.
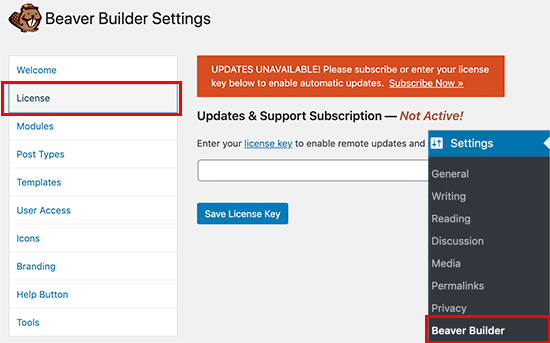
Bu bilgileri Beaver Builder web sitesinde hesabınızın altında bulabilirsiniz.
Varsayılan olarak Beaver Builder, WordPress’teki Sayfalar için etkinleştirilmiştir. Bunu yayınlar için de sunmanız gerekir.
Bunu yapmak için, Ayarlar »Beaver Builder sayfası altındaki Gönderi Türleri sekmesine geçin. Buradan, ‘Yazılar’ seçeneğinin yanındaki kutuyu işaretlemeniz gerekir.
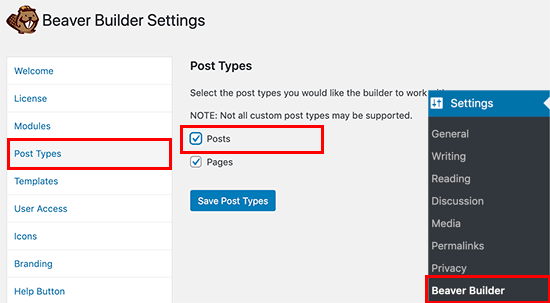
Değişikliklerinizi kaydetmek için ‘Gönderi Türlerini Kaydet’ düğmesine tıklamayı unutmayın.
Artık her şey ayarlandığına göre, özel bir gönderi şablonu oluşturalım.
Basitçe WordPress’te yeni bir gönderi oluşturun ve yazı düzenleme ekranında ‘Beaver Builder’ı Başlat’ düğmesine tıklayın.
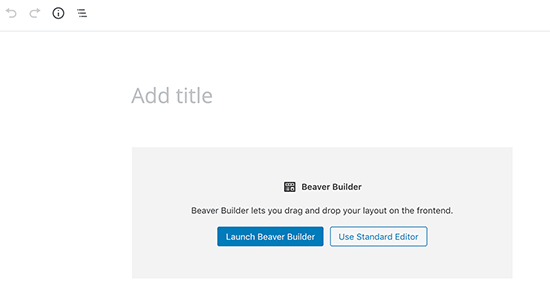
Bu, Beaver Builder arayüzünü web sitenizin canlı bir önizlemesiyle açacaktır. Ekranın sağ üst köşesinde bulunan Ekle butonuna tıklayarak mevcut düzeninize modüller ve satırlar eklemeye başlayabilirsiniz.
Başlangıç noktası olarak bir şablon da seçebilirsiniz. Başlamak için size temiz bir sayfa verecek boş bir şablon bile var.
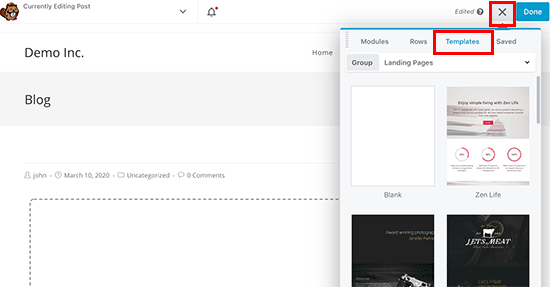
Bir şablon seçtikten sonra, basit bir nokta ve tıklama ile onu düzenleyebilirsiniz. Ayrıca, özel düzen şablonunuzu oluşturmak için satırlar ve sütunlar ekleyebilir ve bunları modüller ve öğelerle doldurabilirsiniz.
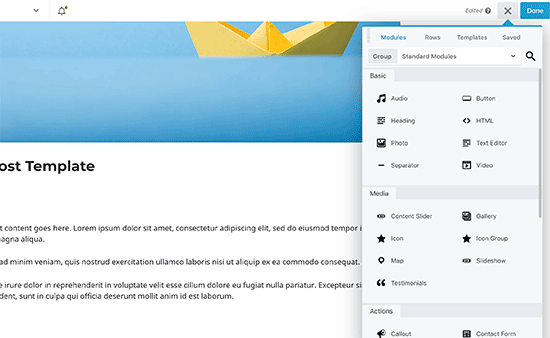
Farklı modülleri denemekten ve ayarlarıyla oynamaktan çekinmeyin.
Gönderi şablonunuz olarak kullanmak istediğiniz bir şey oluşturduğunuzda. Onu kurtarmanın zamanı geldi.
Beaver Builder, mizanpajlarınızı bir şablon olarak kaydetmenize ve ardından bunları diğer yayınlarla yeniden kullanmanıza olanak tanır. Ekranın sağ üst köşesindeki menüyü tıklamanız ve Şablonu Kaydet’i seçmeniz yeterlidir.
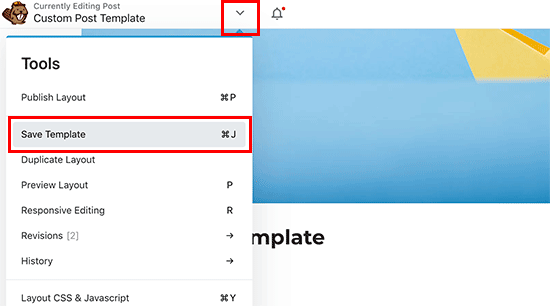
Şablonunuz için bir ad girmeniz istenecektir. Bundan sonra saklamak için Kaydet düğmesine tıklayın.
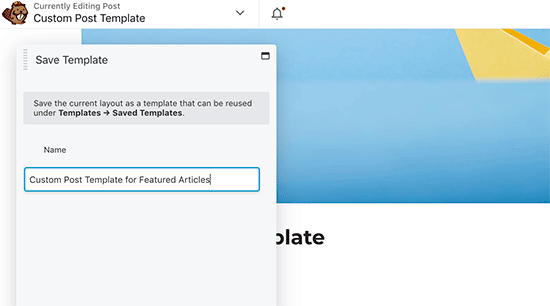
Şimdi, gönderi oluştururken bu özel gönderi şablonunu nasıl kullanacağımızı görelim.
Bir gönderiyi düzenleyin veya yeni bir tane oluşturun ve ardından gönderiyi düzenlemek için Beaver Builder’ı başlatın.
Ardından, ekranın sağ üst köşesindeki Ekle düğmesine tıklamanız ve ardından Şablonlar sekmesine geçmeniz gerekir. Buradan, Grup açılır menüsünden ‘Kaydedilmiş Şablonlar’ı seçmeniz gerekir.
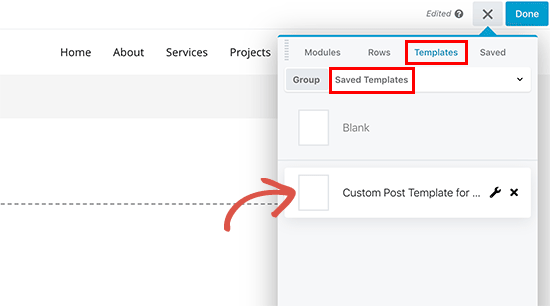
Beaver Builder şimdi kaydedilmiş özel düzeninizi yükleyecek ve ardından yeni makaleniz için içerik eklemeye başlayabilirsiniz.
Özel Tek Yazı Düzenleri için Tema Ayarlarını Kullanma
Birçok popüler WordPress teması, tek gönderi şablonunuzun görünümünü özelleştirmek için yerleşik ayarlarla birlikte gelir.
Temanız bu ayarları destekliyorsa, bunları gönderi düzenleme ekranında bulabilirsiniz. Kullanılabilir seçenekler, kullandığınız temaya göre değişebilir.
Örneğin, Astra teması, tek bir gönderiyi düzenlerken özelleştirme seçenekleri sunar.
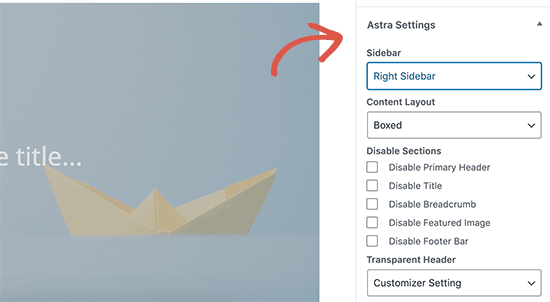
Bu seçenekleri kullanarak kenar çubuklarını değiştirebilir, başlıkları, başlığı, menüleri ve daha fazlasını gizleyebilirsiniz.
Öte yandan, en iyi WordPress temalarının çoğu, kullanabileceğiniz kullanıma hazır şablonlarla birlikte gelir.
Temanız tek gönderi şablonları içeriyorsa, bunları bir gönderiyi düzenlerken Gönderi Öznitelikleri sekmesinin altında bulacaksınız.
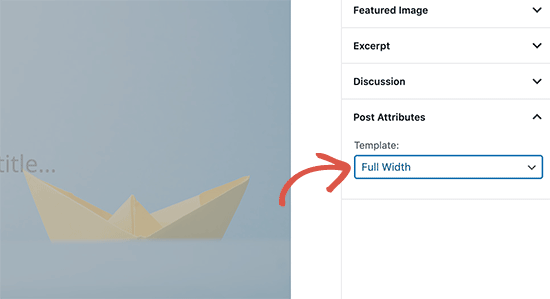
Bu şablonlar, kullanabileceğiniz eksiksiz düzenlerdir.
WordPress’te Manuel Olarak Özel Tek Yazı Şablonları Oluşturma
Bu yöntem, tema dosyalarını düzenlemenizi, kodu kopyalayıp yapıştırmanızı ve isteğe bağlı olarak özel CSS eklemenizi gerektirdiğinden biraz gelişmiştir.
Öncelikle bilgisayarınızda Not Defteri gibi bir düz metin düzenleyicisi açmanız ve aşağıdaki kodu içine yapıştırmanız gerekir:
<?php /* * Template Name: Featured Article * Template Post Type: post, page, product */ get_header(); ?>
Bu kod, Öne Çıkan Makale adlı yeni bir şablonu tanımlar ve onu gönderi, sayfa ve ürün gönderi türleri için kullanılabilir hale getirir.
Bu dosyayı masaüstünüze wpb-single-post.php olarak kaydedebilirsiniz.
Ardından, bir FTP istemcisi kullanarak mevcut WordPress tema klasörünüze yüklemeniz gerekir.
Bundan sonra, WordPress yönetici alanınıza giriş yapabilir ve bir gönderi oluşturabilir veya düzenleyebilirsiniz. Gönderi düzenleme ekranında biraz aşağı kaydırın ve şablonu seçme seçeneğiyle birlikte yeni Gönderi Nitelikleri meta kutusunu göreceksiniz.

Burada listelenen ‘Öne Çıkan Makale’ özel şablonunuzu göreceksiniz.
Şu anda şablonunuz esasen boş olduğundan, şablonun seçilmesi yalnızca beyaz bir ekran gösterecektir.
Bunu düzeltelim.
Bunu yapmanın en kolay yolu, kodu temanızın single.php dosyasından kopyalayıp bir başlangıç noktası olarak kullanmaktır.
Single.php dosyasını açın ve sonra get_header() satırından sonraki her şeyi kopyalayın.
Bu kodu wpb-single-post.php dosyanızın sonuna yapıştırın. Şimdi bu dosyayı kaydedebilir ve sunucunuza geri yükleyebilirsiniz.
Ancak bu, mevcut tek gönderi şablonunuzla tam olarak aynı görünecektir. Artık özel tek gönderi şablonunuzda değişiklik yapmaya başlayabilirsiniz.
Kendi özel CSS sınıflarınızı ekleyebilir, kenar çubuklarını kaldırabilir, tam genişlikte bir şablon veya istediğiniz herhangi bir şey oluşturabilirsiniz.
Kategoriye Göre Özel Tek Gönderi Şablonları Oluşturun
Kategorilere göre özel bir tek gönderi şablonu kullanmak ister misiniz? Örneğin, seyahat kategorisindeki gönderiler, fotoğrafçılıktaki gönderilerden farklı bir düzene sahip olabilir.
İşte bunu nasıl yapabileceğiniz.
Öncelikle bu kodu temanızın functions.php dosyasına veya siteye özel bir eklentiye eklemeniz gerekir.
/* * Define a constant path to our single template folder */ define(SINGLE_PATH, TEMPLATEPATH . '/single'); /** * Filter the single_template with our custom function */ add_filter('single_template', 'my_single_template'); /** * Single template function which will choose our template */ function my_single_template($single) { global $wp_query, $post; /** * Checks for single template by category * Check by category slug and ID */ foreach((array)get_the_category() as $cat) : if(file_exists(SINGLE_PATH . '/single-cat-' . $cat->slug . '.php')) return SINGLE_PATH . '/single-cat-' . $cat->slug . '.php'; elseif(file_exists(SINGLE_PATH . '/single-cat-' . $cat->term_id . '.php')) return SINGLE_PATH . '/single-cat-' . $cat->term_id . '.php'; endforeach; }
Bu kod ilk olarak WordPress’in tek bir gönderi isteyip istemediğini kontrol eder. Öyleyse, WordPress’e şablonu WordPress temanızın / single / klasöründe aramasını söyler.
Şimdi bu kodla tanımlanan şablon dosyalarını eklemeniz gerekiyor.
Sizin için Bağlan barındıran WordPress bir FTP istemcisi veya Dosya Yöneticisi kullanılarak cPanel ve gitmek için / wp-content / themes / your-tema-klasör /.
Mevcut tema klasörünüzün içinde, ‘tek’ adlı yeni bir klasör oluşturmanız gerekir.
Şimdi bu klasörü açmanız ve içinde yeni bir dosya oluşturmanız gerekiyor. Devam edin ve bu dosyayı single-cat- {category-slug} olarak adlandırın. {Category-slug} yerine gerçek kategori bilginiz ile değiştirin.
Örneğin, ‘Haberler’ adlı bir kategoriniz varsa, o zaman single-cat-news.php dosyası oluşturacaksınız. ‘Seyahat İpuçları’ adlı bir kategoriniz varsa, single-cat-travel-tips.php gibi bir şablon oluşturun.
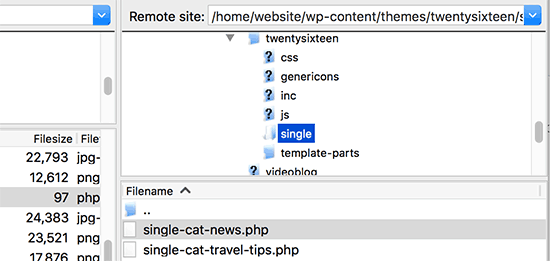
Şimdi, bu şablon dosyaları tamamen boş olacak. Başlangıç noktası olarak single.php dosyanızın içeriğini tema klasörünüzden kopyalayabilir ve bu şablonların her birine yapıştırabilirsiniz.
Bundan sonra, istediğiniz değişiklikleri yapmak için bu şablonları düzenleyebilirsiniz.
İşiniz bittiğinde, web sitenize gidebilir ve bir gönderiyi görüntüleyebilirsiniz. Bu gönderinin dosyalandığı kategori için oluşturduğunuz şablonu kullanacaktır.
Şimdi iki kategoride Haberler ve Seyahat İpuçları şeklinde dosyalanmış bir gönderiniz olduğunu varsayalım. WordPress, alfabetik sırayla ilk sırada göründüğü için otomatik olarak ‘Haberler’ şablonunu gösterecektir.
Öte yandan, bir kategoride bir gönderi oluşturduysanız ve bu kategori için bir şablon oluşturmadıysanız, WordPress temanızın varsayılan single.php şablonuna geri dönecektir.
Belirli Yazarlar için Özel Tek Yazı Şablonu Oluşturun
Diyelim ki belirli bir yazar tarafından yazılmış yayınların web sitenizde farklı görünmesini istiyorsunuz. Bunu, kategoriler için gösterdiğimiz tekniği kullanarak yapabilirsiniz.
Öncelikle bu kodu temanızın functions.php dosyasına veya siteye özel bir eklentiye eklemeniz gerekir.
/** * Define a constant path to our single template folder */ define(SINGLE_PATH, TEMPLATEPATH . '/single'); /** * Filter the single_template with our custom function */ add_filter('single_template', 'my_single_author_template'); /** * Single template function which will choose our template */ function my_single_author_template($single) { global $wp_query, $post; /** * Checks for single template by author * Check by user nicename and ID */ $curauth = get_userdata($wp_query->post->post_author); if(file_exists(SINGLE_PATH . '/single-author-' . $curauth->user_nicename . '.php')) return SINGLE_PATH . '/single-author-' . $curauth->user_nicename . '.php'; elseif(file_exists(SINGLE_PATH . '/single-author-' . $curauth->ID . '.php')) return SINGLE_PATH . '/single-author-' . $curauth->ID . '.php'; }
Ardından, cPanel’de FTP veya Dosya Yöneticisi kullanarak web sitenize bağlanmanız ve ardından / wp-content / themes / your-theme-folder / adresine gitmeniz gerekir.
Daha önce / single / adında bir klasör oluşturmadıysanız, devam edip şimdi oluşturalım.
Bu klasörün içinde, şablon adında yazarın kullanıcı adını kullanarak bir şablon oluşturmanız gerekir. Örneğin, tek yazarlı johnsmith.php.
Bu şablon boş olacak, böylece temanızın single.php şablonunun içeriğini kopyalayıp yapıştırabilir ve başlangıç noktası olarak kullanabilirsiniz.
Artık belirli bir yazar tarafından oluşturulan bir gönderiyi görüntülemek için web sitenizi ziyaret edebilirsiniz. Şimdi oluşturduğunuz şablonu kullanacaktır.
Şimdilik bu kadar.
Bu makalenin, WordPress’te özel tekli yazı şablonları oluşturmayı öğrenmenize yardımcı olacağını umuyoruz. Herhangi bir kod yazmadan sıfırdan özel bir WordPress teması oluşturma hakkındaki makalemizi de görmek isteyebilirsiniz.
