Tüm WordPress eklentilerini devre dışı bırakmanız gerekiyor, ancak WordPress yönetici alanına erişemiyor musunuz?
WordPress sorun giderme sırasında, genellikle tüm eklentileri devre dışı bırakmanız ve ardından bunları birer birer yeniden etkinleştirmeniz önerilir. Peki ya eklentileri devre dışı bırakmak için WordPress yönetici alanına erişemezseniz?
Bu makalede, wp-admin alanına erişemediğinizde tüm WordPress eklentilerini nasıl kolayca devre dışı bırakacağınızı göstereceğiz.
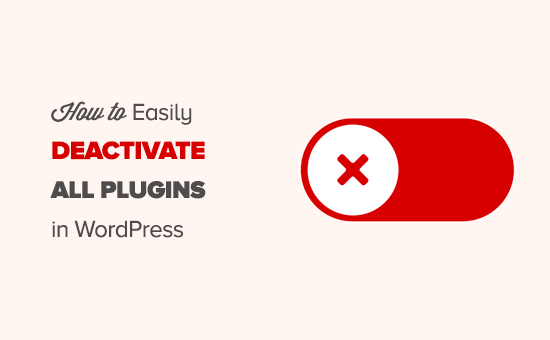
Video öğretici
Yazılı talimatları tercih ediyorsanız veya kendi hızınızda ilerlemek istiyorsanız, aşağıdaki talimatları okumaya devam edin.
Temel olarak, yönetici alanına erişmeden eklentileri devre dışı bırakmak için yaygın olarak kullanılan iki yöntem vardır. Size ikisini de göstereceğiz ve sonra daha kolay görünen birini seçebilirsiniz.
Yöntem 1. FTP Kullanarak Tüm WordPress Eklentilerini Devre Dışı Bırakın
Bu yöntemde, bir FTP istemcisi veya WordPress barındırma kontrol panelinizdeki dosya yöneticisi seçeneğini kullanmanız gerekecektir.
Daha önce FTP kullanmadıysanız, dosyaları WordPress’e yüklemek için FTP’yi nasıl kullanacağımızı görmek isteyebilirsiniz.
Öncelikle, web sitenize cPanel’de FTP istemcisi veya Dosya Yöneticisi kullanarak bağlanmanız gerekir. Bağlandıktan sonra / wp-content / klasörüne gitmeniz gerekir.
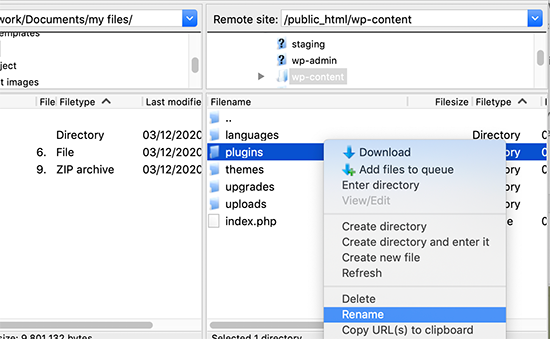
Wp-content klasörünün içinde, eklentiler adlı bir klasör göreceksiniz. Burası, WordPress’in web sitenizde yüklü olan tüm eklentileri sakladığı yerdir.
Eklentiler klasörüne sağ tıklamanız ve Yeniden Adlandır’ı seçmeniz gerekir. Ardından, eklentiler klasörünün adını istediğiniz herhangi bir şeyle değiştirin. Örneğimizde buna “plugins.deactivate” adını vereceğiz.
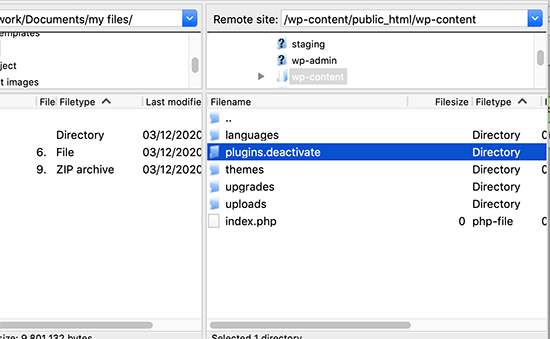
Bunu yaptığınızda, tüm eklentileriniz devre dışı bırakılacaktır.
Temel olarak, WordPress, eklenti dosyalarını yüklemek için eklentiler adlı bir klasör arar. Klasörü bulamadığında, veritabanındaki aktif eklentileri otomatik olarak devre dışı bırakır.
Bu yöntem genellikle yönetici alanınızın dışında kaldığınızda kullanılır. Sorun eklentilerinizle ilgiliyse, WordPress yönetici alanınıza giriş yapabilmelisiniz.
WordPress yönetici alanındaki Eklentiler sayfasını ziyaret ederseniz, şimdi devre dışı bırakılan tüm eklentiler için bildirimler göreceksiniz.
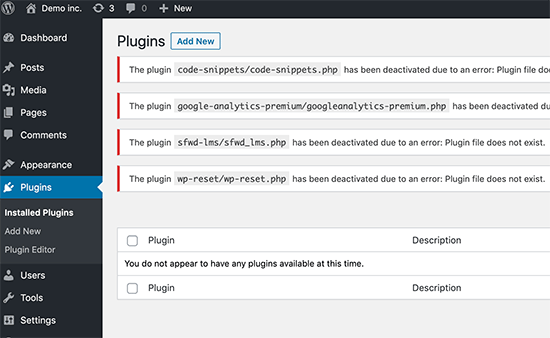
Ayrıca artık tüm eklentilerinizin kaybolduğunu da fark edeceksiniz. Endişelenmeyin, hepsi güvendedir ve bunları kolayca geri yükleyebilirsiniz.
FTP istemcinize geri dönün ve / wp-content / klasörüne gidin. Buradan, “plugins.deactivate” klasörünü tekrar eklentiler olarak yeniden adlandırmanız gerekir.
Artık WordPress yönetici alanı içindeki Eklentiler sayfasına geri dönebilir ve siteniz tekrar bozulana kadar her seferinde bir eklentiyi etkinleştirebilirsiniz.
Hangi noktada, soruna hangi eklentinin neden olduğunu tam olarak bileceksiniz. Daha sonra bu eklentiyi FTP kullanarak sitenizden silebilir veya eklenti yazarından destek isteyebilirsiniz.
Yöntem 2. phpMyAdmin’i kullanarak Tüm Eklentileri Devre Dışı Bırakın
FTP yöntemi bizim görüşümüze göre kesinlikle daha kolaydır, ancak phpMyAdmin’i kullanarak tüm WordPress eklentilerini de devre dışı bırakabilirsiniz.
Önemli: Herhangi bir şey yapmadan önce lütfen tam bir veritabanı yedeklemesi yaptığınızdan emin olun. Bir şey ters giderse bu kullanışlı olacaktır.
Ardından, web barındırma kontrol panelinize giriş yapmanız gerekecek. Bu örnekte size bir cPanel panosu gösteriyoruz. Barındırma hesabınızın kontrol paneli farklı görünebilir.
‘Veritabanları’ bölümünün altındaki phpMyAdmin simgesine tıklamanız gerekecektir.
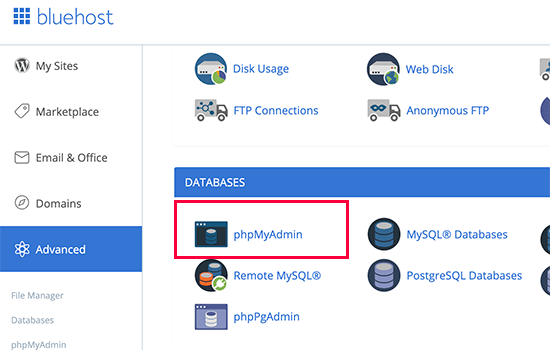
Bu, phpMyAdmin’i yeni bir tarayıcı penceresinde başlatacaktır. Zaten seçili değilse, WordPress veritabanınızı seçmeniz gerekecektir. Bundan sonra, WordPress veritabanı tablolarını görebileceksiniz.
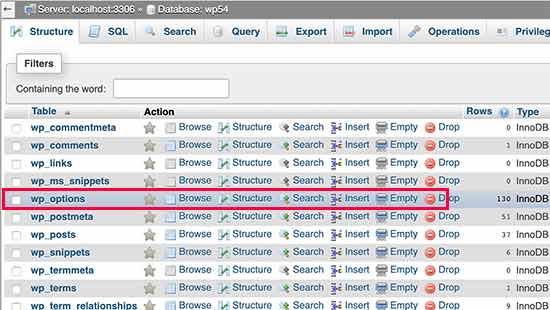
Gördüğünüz gibi, veritabanındaki tüm tabloların tablo adından önce wp_ önekine sahip olduğunu wp_. Tablolarınızda farklı bir veritabanı öneki olabilir.
Wp_options tablosuna tıklamanız gerekir. Wp_options tablosunun içinde farklı seçeneklerin satırlarını göreceksiniz. ‘Active_plugins’ seçeneğini bulmanız ve ardından yanındaki ‘Düzenle’ Bağlantısına tıklamanız gerekecektir.

Bir sonraki ekranda, seçenek_değer alanını a: 0: {} olarak değiştirmeniz ve ardından değişikliklerinizi kaydetmek için Git düğmesine tıklamanız gerekecektir.
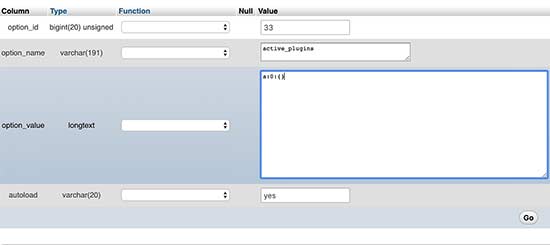
Hepsi bu, phpMyAdmin’i kullanarak tüm WordPress eklentilerini başarıyla devre dışı bıraktınız. WordPress yönetici alanına erişmenizi engelleyen bir eklenti ise, şimdi giriş yapabilmeniz gerekir.
Bu makalenin, WordPress’teki tüm eklentileri devre dışı bırakmanıza yardımcı olacağını umuyoruz. Ayrıca, WordPress verilerinizi güvende tutmak için en iyi WordPress yedekleme eklentileri listemizi ve tüm siteler için en iyi WordPress eklentileri konusunda uzman seçimimizi görmek isteyebilirsiniz.
