Web sitesi ziyaretçilerinizin iletişim formunuza dosya yüklemesine ihtiyacınız var mı?
Belki çalışanları işe alıyorsunuz ve özgeçmişleri toplamak istiyorsunuz veya belki de başvuru sahibinin dosya eklemesine ihtiyaç duyduğunuz başka bir başvuru formu veya fotoğraf yarışması yürütüyorsunuz.
Bu eğiticide, WordPress’te nasıl dosya yükleme formu oluşturacağınızı göstereceğiz (adım adım).
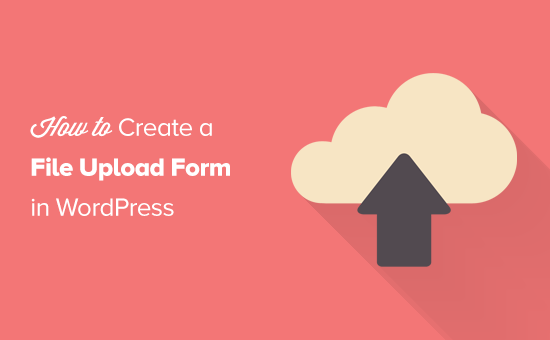
Neden WordPress’te Dosya Yükleme Formu Oluşturmalısınız?
Kullanıcılarınızdan herhangi bir tür dosyayı toplamak istiyorsanız, dosya yükleme formu harika bir fikirdir. Kullanıcıların görüntüleri, PDF dosyalarını, Word belgelerini veya diğer dosya türlerini yüklemesine izin verebilirsiniz.
Dosya yükleme formu kullanmak, hem sizin hem de kullanıcılarınızın hayatını kolaylaştırır.
İleri geri e-posta yerine, ihtiyacınız olan tüm alanları içeren bir form oluşturabilir, böylece tüm bilgileri tek seferde toplayabilirsiniz.
Ayrıca formunuz, form verilerini otomatik olarak WordPress veritabanınıza kaydetmelidir. Bu şekilde, bir e-postayı kaçırsanız veya silseniz bile gönderimleri kolayca bulabilirsiniz.
Video öğretici
Yazılı talimatları tercih ediyorsanız, okumaya devam edin.
WordPress’te Dosya Yükleme Formu Nasıl Oluşturulur
Bu eğitim için, WordPress için en iyi iletişim formu eklentisi olan WPForms’u kullanacağız.
Kısıtlı bir bütçeniz varsa, dosya yükleme özelliğini WPForms’un Temel planında alabilirsiniz. Bununla birlikte, tam özellikli Pro planı, bonus form şablonlarına, anket raporlarına ve diğer birçok güçlü özelliğe erişmenizi sağlar.
Öncelikle, WPForms eklentisini kurmanız ve etkinleştirmeniz gerekir. Nasıl yapılacağından emin değilseniz, bir WordPress eklentisinin nasıl kurulacağına dair adım adım kılavuzumuza göz atın.
Eklentiyi etkinleştirdikten sonra, kontrol panelinizde yeni bir WPForms sekmesi göreceksiniz.
WPForms »Eklentiler sayfasına gidin ve Form Şablonları Paketi Eklentisi’ne gidin. Kurmak ve etkinleştirmek için ‘Addon Yükle’ düğmesine tıklayın.
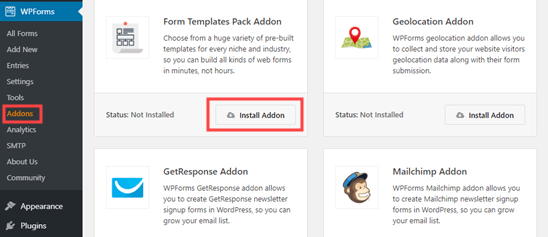
Artık ilk dosya yükleme formunuzu oluşturmaya hazırsınız.
WPForms »Yeni Sayfa Ekle’ye gidin.
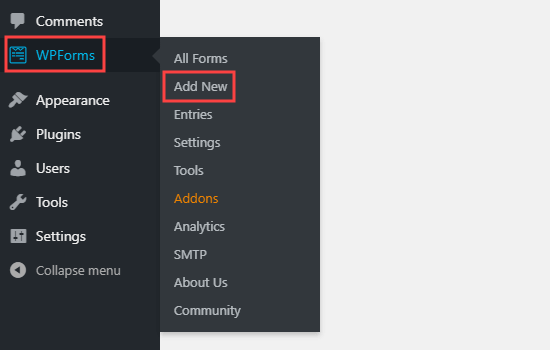
Doğrudan WPForms oluşturucusuna yönlendirileceksiniz. Formunuza ekranın üst kısmında bir ad verebilirsiniz:
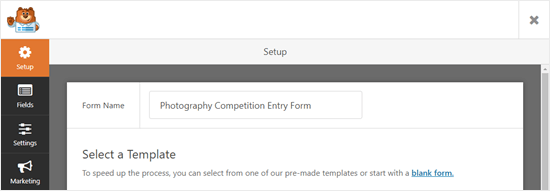
Ayrıca bir şablon seçmeniz gerekecek. Ek Şablonlar bölümünde bulabileceğiniz Dosya Yükleme Şablonunu kullanmanızı öneririz. Kullanmak için şablona tıklayın.
Dosya Yükleme Formu sizin için otomatik olarak oluşturulacaktır.
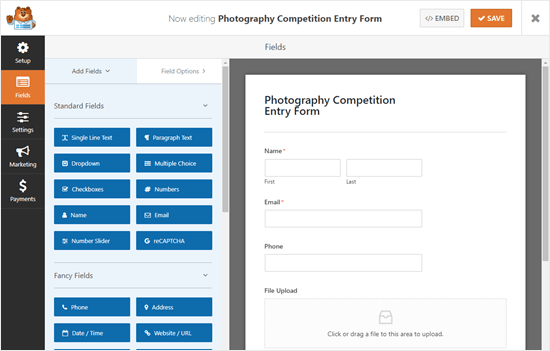
Dilerseniz dosya yükleme formunu hiçbir değişiklik yapmadan kullanabilirsiniz.
Varsayılan olarak, kullanıcıların aşağıdaki dosya türlerini yüklemesine izin verir:
Dosya türlerini daha fazla kısıtlamak isterseniz, düzenlemek için Dosya Yükleme alanını tıklayın. Alan Seçeneklerini ekranınızın sol tarafında göreceksiniz:
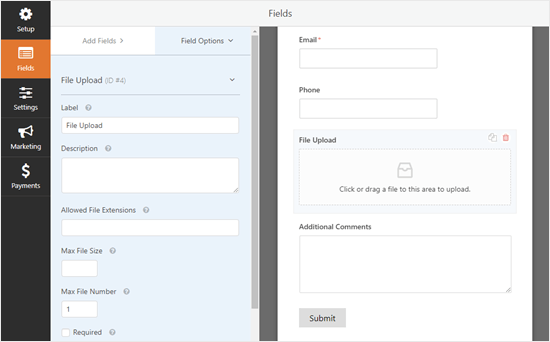
İzin Verilen Dosya Uzantıları kutusuna, kabul etmek istediğiniz dosya biçimlerini yazabilirsiniz. .Png, .gif ve .jpg resim formatlarına izin vereceğiz. Bunları virgülle ayırdığınızdan emin olun.

Not: WordPress, siteye yüklenebilecek dosya türlerini WordPress güvenlik nedeniyle sınırlar. Kullanıcıların normalde izin verilmeyen dosya türlerini yüklemelerine izin vermek istiyorsanız WordPress’e ek dosya türleri ekleyebilirsiniz.
Ayrıca maksimum dosya boyutu ve maksimum dosya sayısı belirleyebilirsiniz. Yarışmamız için, insanların her biri 50 MB’a kadar 3 adede kadar fotoğraf göndermesine izin vereceğiz.
Kişilerin dosya (larını) eklemeden formu göndermelerini engellemek istiyorsanız, Gerekli kutusunu işaretleyebilirsiniz. Bu, en az 1 dosya yüklenmedikçe formun gönderilemeyeceği anlamına gelir.
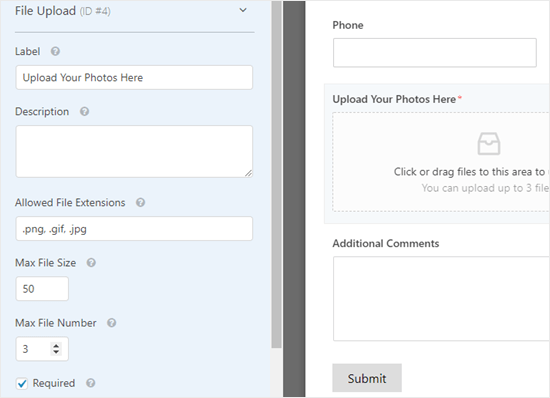
Varsayılan olarak, Dosya Yükleme Alanı, kullanıcıların dosyalarını sürükleyip bırakmalarına olanak tanıyan modern bir biçim kullanır. Bununla birlikte, formunuz için sınırlı alanınız varsa veya klasik bir yükleme alanını tercih ediyorsanız, bunu değiştirebilirsiniz.
Alan için daha fazla seçenek açmak için ‘Gelişmiş Seçenekler’i tıklamanız yeterlidir. Daha sonra açılır menüyü kullanarak stili Modern’den Klasik’e geçirebilirsiniz.
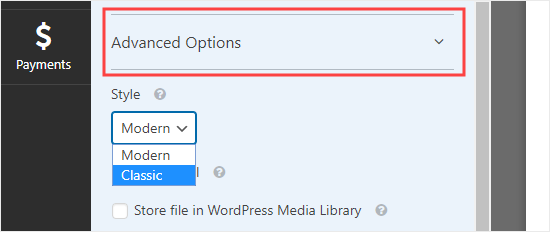
İpucu: Klasik yükleme alanı yalnızca bir dosyanın yüklenmesine izin verir. Kullanıcıların birden fazla dosya gönderebilmesini istiyorsanız, formunuza birden fazla Dosya Yükleme Alanı eklemeniz gerekir.
İsterseniz, gönderilen dosyaları WordPress Ortam Kitaplığı’nda saklamayı da seçebilirsiniz. Bu, onları bir gönderiye veya sayfaya eklemenizi kolaylaştırır. Örneğin, fotoğraf yarışmamızda, kazananı açıkladığımızda en iyi fotoğrafları dahil edebiliriz.
Not: Yüklenen dosyalar, bu kutuyu işaretlemeseniz bile, WordPress veritabanınıza kaydedilir. Sadece WordPress barındırma hesabınızda ayrı bir klasörde saklanırlar.
Formunuzdaki diğer alanlardan herhangi birini düzenlemek isterseniz, sol tarafta da aynı şekilde düzenlemek için tıklayabilirsiniz.
Alan Ekle sekmesini kullanarak yeni alanlar da ekleyebilirsiniz. Formunuza eklemek istediğiniz herhangi bir alanı sürükleyip bırakmanız yeterlidir.
Burada, fotoğrafçıların bize web sitelerinin bağlantısını verebilmeleri için forma bir Web sitesi / URL alanı ekledik.

Bir alanı kaldırmak istiyorsanız, fare imlecinizi bunun üzerine getirin ve kırmızı çöp kutusu simgesini tıklayın. Fotoğrafçıların telefon numaralarına ihtiyacımız olmadığı için Telefon alanını kaldıracağız.
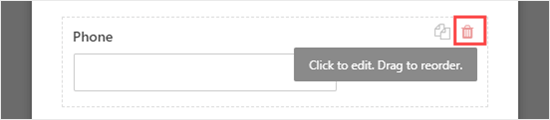
Formunuzdan memnun olduğunuzda, ekranın üst kısmındaki Kaydet düğmesini tıklayın.
![]()
Dosya Yükleme Formunuzun Bildirimlerini Ayarlama
Ayarlar sekmesinin altında, formunuzun e-posta bildirimlerini ayarlamak için Bildirimler’i tıklayabilirsiniz. Varsayılan ayarları değiştirmek isteyebilirsiniz.
Varsayılan olarak, form {admin_email} adresine bir e-posta bildirimi gönderir.
WordPress sitenizi kendiniz oluşturduysanız, bu e-posta adresiniz olacaktır. Değilse, {admin_email} adresini silebilir ve bunun yerine kendi e-posta adresinizi yazabilirsiniz.
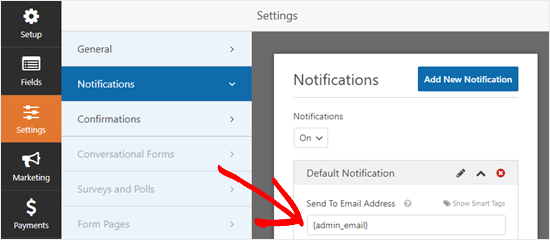
İpucu: {admin_email} e-posta adresiniz olup olmadığından emin değil misiniz? WordPress kontrol panelinizde Ayarlar » Genel’e gidin. Yönetim E-posta Adresini bulun. Buradan değiştirebilirsiniz. Bunu yaptıktan sonra alttaki Değişiklikleri Kaydet’i tıklamanız yeterlidir.
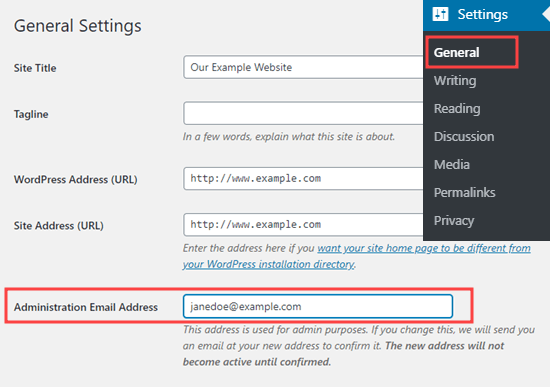
Gönderilen dosyaların birden fazla kişiye gönderilmesini istiyorsanız, burada birden fazla bildirim de ayarlayabilirsiniz.
Form gönderildikten sonra kullanıcıların gördüğü onay mesajını da değiştirmek isteyebilirsiniz. Bunu Ayarlar »Onaylar altında yapabilirsiniz.
İstediğiniz mesajı kutuya yazmanız yeterlidir. İsterseniz kalın ve italik gibi biçimlendirme ekleyebilirsiniz. Varsayılan mesaj şu şekilde görünür:
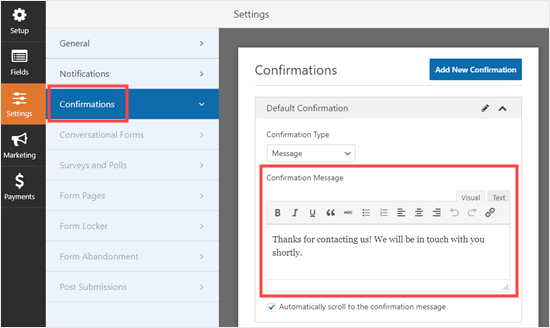
Değişiklik yaptıktan sonra formunuzu kaydetmeyi unutmayın. Sağ üstteki X işaretine tıklayarak form oluşturucudan çıkabilirsiniz.
Dosya Yükleme Formunuzu Web Sitenize Eklemek
Formunuzu oluşturduktan sonra web sitenize eklemeniz gerekir. Mevcut bir gönderi veya sayfaya ekleyebilir veya yeni bir sayfa oluşturabilirsiniz.
Formumuzu yeni bir sayfaya ekleyeceğiz. Yeni bir sayfa oluşturmak için Sayfalar »Yeni Ekle’ye gidin. Ardından, (+) simgesine tıklayarak sayfanıza yeni bir blok ekleyin.

Ardından, Widget’lar bölümünden WPForms bloğunu seçmeniz gerekir. İsterseniz bulmak için arama çubuğunu kullanabilirsiniz.
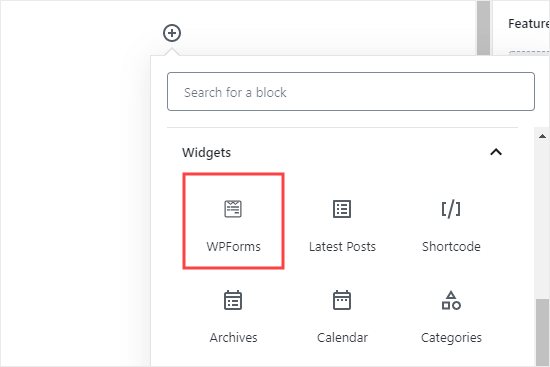
Bloğu sayfanıza ekledikten sonra, WPForms açılır listesinden oluşturduğunuz formu seçin.
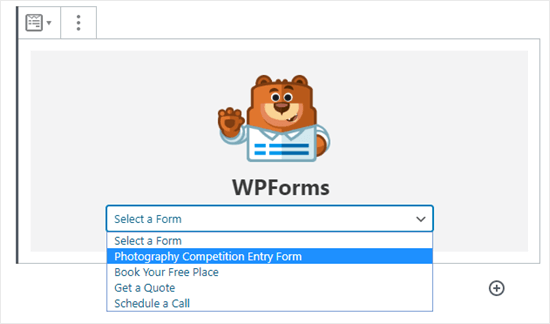
Şimdi, sayfanızı önizleyin veya yayınlayın ve sitenizde canlı olarak formunuza göz atın. Formumuz şu şekilde görünüyor.
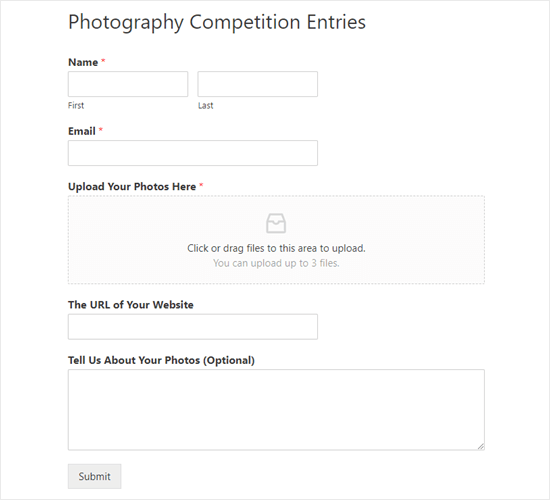
WPForms »Tüm Formlar’a giderek formunuzda değişiklik yapabilirsiniz. Düzenlemek için formun adını tıklayın veya farenizi üzerine getirin ve “Düzenle” bağlantısını tıklayın.

Formunuzu düzenlediğinizde, web sitenizde otomatik olarak güncellenir. Tekrar sayfanıza eklemenize gerek yok.
İpucu: Beklendiği gibi çalıştığından emin olmak için formunuzu test etmek iyi bir fikirdir. Bir form girişi oluşturduktan sonra bir e-posta bildirimi almazsanız, WordPress e-posta göndermeme sorununu gidermek için adım adım kılavuzumuza bir göz atın.
Yüklenen Dosyaları Görüntüleme veya İndirme
Birisi dosya yükleme formunuz aracılığıyla bir dosya gönderdiğinde, bunu e-posta gelen kutunuzdan veya WordPress panonuzdan alabilirsiniz.
Her form girişinde, şuna benzer bir e-posta alacaksınız:
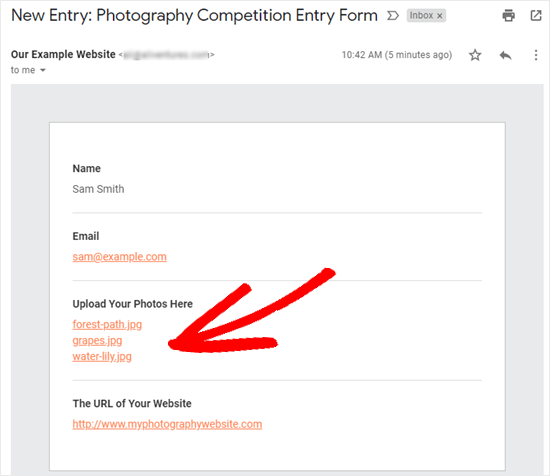
Dosyaları görüntülemek veya indirmek için bağlantıları tıklamanız yeterlidir.
Dosyaları WordPress’in kendisi aracılığıyla da kolayca bulabilirsiniz. WPForms »Girişler’e gidin ve ardından formunuzun adını tıklayın.
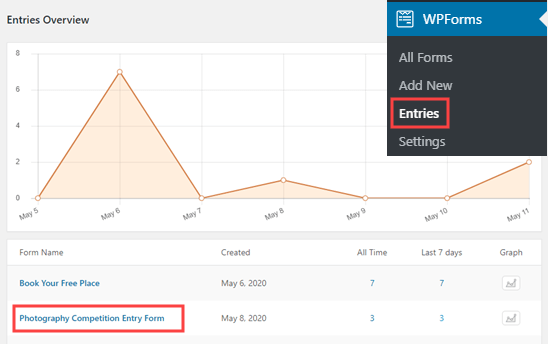
Ardından, yüklenen dosyaları form girişleri tablosunda görebilirsiniz. Alternatif olarak, form girişinin tüm ayrıntılarını görmek için Görüntüle bağlantısını tıklayabilirsiniz.
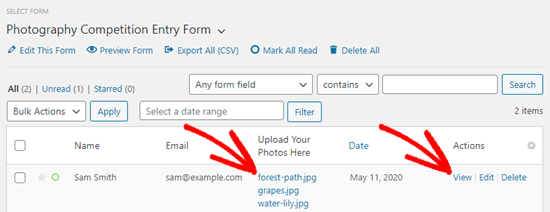
Bu eğitimin, WordPress’te bir dosya yükleme formu oluşturmayı öğrenmenize yardımcı olacağını umuyoruz. Ayrıca, en iyi WordPress anket eklentileri hakkındaki kılavuzumuza ve bir e-posta bülteninin nasıl oluşturulacağına ilişkin kılavuzumuza göz atmak isteyebilirsiniz.
Bu makaleyi beğendiyseniz, lütfen WordPress video eğitimleri için YouTube Kanalımıza abone olun. Bizi Twitter ve Facebook’ta da bulabilirsiniz.
