Ad sunucularını değiştirmeniz ve alanınızı yeni bir WordPress barındırma sağlayıcısına yönlendirmeniz mi gerekiyor?
Ad sunucuları, küresel alan adı sistemine belirli bir web sitesini nerede arayacağını söyler. Bu biraz teknik gelebilir, ancak ad sunucularını değiştirmek aslında oldukça basit bir süreçtir.
Bu makalede, size alan ad sunucularını nasıl kolayca değiştirebileceğinizi ve adım adım farklı bir ana bilgisayarı veya güvenlik duvarını işaret edeceğinizi göstereceğiz.
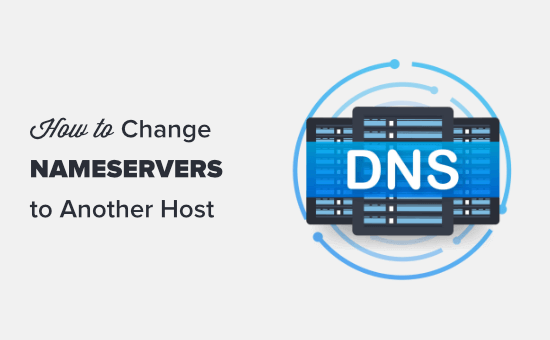
Ad Sunucuları Nedir?
Ad sunucuları, alan adı sisteminin global veritabanının bir parçasıdır. Görevleri, diğer bilgisayarlara bir alan adını nerede bulacaklarını söylemektir.
Web barındırma hesabınız web sitenizin dosyalarının bulunduğu evse, alan adı o evin sokak adresidir.
Ad sunucuları, internete bir alan adıyla ilişkilendirilmiş web sitesi adresini nerede bulacağını söyler.
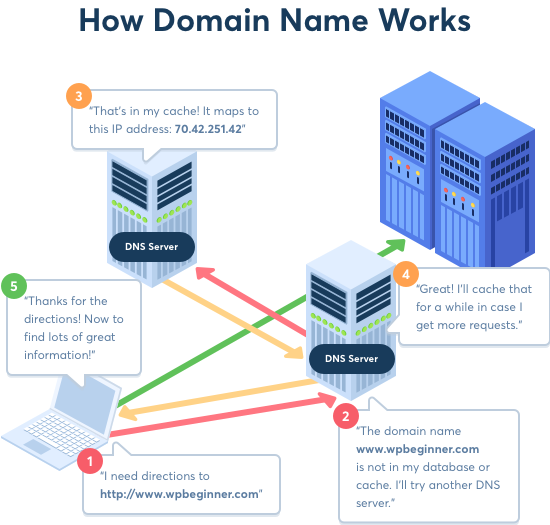
Web tarayıcınıza bir alan adı girdiğinizde, öncelikle Alan Adı Sistemini (DNS) oluşturan global bir sunucu ağına bir istek gönderir.
Bu sunucular daha sonra alanla ilişkili ilgili ad sunucularını arar ve talebi uygun şekilde iletir.
Örneğin, web siteniz Bluehost’ta barındırılıyorsa, ad sunucusu bilgileri şu şekilde olacaktır:
ns1. bluehost.com
ns2.bluehost.com
Bu ad sunucuları, web sitesi barındırma hizmeti sağlayıcınız tarafından yönetilen bilgisayarlardır. Hosting şirketiniz, kullanıcının talebini web sitenizin depolandığı sunucu olarak da bilinen bilgisayara iletecektir.
Alan Adı Sunucularını Neden ve Ne Zaman Değiştirmeniz Gerekir?
Ad sunucularınızı değiştirmenizin gerekmesinin başlıca iki nedeni vardır:
Web sitenizi yeni bir barındırma şirketine taşıdığınızda, alan adınızın ad sunucusu bilgilerini yeni barındırma konumunu gösterecek şekilde değiştirmeniz gerekecektir.
Bu son derece önemlidir çünkü eski barındırma şirketiniz genellikle planınızın süresi dolduktan sonra dosyalarınızı siler. Ad sunucusunu değiştirmezseniz, kullanıcılarınız web sitenizi bulamayacaktır.
Bir web uygulaması güvenlik duvarı (WAF) uygularken, WordPress WAF eklentileri sizden ad sunucunuzu onlara yönlendirmenizi isteyecektir.
Bu, Sucuri veya Cloudflare gibi tüm web uygulaması güvenlik duvarı için gerekli bir adımdır çünkü web sitesi sunucunuzu DNS düzeyinde engelleyerek saldırılardan korumalarına yardımcı olur.
Bu iki yaygın nedenin yanı sıra, ad sunucularınızı nadiren değiştirmeniz gerekecek. Bununla birlikte, profesyonel e-posta adresiniz için MX kayıtlarını değiştirmek gibi DNS kayıtları eklemeniz gerekebilir.
Bununla birlikte, etki alanınızın ad sunucularını nasıl kolayca değiştireceğinize ve onları yeni barındırıcınıza nasıl yönlendireceğinize bir göz atalım.
Etki Alanınızın Ad Sunucularını Nasıl Değiştirirsiniz?
Ad sunucunuzu değiştirmek oldukça basit ve kolaydır. Alan adı kayıt kuruluşunuza bağlı olarak süreç size biraz farklı görünebilir, ancak temel adımlar aynıdır.
Çeşitli popüler alan adı kayıt kuruluşlarında ve web barındırma şirketlerinde ad sunucularınızı değiştirme talimatlarını ele alacağız. Ev sahibinize ait bölüme atlamak için hızlı bağlantıları kullanabilirsiniz.
Ad Sunucunuzu Domain.com ile DeğiştirmeAd sunucularınızı düzenlemeden önce, kullanılacak yeni ad sunucusu kayıtlarını bilmeniz gerekir. Yeni web barındırıcınız size bunu söyleyebilmelidir.
ns1.bluehost.com sunucuları genellikle ns1.bluehost.com ve ns2.bluehost.com gibi ns2.bluehost.com. Bazı web barındırıcıları bunun yerine IP adreslerini kullanır.
İpucu: Ad sunucusu değişikliklerinin geçerli olması birkaç saat sürebilir. Web siteniz etki alanınızda hemen görünmüyorsa lütfen sabırlı olun.
Ad Sunucunuzu Domain.com ile Değiştirme
Domain.com, en popüler alan adı kayıt kuruluşlarından biridir. Domain.com ile bir alan adı kaydettirmek ve başka bir yerde barındırmak kolaydır.
Bonus: Yeni bir alan adı kaydettirmeniz gerekiyorsa,% 25 indirim almak için özel Domain.com kuponumuzu kullanabilirsiniz.
Ad sunucularınızı değiştirmek için, önce Domain.com hesabınızda oturum açmanız gerekir. Bundan sonra, sol kenar çubuğundaki ‘DNS & Nameservers’ bağlantısını tıklamanız gerekir.
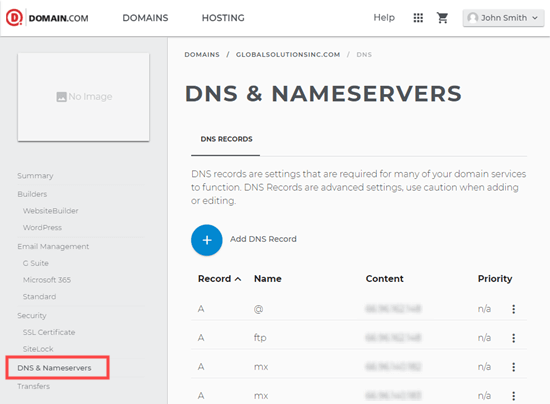
Bu sizi DNS kayıtlarınızı görebileceğiniz bir sayfaya götürecektir.
Başlamadan önce, kırıntı gezintisinde ekranın üst kısmında doğru etki alanının seçildiğinden emin olun.
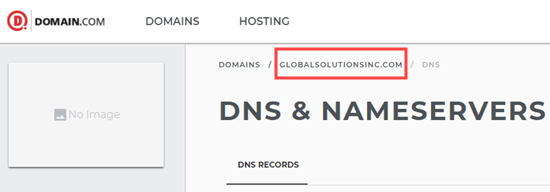
Etki alanının doğruluğunu onayladıktan sonra NS kayıtlarına ulaşana kadar aşağı kaydırın. Bunlardan 2 tane olmalıdır, ns1.domain.com ve ns2.domain.com.
Önce, ns1.domain.com yanındaki 3 dikey ns1.domain.com tıklayın ve ardından Düzenle’yi seçin.
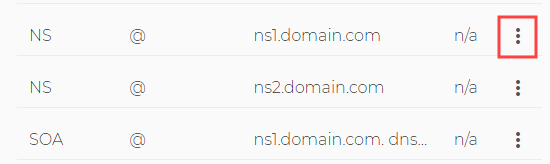
Ad sunucusu kaydını düzenlemeniz gereken bir açılır pencere göreceksiniz. Yeni ad sunucusunu ‘İçerik’ kutusuna yazmanız ve ardından ‘DNS’yi Güncelle’ düğmesini tıklamanız yeterlidir. Burada Bluehost’un ad sunucularını kullanıyoruz:
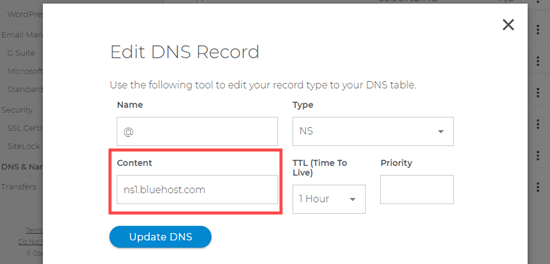
Ns2.domain.com ad sunucusu kaydı için de aynı işlemi tekrarlayın.
Güncellenen ad sunucularınızı listede göreceksiniz.

Web sitesi alanınızı yeni barındırıcınıza yönlendirmek için yapmanız gereken tek şey bu.
Bluehost ile Ad Sunucunuzu Değiştirme
Bluehost, popüler bir WordPress web barındırma şirketidir. Aynı zamanda bir alan adı kayıt kuruluşudur. Bluehost’ta kayıtlı bir alan adınız varsa, ad sunucularınızı değiştirmek kolaydır.
Öncelikle Bluehost hesabınıza giriş yapmanız gerekir. Ardından, sol taraftaki Alanlar sekmesini tıklayın. Web sitesi alanlarınızı bir listede görmelisiniz. Etki alanınızın yanındaki açılır menüyü tıklamanız ve ardından DNS’yi seçmeniz yeterlidir.
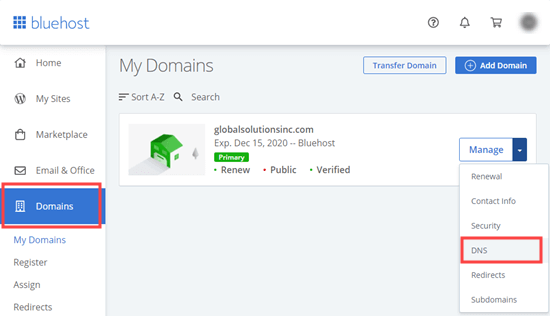
Artık alanınız için DNS ayrıntılarını Bluehost’ta göreceksiniz. Devam edin ve bunların yanındaki Düzenle düğmesini tıklayın.
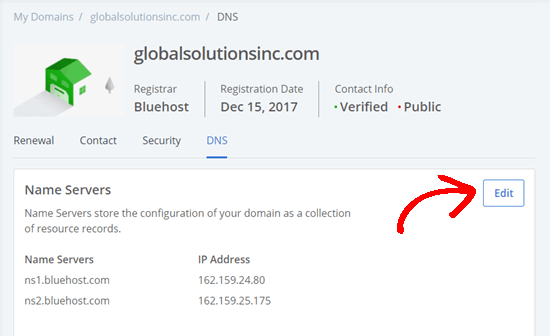
Şimdi, ‘Özel’ seçeneğini tıklamanız ve yeni web barındırıcınız için ad sunucularını girmeniz gerekir. Ardından, Kaydet düğmesini tıklayın.
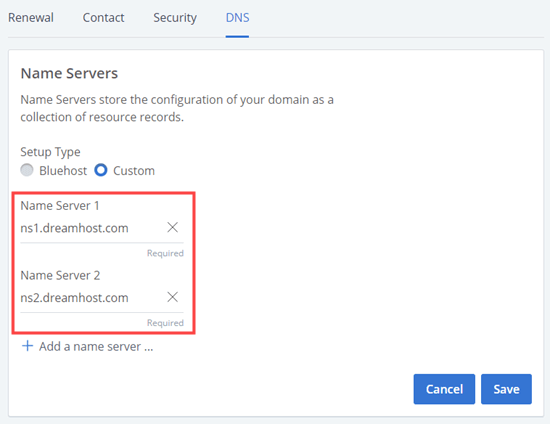
Daha sonra listede güncellenmiş ad sunucularını göreceksiniz:
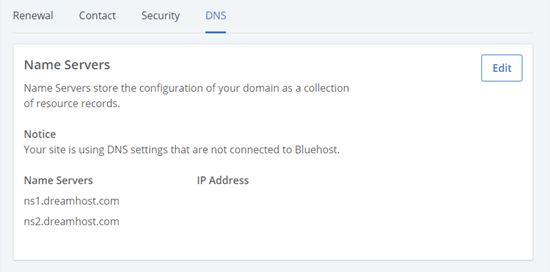
Tüm yapmanız gereken bu. Web sitesi alanınız artık yeni web barındırıcınızı gösteriyor.
Tebrikler, Bluehost’taki ad sunucularını başarıyla değiştirdiniz.
Ad Sunucularınızı SiteGround ile Değiştirme
SiteGround, tanınmış bir premium WordPress barındırma şirketidir. Bunları Kreatif Ajans web sitesini barındırmak için kullanıyoruz.
Ayrıca web barındırma platformlarının bir parçası olarak alan adı kaydı sunarlar.
SiteGround’daki ad sunucularınızı değiştirmek için önce SiteGround hesabınızda oturum açmanız gerekir.
Ardından, Hizmetler »Etki Alanları sayfasına gidin ve seçtiğiniz etki alanı için ‘Ad sunucularını yönetin’ bağlantısını tıklayın.
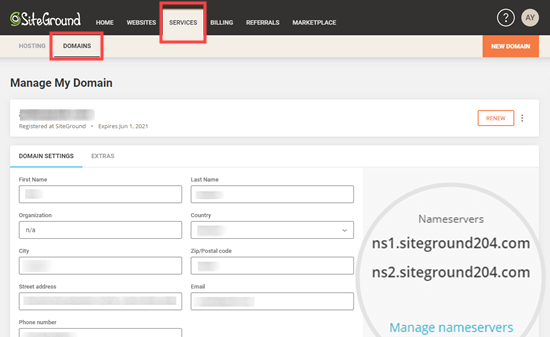
Açılır pencerede, mevcut SiteGround ad sunucularını silin ve kullanmak istediğiniz yenilerini girin. İsteğe bağlı olarak, üçüncü ve dördüncü bir ad sunucusu ekleyebilirsiniz.
Hazır olduğunuzda devam edin ve Onayla düğmesini tıklayın.
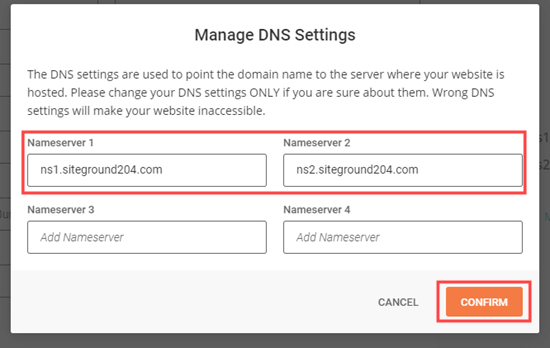
Yeni ad sunucularınız artık alan adınızın yanında görüntülenecektir.
Bonus: Web sitenizi Kreatif Ajans gibi SiteGround’da barındırmak ister misiniz? Özel SiteGround kuponumuzla kullanıcılarımıza web barındırmalarında% 63 indirim sunuyorlar. İndirim, Kupon bağlantımıza tıkladığınızda otomatik olarak uygulanır.
Tebrikler, şimdi SiteGround’daki alan adı sunucularınızı değiştirdiniz.
Ad Sunucularınızı HostGator ile Değiştirme
HostGator, başka bir popüler web barındırma şirketi ve alan adı kayıt şirketidir.
Ad sunucularınızı HostGator’da değiştirmek için HostGator hesabınızda oturum açmanız gerekir.
Daha sonra, Alanlar sekmesini tıklamanız ve ardından daha fazla ayrıntı görmek için seçtiğiniz alanın adını tıklamanız gerekir.
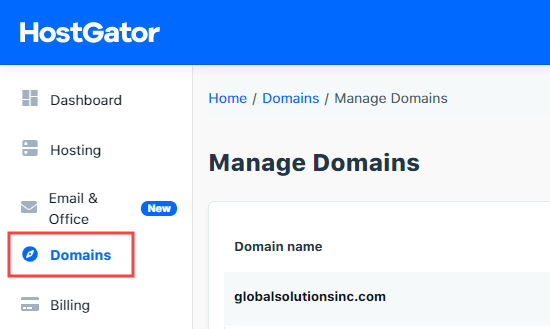
Şimdi alan adınızın altında genişletilmiş bir ayrıntılar bölümü göreceksiniz. Burada, ad sunucusu ayrıntılarınızın altındaki ‘Değiştir’ bağlantısını tıklamanız yeterlidir.
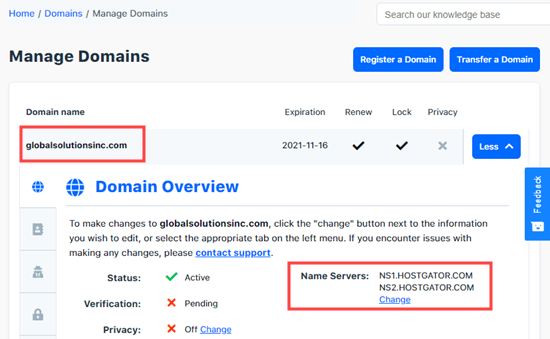
Şimdi ad sunucuları için iki yeni kutu göreceksiniz. Bu kutulara ad sunucularınızı girmeniz ve ‘Ad Sunucularını Kaydet’ düğmesine basmanız yeterlidir.
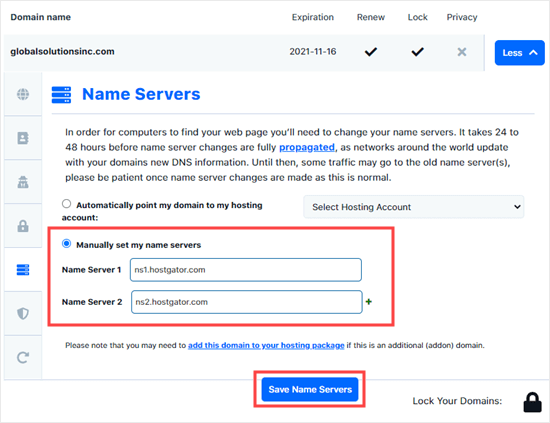
Kutular, ad sunucusu değişikliğinin kaydedildiğini belirtmek için yeşile dönecektir. Etki alanına genel bakışa geri dönerseniz, listede yeni ad sunucularınızı göreceksiniz:

Tebrikler, HostGator’daki ad sunucularını başarıyla değiştirdiniz.
Bonus: HostGator’da ücretsiz bir alan adı kaydetmek ister misiniz? HostGator’un barındırma hizmetinde% 62 indirim, artı ücretsiz bir alan adı ve SSL sertifikası almak için HostGator kuponumuzu kullanabilirsiniz.
GoDaddy ile Ad Sunucularınızı Değiştirme
GoDaddy, en iyi bilinen barındırma ve alan adı şirketlerinden biridir.
Ad sunucularınızı değiştirmek için önce GoDaddy hesabınızda oturum açmanız gerekir.
Etki alanlarınızı ana sayfada listelenmiş görmelisiniz. Seçtiğiniz alan adı için 3 dikey noktayı tıklamanız ve ‘DNS’yi Yönet’ seçeneğini seçmeniz yeterlidir.
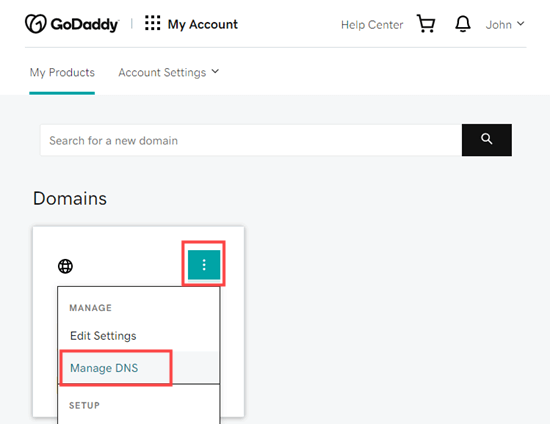
Ardından, ‘Kendi ad sunucularımı kullanacağım’ seçeneğini tıklamanız ve kullanmak istediğiniz ad sunucularını girmeniz gerekir. ‘Ad Sunucusu Ekle’ düğmesini kullanarak 2’den fazla ekleyebilirsiniz.
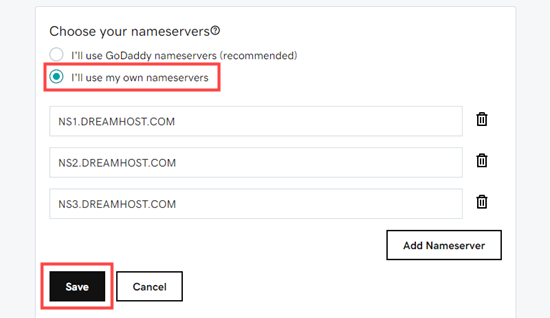
İşiniz bittiğinde, Kaydet düğmesini tıklamanız yeterlidir.
GoDaddy, onaylamak için bir uyarı mesajı getirebilir. Sadece kutuyu işaretleyin ve ardından devam edin ve Devam düğmesine tıklayın. Ad sunucularınız artık değiştirildi.
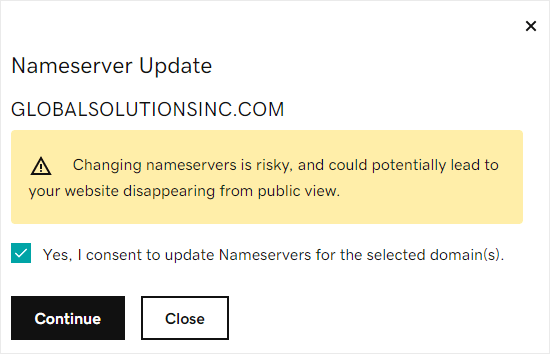
Bonus: GoDaddy barındırmada% 89,9 oranında büyük bir indirim elde edebilir ve ücretsiz bir alan adı alabilirsiniz. Daha fazla ayrıntı içinGoDaddy kupon sayfamıza bakın.
Tebrikler, GoDaddy’deki ad sunucularını başarıyla değiştirdiniz.
Ad Sunucunuzu Namecheap ile Değiştirme
Namecheap, çok değerli alanlar sunan bir başka en yüksek puan alan alan adı şirketidir.
Ad sunucularınızı değiştirmek için önce Namecheap hesabınızda oturum açmanız gerekir. Ardından, “Alan Listesi” sekmesini ve ardından, seçtiğiniz alanın yanındaki Yönet düğmesini tıklayın.
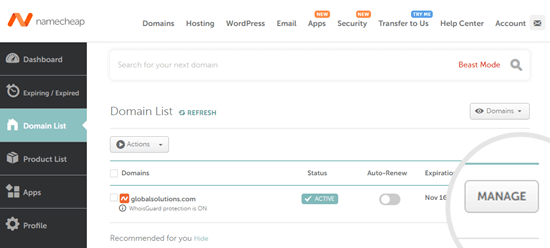
Bundan sonra, sayfanın Nameservers bölümüne ilerlemeniz gerekir. Burada, açılır listeye tıklamanız ve ‘Özel DNS’ seçeneğini seçmeniz gerekir.
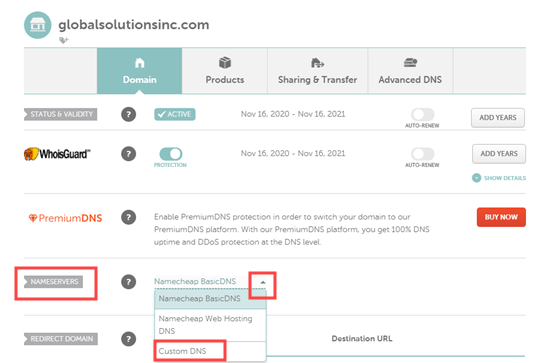
Ad sunucularınızı buraya eklemeniz ve ardından onay düğmesini tıklamanız yeterlidir.
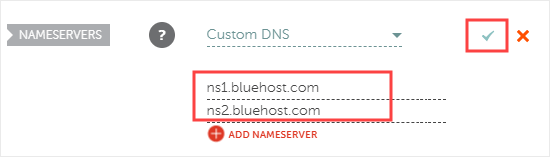
Yeni ad sunucularınız artık listede görüntülenecektir.
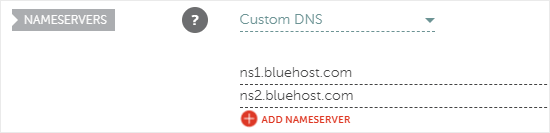
Tebrikler, Namecheap’teki ad sunucularını başarıyla değiştirdiniz.
Alan Adı Sunucularınızı Kurduktan Sonra Son Adımlar
Herhangi bir alan adı sunucusu değişikliğinin dünya çapında yürürlüğe girmesi birkaç saat sürebilir. Bunun nedeni, her internet servis sağlayıcısının önbellek geçmişini temizlemesini ve IP adresini yeni kayıtlara güncellemesini gerektirmesidir.
Ad sunucularını ilk kez değiştiriyorsanız, sabırlı olmanız önemlidir, çünkü çoğu zaman değişiklikler hemen yansıtılmaz.
Birkaç saat geçtiyse ve ad sunucusu değişiklikleriniz hala görünmüyorsa, bilgisayarınızda DNS önbelleğinizi temizlemeyi deneyebilirsiniz.
Bu makalenin ad sunucularını nasıl değiştireceğinizi ve bir alanı başka bir ana makineye nasıl yönlendireceğinizi öğrenmenize yardımcı olacağını umuyoruz. Ayrıca, tüm web siteleri için olması gereken WordPress eklentileri listemizi ve işinizi büyütmek için en iyi e-posta pazarlama hizmetleri karşılaştırmamızı görmek isteyebilirsiniz.
Bu makaleyi beğendiyseniz, lütfen WordPress video eğitimleri için YouTube Kanalımıza abone olun. Bizi Twitter ve Facebook’ta da bulabilirsiniz.
