Yakın zamanda bir okuyucu, sitelerinin MX kayıtlarını nasıl değiştirebileceklerini sordu?
E-postaları iş e-posta adresinize teslim etmek için MX ile iletişime geçmelidir (Mail Exchange ile iletişimi) gereklidir. G Suite veya diğer e-posta hizmetlerini kendi alan adınızla kullanmak istiyorum
Bu tatlı, WordPress alan adınız için MX kayıtlarını gördüklerini nasıl değiştireceğinizi göstereceğiz.
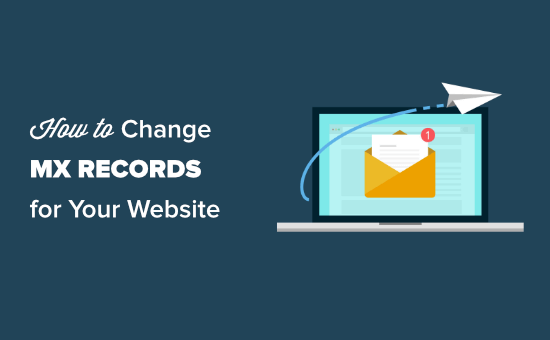
MX Kayıtları Nedir ve Neden Değiştirilir?
MX konuşuyor (Mail Exchange ile konuşuyor) özel bir DNS kayıt türüdür. İnternet sunucularına, web sitenizin etki alanı adınıza ve gelen e-postaların nereye gönderileceğini söyler.
Örneğin, alan adınızla (adınız@siteniz.com gibi) profesyonel bir e-posta adresi oluşturmak için Google Çalışma Alanını kullanmak, tüm e-postalarınızı Gmail sunucuları yönlendirmeniz gerekir.
Benzer şekilde, WordPress e-postaları göndermek için bir SMTP servis sağlayıcısı kullanmak, e-postalarınızı SMTP kullanarak göndermek için MX konuşuyor eklemeniz gerekir.
Önemli: Başlamadan önce, yeni MX kayıtlarınızın detaylarına ihtiyacınız vardır. İş e-posta sağlayıcınız sağlayabilmelidir. Örneğin, bunlar etki alanı alanımız için MX konuşmadır.
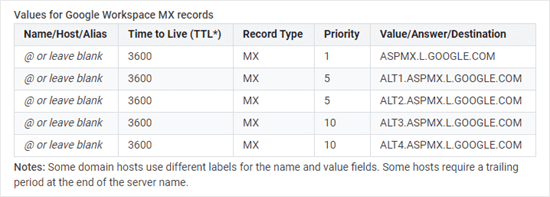
Bununla birlikte, WordPress web siteniz için MX kayıtlarını görebilecekleri nasıl değiştireceğinize bir göz atalım.
Bu kapsamlı bir eğitim, ihtiyacınız olan bölüme doğrudan atlayabilmeniz için hızlı bağlantılar ekledik.
Domain.com’u Kullanarak MX Kayıtlarını DeğiştirmeDomain.com’u Kullanarak MX Kayıtlarını Değiştirme
Domain.com, piyasadaki en iyi alan adı kayıt şirketidir.
Alan adınız Domain.com’da kayıtlıysa, talimatları uygulanabilir.
İpucu: E-posta göndermek için yeni bir etki alanı mı kaydedilecek? % 25 indirim almak için Domain.com kupon kodumuzu kullanmakdan emin olun.
Öncelikle, Domain.com hesabınızda oturum açmanız ve sol taraftaki DNS & Ad sunucuları tıklamanız gerekir.
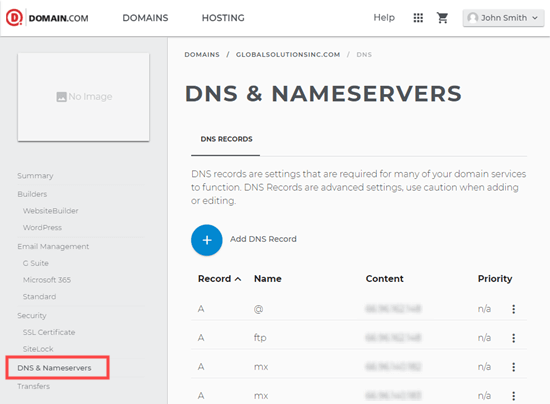
Birden fazla alan adınız varsa, üst kısmındaki içerik haritası gezinmesinde doğru olanın seçildiğinden emin olun.
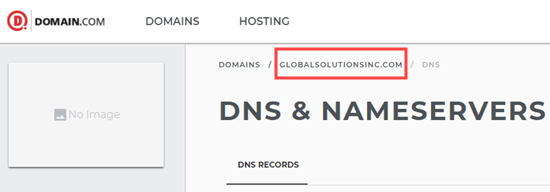
Ardından, etki alanınız için MX girişlerini bulmak için DNS adresinize aşağı kaydırın. İlk MX kaydının yanındaki 3 dikey noktayı ve ardından tıklamanız gerekir.

Şimdi, MX izleyebileceğiniz bir açılır pencere göreceksiniz. İçerik haline getirmek için MX kaydını girmeniz yeterlidir. Burada G Suite MX kaydını kullanıyoruz.
Ad ve Türü varsayılan değerlerinde bırakabilirsiniz. Bundan sonra, Google Çalışma Alanı (eski adıyla G Suite) veya e-posta barındırıcınız tarafından belirtilen İçerik, TTL (Geçerlilik Süresi) ve Önceliği girmeniz gerekir. Ardından DNS’yi Güncelle Kullanın.
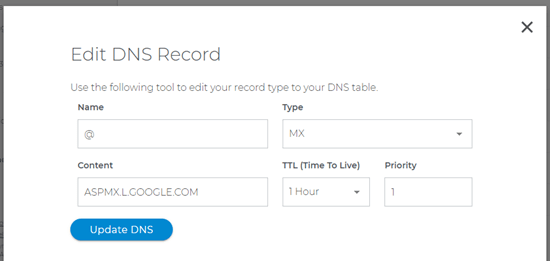
Aynı MX işlemini kullanarak diğer MX girişi için işlemi tekrarlayın. Bizim durumumuzda bu ASPMX.L.GOOGLE.COM.
Listede değiştirilmiş MX kayıtlarınızı görmelisiniz.

Tebrikler, Domain.com’daki alan adınız için MX kayıtlarını başarıyla güncellediniz.
Bluehost Kullanarak MX Kayıtlarını Değiştirme
Bluehost, piyasadaki en iyi WordPress barındırma şirketidir. Web sitesinde ücretsiz alan adı kaydı sunarlar.
Alan adınızı Bluehost’a kaydetmektird, alan adınıza yazılanlar için yazılanlar için yazabilirsiniz.
Öncelikle, Bluehost anma giriş yapmanız ve sol kenar takımındaki Alanlar sekmeniz gerekir. Bundan sonra, alan adınızın yanındaki Yönet menüsünü tıklayın ve DNS seçeneğini seçin.
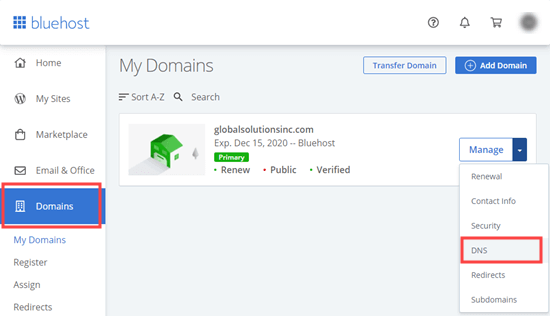
Ardından, etki alanınız için DNS iletişimi göreceksiniz.
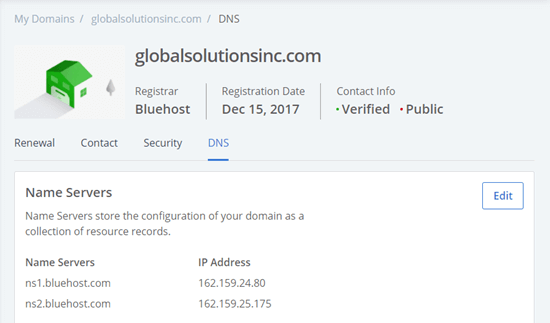
Şimdi, ‘MX (Mail Exchanger)’ bulabilirsiniz. Devam edin ve üstteki MX kaydının yanındaki 3 dikey noktayı tıklayın ve ardından Düzenle’yi seçin.
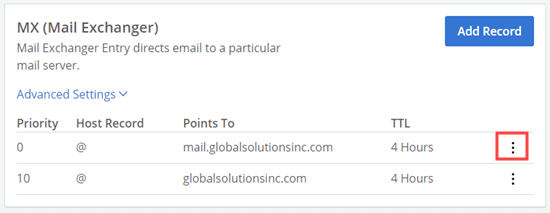
Artık MX kaydını düzenleyebileceksiniz. G Suite veya e-servis sağlayıcınız yoluyla çağında, “Puanlar” ve TTL’yi cevaplamak yeterlidir.

Ayarlarınızı saklamak için ‘DNS’yi Güncelle’ muhtemelen tıklamayı unutmayın.
Devam edin ve diğer MX kaydı için yayınlayın tekrarlayın. Bunun için, G Suite veya e-posta barındırıcınız tarafından belirtilen ikinci MX kaydının detaylarını yazdırmak gerekir.
Daha sonra 2 MX kaydınızın listelendiğini görmelisiniz.

İpucu: Devam edin ve e-posta barındırıcınız sağlıyorsa Daha fazla MX kaydı oluşturmak için Kayıt Ekle düğmesini kullanın.
SiteGround Kullanarak MX Kayıtlarını Değiştirme
SiteGround, Kreatif Ajans’ın web sitesi barındırması için kullanılan popüler bir WordPress barındırma şirketidir. SiteGround kupon kullanarak dolaşmalarından % 63’e kadar indirimlerde.
Etki alanınız SiteGround’a kayıtlıysa, MX kayıtlarınızı güncellemek için aşağıda uygulanabilir olabilir.
Öncelikle, SiteGround anons işlemleri yapmanız ve Web Siteleri sekmesine gitmeniz gerekir. Ayrıca, alanınızın yanındaki cPanel düğmesini tıklayın.
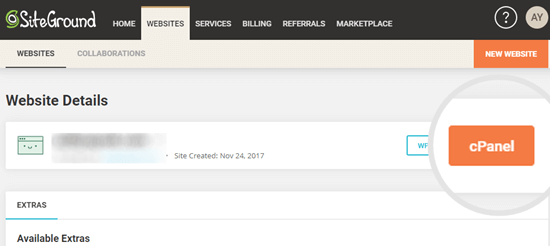
Ardından, cPanel’inizin Mail gidin ve ‘Advanced MX Editor’ düğmesini tıklayın.
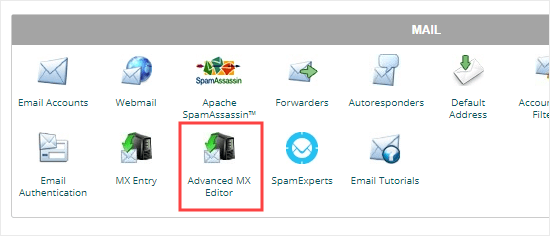
Şimdi, açılır listeden araştırma alanı seçmeniz gerekiyor.
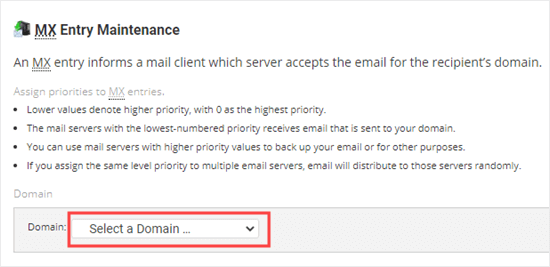
Bundan sonra, Uzak Posta Değiştirici seçeneğini seçmeniz gerekir. Sonrasında, G Suite veya e-posta servis sağlayıcınız tarafından yolu Öncelik ve Hedefi girebilirsiniz.
Yeni Kayıt Ekle tıklamanız yeterlidir; MX kaydınız eklenecektir.
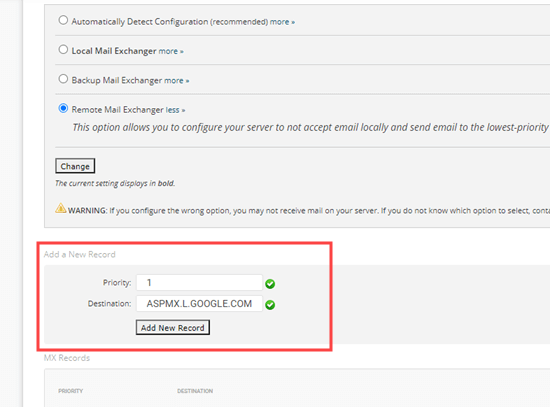
HostGator Kullanarak MX Kayıtlarını Değiştirme
HostGator, birçok WordPress kullanan büyük bir barındırma şirketidir. Bir HostGator hesabı oluşturmak,% 62 indirim, artı ücretsiz bir alan adı ve SSL sertifikası almak için HostGator kuponumuza göz attığınızdan emin olun.
Not: MX kayıtlarınızı güncellemek için HostGator’da bir barındırma hesabınızın olması gerekir. Orada kayıtlı bir alanınız varsa, MX kayıtlarınızı değiştiremezsiniz.
Etki alanınızı kaydett ve HostGator’da bir barındırma varsa, MX kayıtlarınızı güncellemek için aşağıdaki talimatları uygulayabilirsiniz.
Öncelikle HostGator gerçekleştirmek giriş yapılması gerekir. Ardından, kenar toolunuzdaki Barındırma sekmesini tıklayın.
Alan adınızın kaplamasını tıklayın.
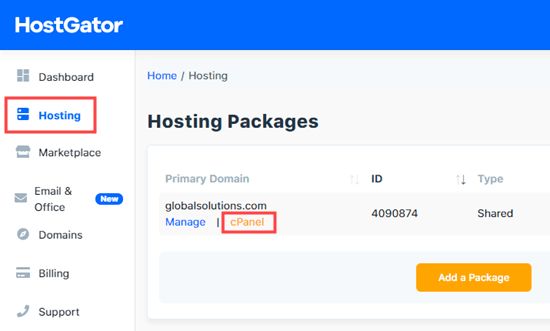
Şimdi cPanel yeni bir sekmede yüklenecek. İlk önce, sol taraftaki E-posta bağlantısına tıklayın. Bu sizi, ‘MX Girdisi’ ortaya çıkarabileceğinizle birlikte E-posta bulabilirsiniz.
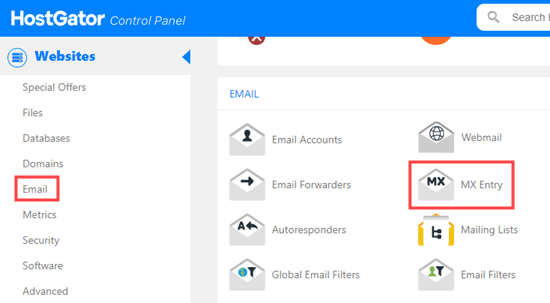
Ardından, MX Records aşağı aşağı kaydırarak MX Records bulun. Mevcut kaydın yanındaki tıklamanız yeterlidir.
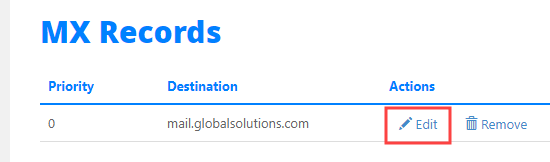
Şimdi, orijinal kaydın altında görünen gezinda önceliği 1 ve hedefi ASPMX.L.GOOGLE.COM olarak değiştirilir. Bu kopyala için Düzenle tıklayın.
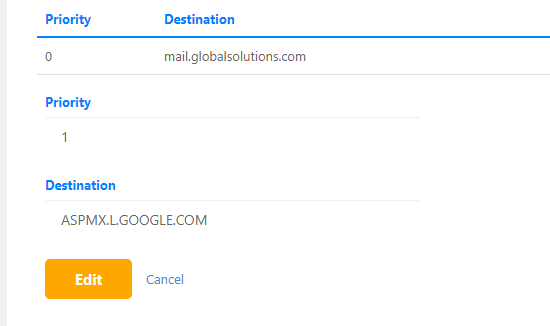
Daha sonra yeni kaydı göreceksiniz. Bunun üzerine Yeni Kayıt Ekle tıklama da yeni MX kazanın.
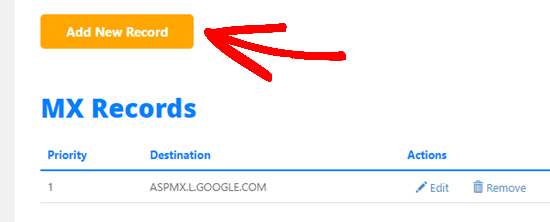
GoDaddy Kullanarak MX Kayıtlarını Değiştirme
GoDaddy, popüler bir web barındırma ve alan adı şirketidir. Kreatif Ajans okuyucularına ayda sadece 1,00 $ artı ücretsiz bir alan adı sunuyorlar. GoDaddy kuponumuzu daha fazla bilgi alabilirsiniz.
Etki alanınızı GoDaddy ile kaydetmektird, MX kayıtlarınızı güncellemek için her türlü uygulayabilirsiniz.
İlk önce GoDaddy teklif verme işlemi. Ayrıca, gezinme menüsü DNS açılır menüsünü tıklayın ve Bölgeleri Yönet’i seçin.
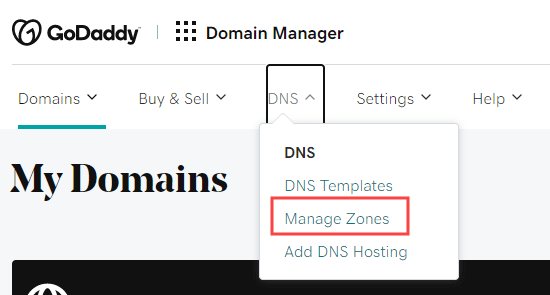
Ardından, kullanmak istediğiniz etki görevız. Bu alan adının, GoDaddy’ye kayıtlı bir alan adı olması gerekir.
Etki alanınızı seçtikten sonra, aşağı kaydırın ve bir kayıt listesi göreceksiniz. Burada, MX kayıtlarınızı bulmanız ve düzenlemeniz gerekir. Eğer bir MX kaydınız yoksa, listenin tıklamanız yeterlidir.
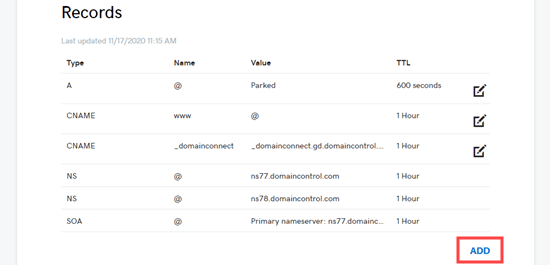
Ardından, tip açılır listesinden MX’i seçin. Daha sonra, ilk MX kaydınızın ayrıntılarını girmelisiniz. G Suite için bu ayrıntılar:
Devam edin ve MX kayıt kayıt için Kaydet tıklayın.
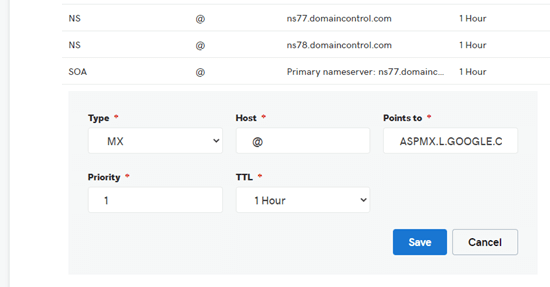
Daha sonra öğrenilecek olacak. Başka bir MX kaydı için, Ekle tekrar tıklamanız yeterlidir.
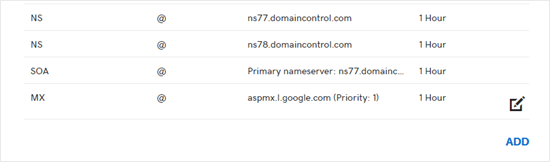
Namecheap Kullanarak MX Kayıtlarını Değiştirme
Namecheap, çok değerli alan başka bir başka popüler alan kayıt şirketidir.
Öncelikle devam edin ve Namecheap hesabınıza giriş yapın. Bundan sonra Domain List »Advanced DNS’e gitmeniz gerekiyor.
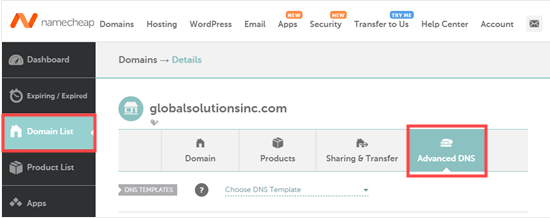
Ardından, sayfayı Posta Ayarları bölümüne kaydırın. Burada, açılır bağlantıyı tıklamanız ve Özel MX’i seçmeniz gerekir.
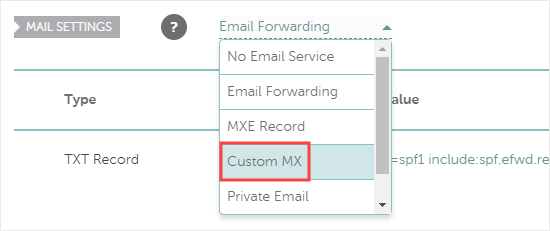
Şimdi, MX kaydınızın ayrıntılarını girebilirsiniz. G Suite için bunlar:
Ardından, yeni MX kaydınızı kaydetmek için Tüm Değişiklikleri Kaydet düğmesini tıklamanız yeterlidir.
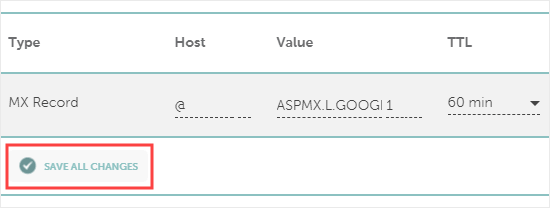
Yeni Kayıt Ekle düğmesini kullanarak devam edebilir ve daha fazla kayıt ekleyebilirsiniz.
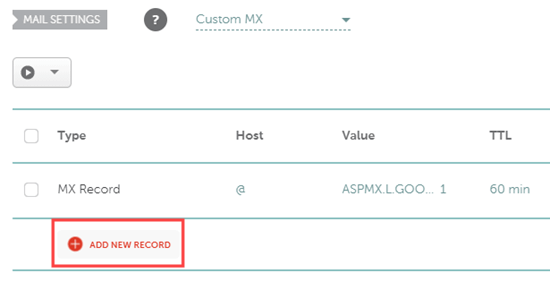
MX Kayıtlarınızı Kurduktan Sonra Son Adımlar
MX kayıtlarınızı ayarladıktan sonra, e-posta veya SMTP hesabınızı doğru bir şekilde kurmak için diğer tüm adımları uyguladığınızdan emin olun. Google Workspace (eski adıyla G Suite) ile ilgili yardım için, Gmail ve G Suite ile profesyonel bir e-posta adresi oluşturmaya ilişkin adım adım talimatlarımıza göz atın.
Ardından, e-posta / SMTP servis sağlayıcınızı kullanarak e-posta göndermek için WordPress sitenizi ayarlamanız gerekebilir.
Bunu yapmak için WP Mail SMTP eklentisine ihtiyacınız olacak. Herhangi bir karmaşık kurulum olmadan SMTP kullanarak tüm WordPRess e-postalarınızı kolayca yönlendirmenize olanak tanır.
Ayrıntılı talimatlar için, herhangi bir ana bilgisayarla WP Mail SMTP’yi kurma konusundaki nihai kılavuzumuza bakın.
Bu makalenin, WordPress siteniz için MX kayıtlarını nasıl değiştireceğinizi öğrenmenize yardımcı olacağını umuyoruz. Ayrıca, bir e-posta bülteninin nasıl oluşturulacağı ve müşterilerinizle iletişim kurmak için WordPress’e web sitesi push bildirimlerinin nasıl ekleneceği hakkındaki makalemizi de beğenebilirsiniz.
Bu makaleyi beğendiyseniz, lütfen WordPress video eğitimleri için YouTube Kanalımıza abone olun. Bizi Twitter ve Facebook’ta da bulabilirsiniz.
