Yedeklemeler, sitenize yönelik her türlü güvenlik tehdidine karşı en iyi savunmalardan biridir. Düzenli yedeklemeler, her blog yazarının / web yöneticisinin sahip olması gereken bir şeydir. Geçmişte size içeriğinizi BackupBuddy ile nasıl güvende tutacağınızı ve WordPress veritabanı yedeklemelerini manuel olarak nasıl oluşturacağınızı göstermiştik. Ancak, BackupBuddy maliyetlidir ve manuel yedeklemeler zaman alır. Ya size ücretsiz olarak eksiksiz WordPress yedeklemesi oluşturabileceğinizi söyleseydik? Sadece bu değil, aynı zamanda bunları bulutta da depolayabilir ve bunu otomatik olarak yapacak şekilde programlayabilirsiniz. Bu yazıda size BackWPup ile ücretsiz olarak eksiksiz bir WordPress yedeklemesinin nasıl oluşturulacağını göstereceğiz.
Yapmanız gereken ilk şey, BackWPup eklentisini yüklemek ve etkinleştirmektir. Etkinleştirmenin ardından eklenti bir karşılama sayfası görüntüleyecektir. Ayrıca, WordPress yönetici kenar çubuğunuza bir BackWPup menü öğesi ekleyecektir.

BackWPup ile Yedekleme İşleri Oluşturma
WordPress web siteniz için otomatik bir yedekleme işi oluşturmak için Yeni İş Ekle’ye tıklayın. Genel sekmesi altında, bu iş için bir ad girin. Bu ad dahili olarak kullanılacak ve her bir yedekleme örneğini belirlemenize yardımcı olacaktır. İş Görevleri bölümünde, gerçekleştirmesini istediğiniz görevlerin türünü seçin. Mevcut görevler arasında veritabanı yedekleme, dosya yedekleme, WordPress XML dışa aktarma, Yüklü eklentiler listesi, veritabanı tablolarını optimize etme ve veritabanı tablolarını kontrol etme yer alır. Yalnızca web sitenizin yedeğini oluşturmak istiyorsanız, veritabanı tablolarını optimize etme ve kontrol etme dışında tüm seçenekleri seçebilirsiniz.
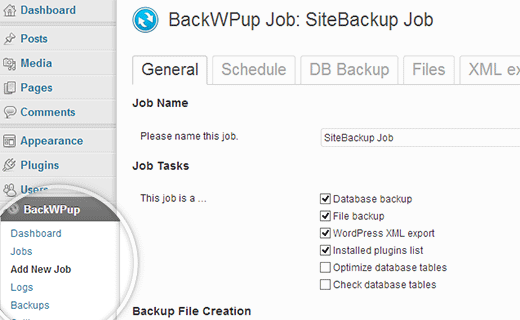
Yedek dosya oluşturma bölümünün altında bir arşiv türü seçin. Varsayılan seçenek tar.gz’dir, ancak isterseniz zip arşivini seçebilirsiniz. Bunun altında İş Hedefi bölümünü göreceksiniz. Yedeklerinizin depolanacağı yer burasıdır. BackWPup, yedekleme dosyalarınızı depolamak için birden fazla seçenek sunar. Yedekleme dosyasını sunucunuzda depolayabilir, e-posta ile gönderebilir, FTP’ye yedekleyebilir, dropbox’a yedekleme, amazon S3, Windows Azure, Rackspace ve Sugarsync’e yedekleyebilir. Ne yaparsanız yapın, sunucu üzerinde yedekleri DEPOLAMAYIN. Bu WordPress öğreticisinin iyiliği için DropBox kullanacağız.

BackWPup Kullanarak WordPress’te Otomatik Yedeklemeyi Planlama
Planla sekmesine tıklayın ve sitenizi ne sıklıkla yedeklemek istediğinizi seçin. WordPress Cron seçeneğini seçerek aylık, haftalık veya günlük olarak çalışacak şekilde planlayabilirsiniz. Alternatif olarak, işi manuel olarak çalıştırmayı seçebilirsiniz, böylece sitenizin isteğe bağlı yedeklerini oluşturabilirsiniz. İleri düzey kullanıcılar için, işi harici olarak başka bir yazılım kullanarak başlatmak için bir URL kullanmak veya WordPress için bir komut satırı arayüzü olan WP-CLI kullanarak işi başlatmak gibi daha fazla seçenek vardır. Başlangıç seviyesindeki kullanıcılar için WordPres Cron seçeneğini seçerek günlük veya haftalık bir yedekleme planlamanızı şiddetle tavsiye ederiz.
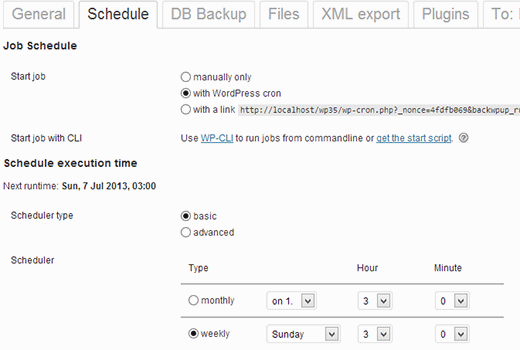
Neler Yedeklenmeli?
Yedeklemeye hangi tabloların dahil edilmesini istediğinizi seçmek için DB Yedekleme sekmesine tıklayın. Bazen WordPress eklentileri veritabanınızda kendi tablolarını oluşturur, çoğu zaman bu veriler çok önemli değildir ve buna ihtiyacınız olmayabilir. Bu tabloların işaretinin kaldırılması yedekleme boyutunuzu azaltacaktır. Ancak ne yaptığınızı bilmiyorsanız, tüm tabloları seçili tutun.
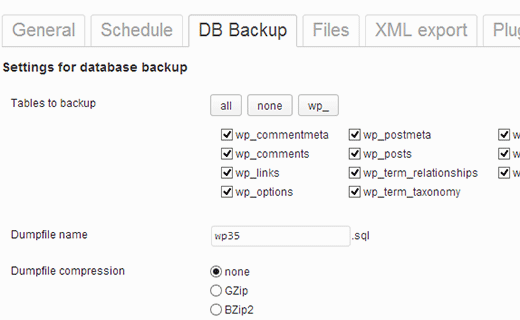
Dosyalar sekmesi altında, yedekleme işine hangi dizinleri ve dosyaları dahil etmek istediğinizi seçebilirsiniz. Çekirdek WordPress dosyalarını yedeklememenizi tavsiye ederiz. Bunun yerine, yalnızca wp-content / uploads klasörünüzü yedekleyin. Yedekleme kök klasörünün işaretini kaldırın. Wp-content klasöründeki istemediğiniz klasörleri hariç tutun. Örneğin, bazen eklentiler, eklenti verilerini depolamak için wp-content klasöründe kendi dizinlerini oluşturur. İsterseniz bu klasörleri dışarıda bırakabilirsiniz.

WordPress Yedeklemelerini Dropbox’a Kaydetme
Yedeklemeniz için hedef olarak neyi seçtiğinize bağlı olarak, bunun için bir sekme göreceksiniz. Bu eğiticide, BackupWP eklentisini kullanarak WordPress yedeklemenizi Dropbox’a otomatik olarak nasıl yükleyeceğinizi göstereceğiz. Bu yüzden Dropbox sekmesine tıklayın ve ardından Yeniden Kimlik Doğrulama’ya (tam Dropbox) tıklayın.

Bu sizi kullanıcı adınızı ve şifrenizi girmenizin isteneceği Dropbox web sitesine götürecektir. Oturum açtıktan sonra, DropBox, DropBox hesabınıza BackWPup erişimi vermek için izninizi isteyecektir.

Bundan sonra eklenti gerisini halleder.
BackWPup Kullanarak Birden Fazla WordPress Yedekleme İşi Oluşturma
BackWPup ile birden çok yedekleme görevi oluşturabilirsiniz. Örneğin, WordPress Veritabanınızı yedeklemek için günlük veya haftalık olarak çalışacak planlanmış bir iş ve yalnızca WordPress dosyalarınızı yedeklemek için manuel olarak çalıştırılacak başka bir iş oluşturabilirsiniz. Oluşturduğunuz tüm işleri BackWPup »İşler sayfasında görebilirsiniz. Planlanmış işler için bile, işin altındaki Şimdi Çalıştır bağlantısını tıklayarak yedekleme görevlerinden herhangi birini çalıştırabilirsiniz. Ayrıca bir işin ayarlarını düzenleyebilir veya tamamen silebilirsiniz.
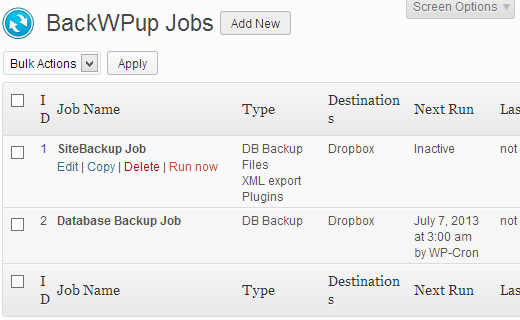
Yedekleme İşini Çalıştırma
Şimdi Çalıştır bağlantısına tıklayarak bir Yedekleme İşini manuel olarak yürüttüğünüzde, BackWPup yedekleme ilerlemesini gösterecektir. Çalışma günlüğünü görüntülemek üzerine tıklayarak, arka planda neler olduğunu görebilirsiniz. Herhangi bir nedenle yedekleme işi başarısız olursa, bu günlük de sebebini gösterecektir. İşlem sırasında bir işi iptal düğmesine tıklayarak da iptal edebilirsiniz.
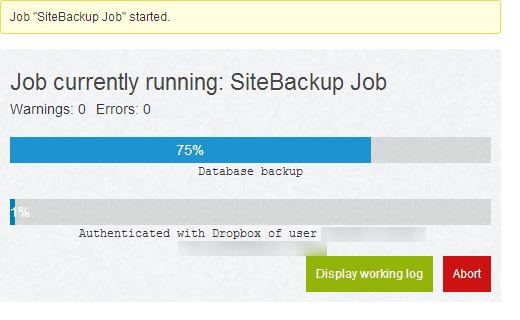
BackWPup’ta WordPress Yedekleme İşlerinde Sorun Giderme
Bir yedekleme işi çalıştırmak, barındırma sunucunuzda fazladan yüke neden olabilir. Bu, tamamlanmamış yedekleme işlerine neden olabilir. Ayrıca çoğu paylaşılan barındırma hizmetinde, bir komut dosyasının ne kadar zaman veya bellek tüketebileceği konusunda bir sınır vardır. Sunucunuz BackWPup’ı süre veya bellek sınırını aşmak için durdurduğunda, 5 dakika bekler ve ardından işlemi sürdürür. Bu durumda, bir yedekleme işinin bitmesi biraz zaman alır.
Yapmanız gereken ilk şey, PHP bellek sınırınızı artırmak, ardından BackWPup »Ayarlar’a gidin ve İşler sekmesini tıklayın. İş adımları seçeneği için Maksimum yeniden deneme sayısını artırın. Varsayılan değer 3’tür, bunu 5’e çıkarabilir ve bunun sizin için çalışıp çalışmadığını görebilirsiniz. Bundan sonra Sunucu yükünü azalt seçeneğine gidin ve orta veya minimum sunucu yükü seçeneklerini seçin.

Son düşünceler
Muhtemelen BackWPup gibi iyi bir ücretsiz eklentinin olup olmadığını merak ediyorsunuz, o zaman neden insanlar BackupBuddy veya VaultPress gibi eklentiler için para ödüyor? Sebeplerden biri destek. Bir ürün için ödeme yaptığınızda, destek almanız garantidir. Hem BackupBuddy hem de VaultPress ile fark ettiğimiz bir diğer şey, kötü amaçlı yazılım taraması sunmalarıdır. VaultPress’i% 100 yönetilen bir hizmet olduğu için kullanıyoruz. Yedekleme, bulut sunucularında saklanır ve oldukça hatasız bir kurulumdur.
Sitenizi düzenli olarak yedeklemeniz gerekecek kadar vurgulayamayız. WordPress sitenizin saldırıya uğramasını veya kötü amaçlı yazılım bulaşmasını beklemeyin, şimdi yedeklemeye başlayın, böylece WordPress’i yedeklemeden zamanı geldiğinde hızlı bir şekilde geri yükleyebilirsiniz. Bu kılavuzun WordPress yedeklemelerinizi otomatikleştirmenize yardımcı olacağını umuyoruz. Aşağıya bir yorum yazarak hangi WordPress yedekleme çözümünü kullandığınızı bize bildirin.
Not: Çok sayıda talep nedeniyle, WordPress’i Yedeklemeden nasıl geri yükleyeceğimiz hakkında bir makale yazdık. BackWPup kullanıyorsanız, makaledeki manuel geri yükleme seçeneğini kullanıyor olursunuz.
