WordPress’i güncellemek istiyor ama nereden başlayacağınızı bilmiyor musunuz? Genellikle yeni başlayanlar bir güncellemenin web sitelerini bozabileceğinden korkarlar.
Bu korku anlaşılabilir bir durumdur, ancak web sitenizin en iyi güvenliği ve performansı için WordPress’in en son sürümünü kullanmak önemlidir.
Bu başlangıç kılavuzunda, WordPress’i web sitenizi bozmadan bir profesyonel gibi nasıl güvenli bir şekilde güncelleyeceğinizi göstereceğiz.

WordPress web sitenizi yükseltmek, düzenli bir bakım görevidir. Başvuru kılavuzu olarak kullanabileceğiniz, takibi kolay bir infografik oluşturduk.
Tüm infografiği görüntülemek veya metin talimatlarını okumaya devam etmek için aşağıdaki resme tıklayın.
Neden WordPress’i Her Zaman Güncellemelisiniz?
Önde gelen WordPress güvenlik araştırması, saldırıya uğrayan WordPress web sitelerinin çoğunun eski bir WordPress çekirdeği, eklentileri veya temasından kaynaklandığını gösteriyor.
WordPress, dünyanın her yerinden geliştiriciler tarafından aktif olarak korunmaktadır. Bu geliştiriciler hataları bulur ve düzeltir, yeni özellikler ekler ve güvenlik açıklarını düzenli olarak avlar. Bu değişiklikler daha sonra yeni bir WordPress sürümünde yayınlanır.
Büyük bir sürüm değilse, WordPress kendini otomatik olarak yeni sürüme güncelleyebilir. Büyük sürümler için, yönetilen WordPress hosting kullanmıyorsanız, güncellemeyi kendiniz manuel olarak başlatmanız gerekir.
Web sitenizin en son güvenlik yamalarına, en yeni özelliklere ve en iyi hız ve performansa sahip olduğundan emin olmak için güncelleme yapmanız gerekir.
Bu konu hakkında daha fazla bilgi için, neden her zaman WordPress’in en son sürümünü kullanmanız gerektiğine dair kılavuzumuza bakın.
Bununla birlikte, WordPress’i en son sürüme nasıl güvenli bir şekilde güncelleyeceğimizi görelim.
WordPress’i Yükseltmeden Önce Hazırlayın
WordPress’i yükseltmeden önce yapmanız gereken en önemli şey, eksiksiz WordPress yedeklemesi oluşturmaktır.
Otomatik bir WordPress yedekleme eklentiniz olsa bile. Yine de yeni bir yedekleme oluşturduğunuzdan ve bunu güvenli bir şekilde uzak bir konumda sakladığınızdan emin olmanız gerekir.
Tam bir WordPress yedeklemesi her şeyi içerir.
WordPress veritabanınızBu adım, bir şeyler ters gittiğinde WordPress’i yedeklemeden geri yüklemenize izin vereceği için çok önemlidir.
Tam bir yedekleme oluşturduktan ve farklı bir konuma (bilgisayarınız veya Google Drive gibi bulut depolama alanınız) kaydettikten sonra, sonraki adıma geçebilirsiniz.
WordPress’i En Son Sürüme Yükseltmek
WordPress sitenizi en son sürüme güncellemenin iki kolay yolu vardır. Biri otomatik, diğeri manuel. İkisini de göstereceğiz.
Yöntem 1: Yerleşik Sistemi Kullanarak WordPress’i Güncelleme (1 Tık)
Bu yöntem daha kolaydır ve tüm kullanıcılar için önerilir.
Öncelikle, WordPress web sitenizin yönetici alanına giriş yapın ve Kontrol Paneli »Güncellemeler sayfasına gidin.
WordPress’in yeni bir sürümünün mevcut olduğuna dair bildirimi göreceksiniz. Şimdi güncellemeyi başlatmak için ‘Şimdi Güncelle’ düğmesine tıklamanız yeterli.
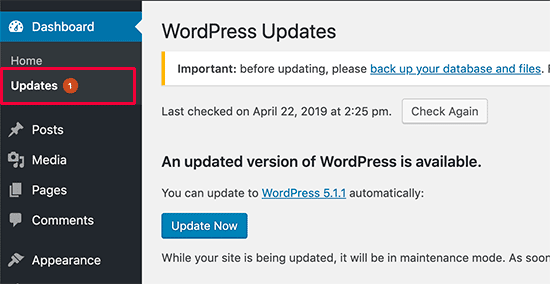
WordPress şimdi yazılımın en son sürümünü alacak ve sizin için kuracaktır.
Güncelleme ilerlemesini ekranınızda göreceksiniz. Yükseltme sırasında, WordPress sitenizi bakım moduna geçirecektir.

Siteniz yine kullanıcılar tarafından görülebilir ancak güncelleme devam ederken eklenti veya tema yükleyemezsiniz.
Güncelleme bittiğinde, WordPress karşılama ekranına yönlendirileceksiniz. Her sürüme bağlı olarak, WordPress’teki yenilikleri ve denemeniz gereken özellikleri açıklayan bir sayfa görebilirsiniz.
Hepsi bu, WordPress’i en son sürüme başarıyla güncellediniz.
Yöntem 2: WordPress’i FTP Kullanarak Manuel Olarak Güncelleme
Bu yöntem, WordPress dosyalarını manuel olarak yüklemek için FTP kullanmanızı gerektirir. İlk yöntem bazı nedenlerle çalışmadığında bunu kullanabilirsiniz.
Öncelikle, WordPress’in en son sürümünü indirmeniz gerekecek. WordPress indirme sayfasına gidin ve İndir düğmesine tıklayın.
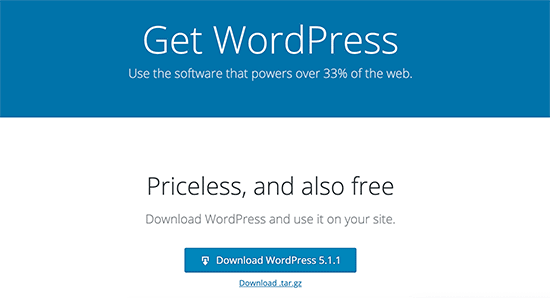
Tarayıcınız şimdi WordPress’i bir zip dosyası olarak indirecek. İndirdikten sonra zip dosyasını çıkarmanız gerekir. İçeride bir wordpress klasörü göreceksiniz. Bu klasör, güncelleme için ihtiyacınız olan tüm WordPress dosyalarını içerir.
Ardından, FTP istemcinizi açmanız ve web sitenize bağlanmanız gerekir. Bağlandıktan sonra, yerel dosyalar sütunundaki zip dosyasından yeni çıkardığınız wordpress klasörüne gidin.
Uzak dosyalar sütununda, web sitenizin kök klasörüne gidin. Bu klasör public_html olabilir veya web sitenizin etki alanı adıyla adlandırılabilir. Bu klasörün içinde WordPress dosyalarınızı ve klasörlerinizi göreceksiniz.
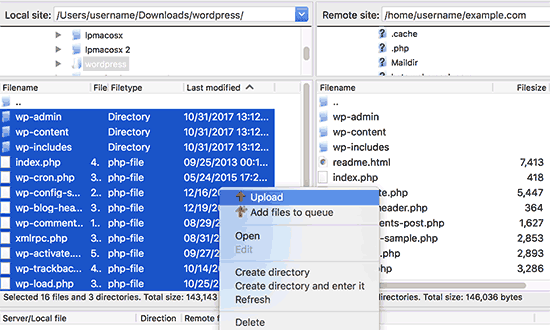
Bilgisayarınızdaki wordpress klasörü içindeki tüm dosyaları seçin ve ardından sağ tıklayarak Yükle’yi seçin.
FTP istemciniz şimdi WordPress dosyalarını bilgisayarınızdan web sitenize yüklemeye başlayacaktır.
Ancak, web sitenizde aynı ada sahip dosyaların daha eski sürümleri zaten var. Size sorulacak, bu dosyalarla ne yapmak istiyorsunuz? ‘Üzerine Yaz’ı seçmeniz ve’ Her zaman bu eylemi kullan ‘seçeneğinin yanındaki kutuyu işaretlemeniz gerekir.
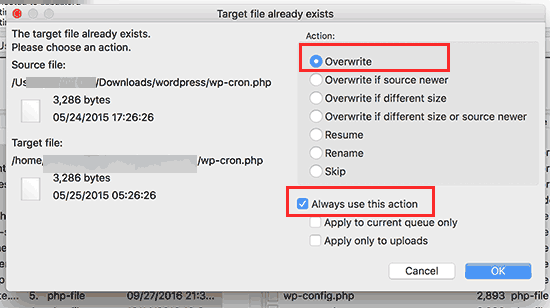
Bu, web sitenizdeki tüm WordPress dosyalarının dosyaların daha yeni sürümleriyle değiştirilmesini sağlayacaktır.
Yükleme tamamlandığında, WordPress sitenizin yönetici alanına gitmeniz gerekir. Bazen WordPress’in daha yeni bir sürümünün de WordPress veritabanınızı güncellemesi gerekebileceği için bu adım gereklidir.
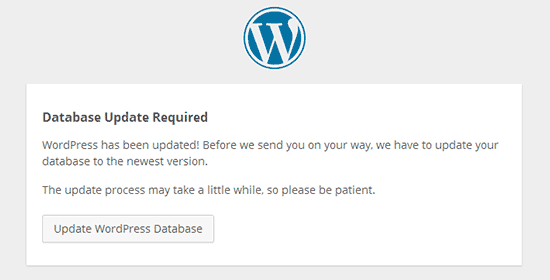
Bu durumda, veritabanı güncellemesinin gerekli olduğunu belirten bir sayfa görebilirsiniz. Devam etmek için ‘WordPress Veritabanını Güncelle’ düğmesine tıklayın.
Hepsi bu, WordPress web sitenizi başarıyla güncellediniz. Daha ayrıntılı adımlar için, WordPress’in FTP aracılığıyla manuel olarak nasıl güncelleneceğine ilişkin kılavuzumuza bakın.
Güncellemeden Sonra Yapılması Gerekenler
Web sitenizde WordPress’i yükselttikten sonra, her şeyin beklendiği gibi çalıştığından emin olmanız gerekir. Web sitenizi yeni bir tarayıcı penceresinde ziyaret edin ve WordPress yönetici alanında Ayarlar’ı inceleyin.
Herhangi bir sorunla karşılaşırsanız, yaygın WordPress hataları listemize ve bunların nasıl düzeltileceğine bir göz atın. Karşılaştığınız sorun burada listelenmemişse, sorunu bulmak ve bir çözüm uygulamak için WordPress sorun giderme kılavuzumuzdaki adımları izleyin.
Bu makalenin WordPress’i en son sürüme kolayca güncellemenize yardımcı olacağını umuyoruz. Yeni başlayanlar için adım adım WordPress SEO rehberimizi de görmek isteyebilirsiniz.
