WordPress’i bir yedekleme dosyasından geri yüklemeniz mi gerekiyor? Yedeklemeler, bir şeyler ters gittiğinde web sitenizi geri yüklemenize yardımcı olur. Ancak, WordPress’i bir yedekleme dosyasından geri yüklemek yeni başlayanlar için kolay değildir. Bu makalede, WordPress’i yedeklemeden adım adım nasıl kolayca geri yükleyeceğinizi göstereceğiz.

Bu uzun bir makale olduğundan, daha kolay gezinme için içindekiler tablosu ekledik.
Yedeklemeleri anlama ve WordPress’i geri yüklemeNot: Bu kılavuz, bir WordPress sitesini yedekten geri yüklemekle ilgilidir. Web sitenizi yeni bir etki alanına taşımaya çalışıyorsanız, SEO’yu kaybetmeden WordPress’i yeni bir etki alanına taşıma konusundaki kılavuzumuza göz atmalısınız.
Localhost’tan canlı bir web barındırma hesabına geçmeye çalışıyorsanız, WordPress’i yerel sunucudan canlı siteye nasıl taşıyacağınızla ilgili bu kılavuzu izleyin.
Yedeklemeleri Anlamak ve WordPress’i Geri Yüklemek
WordPress siteniz için yedek oluşturmanın farklı yolları vardır. Yedek oluşturmanın en iyi yolu, bir WordPress yedekleme eklentisi kullanmaktır.
Alternatif olarak, WordPress veritabanınızın manuel yedeklemesini oluşturabilir ve WordPress dosyalarınızı FTP kullanarak indirebilirsiniz.
WordPress’i yedeklemelerden geri yüklemek tamamen yedeği nasıl oluşturduğunuza bağlıdır. Örneğin, BackupBuddy veya UpdraftPlus kullanılarak oluşturulan yedeklemeler aynı eklenti kullanılarak geri yüklenebilir. Benzer şekilde, manuel yedeklemelerin manuel olarak geri yüklenmesi gerekir.
Birçok WordPress kullanıcısı web sitelerinin tamamını yedeklemiyor. Bunun yerine, yalnızca temalarını, yükleme dizinlerini ve WordPress veritabanlarını yedeklerler. Bu, yedekleme boyutlarını azaltır, ancak siteyi geri yüklemek için gereken adımları artırır.
Yedeklemenizi nasıl oluşturduğunuz önemli değil, temel adımlar aynıdır.
WordPress sitenizi yedekten nasıl geri yükleyeceğinize bir göz atalım. Farklı geri yükleme yöntemlerini ele aldığımız için, lütfen sizin için geçerli olan bölüme geçin.
WordPress’i BackupBuddy Yedekleme Dosyasından Geri Yükleme
BackupBuddy, popüler bir premium WordPress yedekleme eklentisidir. BackupBuddy’yi yedekleme oluşturmak için kullandıysanız, bu bölüm tam size göre.
BackupBuddy, WordPress’i bir yedekten geri yüklemek için çok uygun bir yol sunar. WordPress web sitenize giriş yapmanız ve BackupBuddy »Geri Yükle / Taşı sayfasına gitmeniz gerekir.
importbuddy.php dosyasının bir kopyasını indirmeniz gerekecek. Bu süreçte importbuddy için bir şifre girmeniz istenecektir. Bu şifre, web sitenizi geri yüklediğinizde kullanılacaktır.

Daha sonra, henüz yapmadıysanız, yedeklemenizin bir kopyasını indirmeniz gerekir. BackupBuddy »Backups’tan veya yedeklerinizi depolamak için kullandığınız hedeften indirebilirsiniz.
Yedekleme zip dosyasını ve importbuddy.php dosyasını bilgisayarınızda sakladıktan sonra, FTP kullanarak web sitenize bağlanın.
Web sitenizin tam bir yedeğine sahipseniz, tüm dosya ve klasörleri sunucunuzdan silin.
Ancak, kısmi bir yedeklemeniz varsa, önce yedeklemediğiniz dosyaları indirmeniz gerekir. Her şeyin yedeklendiğinden emin olduktan sonra, web sitenizin kök dizinindeki tüm dosya ve klasörleri silmeye devam edin.
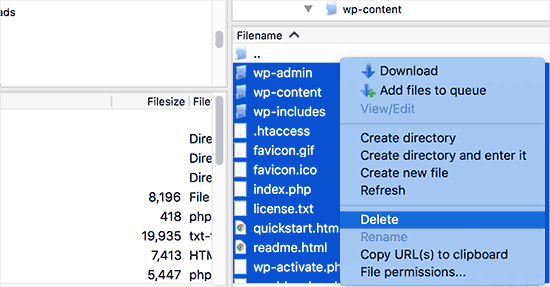
Ardından, BackupBuddy yedeklemenizi ve importbuddy.php dosyalarınızı web sitenizin kök klasörüne yüklemeniz gerekir.
Her iki dosya da sunucuya yüklendikten sonra, web tarayıcınızda importbuddy.php adresini ziyaret edin. Web sitenizin kök dizinindedir, bu nedenle URL’si aşağıdaki gibi olacaktır:
http://www.example.com/importbuddy.php
ImportBuddy şimdi ImportBuddy’yi indirdiğinizde oluşturduğunuz şifreyi soracaktır.
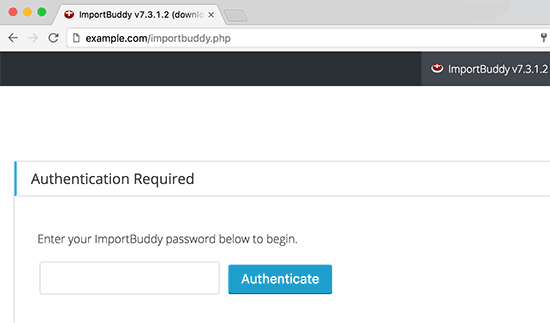
Bir sonraki ekranda ImportBuddy yüklediğiniz yedekleme dosyasını görüntüleyecektir. Yedek dosyanızı FTP kullanarak yüklemediyseniz, yedekleme dosyasını şimdi yüklemek için karşıya yükle sekmesine tıklayabilirsiniz. Yedeklemeleriniz iTheme’nin Stash depolama hizmetinde depolandıysa, şimdi stash sekmesine tıklayarak ona bağlanabilirsiniz. Veritabanınızı seçtikten sonra, devam etmek için Sonraki Adım’a tıklayın.
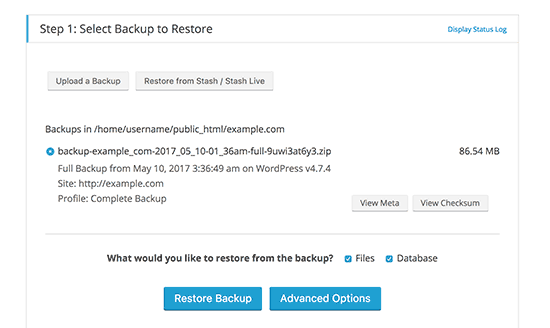
ImportBuddy, yedekleme dosyanızı açar ve dosyaları çıkardığında size bir başarı mesajı gösterir. Devam etmek için bir sonraki adım düğmesine tıklayın.
Bir sonraki ekranda ImportBuddy sizden site URL’si ve veritabanı bilgilerini sağlamanızı isteyecektir.
Saldırıya uğramış bir WordPress web sitesini geri yüklüyorsanız veya kötü amaçlı yazılımları kaldırmaya çalışıyorsanız, eski veritabanınızı kullanmak istemezsiniz.
PhpMyAdmin’i kullanarak eski veritabanınızdan tabloları bırakabilir veya cPanel kullanarak yeni bir veritabanı oluşturabilirsiniz. Yeni bir veritabanı oluşturmayı veya eskisini boşaltmayı tamamladığınızda, veritabanı ayrıntılarınızı sağlayın.
Öte yandan, sitenizin saldırıya uğramadığından eminseniz, aynı eski veritabanı ayrıntılarını kullanabilirsiniz.
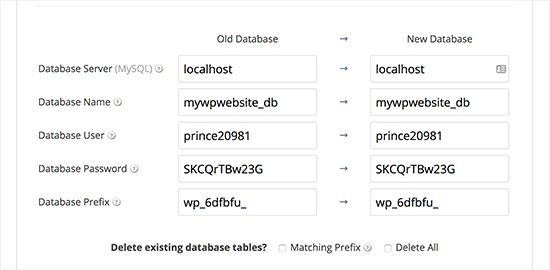
Devam etmek için sonraki düğmeye tıklayın ve importbuddy şimdi veritabanı ayarlarınızı test edecek ve verilerinizi içe aktaracaktır. Tamamlandığında, devam etmek için sonraki adıma tıklayın.
ImportBuddy şimdi site URL’lerinizi, yollarınızı vb. Güncelleyecektir. Bundan sonra sitenizi test etmeniz istenecektir. Her şey yolunda giderse, web sitenizi başarıyla geri yüklediniz.
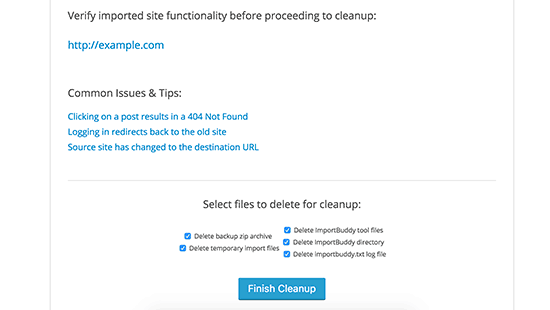
Importbuddy sayfasında, ‘Geçici dosyaları temizle ve kaldır’ düğmesini tıklayın. Bu, veritabanındaki geçici verileri ve geri yükleme sırasında oluşturulan dosyaları siler.
UpdraftPlus Backup kullanarak WordPress’i geri yükleme
UpdraftPlus, bir başka popüler WordPress yedekleme eklentisidir. WordPress sitenizi kolayca yedeklemenizi ve geri yüklemenizi sağlar.
Öncelikle, UpdraftPlus tarafından oluşturulan WordPress sitenizin tam bir yedeğine sahip olduğunuzdan emin olmanız gerekir. Ardından, yedekleme dosyalarını bilgisayarınıza indirmeniz gerekir.
Yedekleriniz UpdraftPlus tarafından Dropbox, Google Drive vb. Gibi uzak bir depolama konumunda saklanıyorsa, yedekleme dosyalarınızı bu konumlardan bilgisayarınıza indirebilirsiniz.
Ardından, bir FTP istemcisine bağlanmanız ve tüm WordPress dosyalarını silmeniz gerekir. Bundan sonra WordPress’i tekrar kurmanız ve web sitenize giriş yapmanız gerekir.
UpdraftPlus eklentisini kurmanız ve etkinleştirmeniz gerekecektir. Etkinleştirmenin ardından, Ayarlar »UpdraftPlus Yedeklemeleri sayfasını ziyaret edin ve Geri Yükle düğmesine tıklayın.
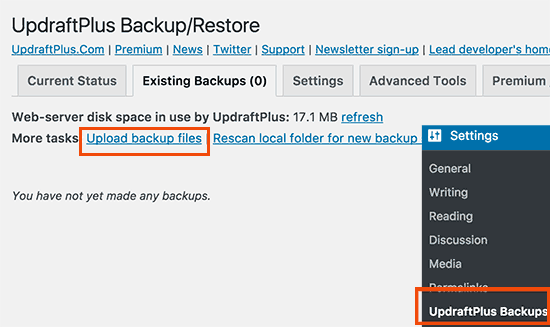
Ardından, ‘Yedekleme dosyalarını yükle’ bağlantısını tıklamanız ve daha önce indirdiğiniz yedekleme dosyalarını yüklemeniz gerekir.
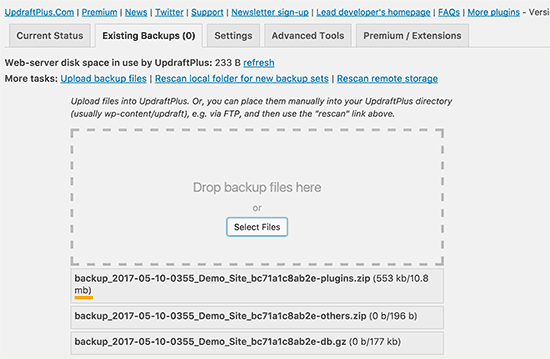
Yedek dosyalarınız yüklendikten sonra UpdraftPlus bu dosyaları tarayacak ve yedeklemeler sayfasında gösterecektir.
Devam etmek için ‘Geri Yükle’ düğmesine tıklamanız gerekecek.
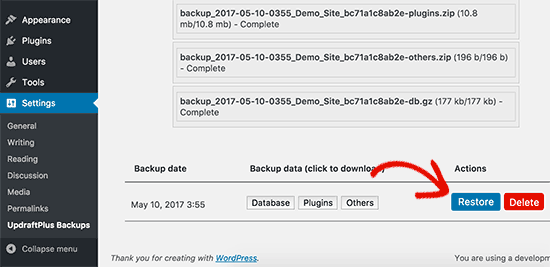
Bu, devam etmek için geri yükle düğmesine tekrar tıklamanız gereken bir açılır pencere açar. Eklentiler, veritabanı, temalar ve diğerleri gibi mevcut tüm yedekleme dosyalarının seçildiğinden emin olun.
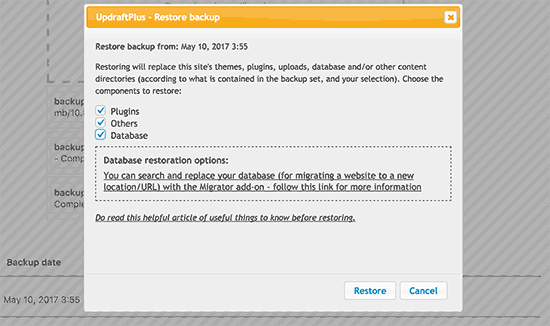
UpdraftPlus şimdi bu dosyalardan veri çıkarmaya ve geri yüklemeye başlayacaktır. Başarılı olduktan sonra, başarı sayfasına yönlendirileceksiniz.

Hepsi bu, WordPress sitenizi bir UpdraftPlus yedeklemesinden başarıyla geri yüklediniz.
PhpMyAdmin kullanarak WordPress Veritabanını Yedeklemeden Geri Yükleme
Manuel olarak oluşturulmuş bir yedeklemeyi geri yüklerken, iki olası seçenekle karşılaşabilirsiniz. Yeni bir veritabanı oluşturabilir ve yedeğinizi ona aktarabilir veya mevcut veritabanınızı boşaltabilir ve yedeklemeyi içe aktarabilirsiniz.
Saldırıya uğramış bir WordPress web sitesini temizliyorsanız, yeni bir veritabanı oluşturmadan veya mevcut veritabanına aktarmadan önce MySQL kullanıcı adınızı ve şifrenizi değiştirmeniz çok önemlidir.
Yeni bir veritabanı oluşturmak için, WordPress barındırma hesabınızın cPanel panosuna giriş yapın ve MySQL Veritabanları simgesine tıklayın.
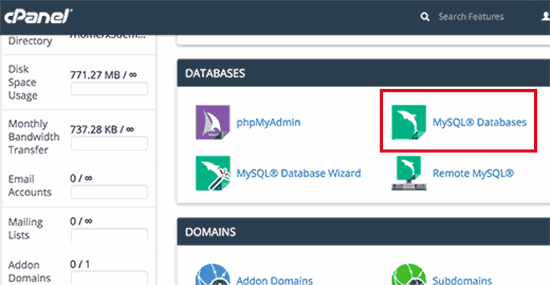
Ardından, veritabanınız için bir ad girmeniz ve ardından ‘Veritabanı Oluştur’ düğmesine tıklamanız istenecektir.

Yeni veritabanını oluşturduktan sonra, bu yeni veritabanıyla ilişkili bir MySQL kullanıcısına ihtiyacınız var. MySQL kullanıcıları bölümüne gidin ve yeni bir kullanıcı ekleyin.
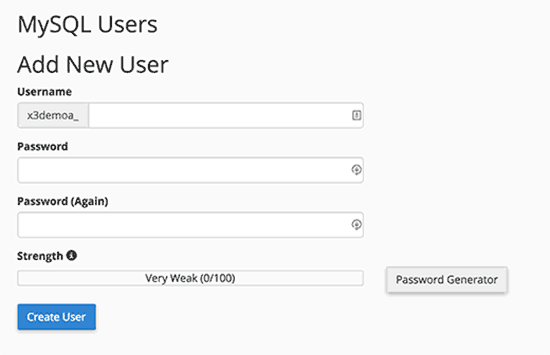
Ardından, bu kullanıcıyı MySQL veritabanına eklemeniz gerekir. ‘Kullanıcıyı veritabanına ekle’ bölümüne gidin ve açılır menülerden veritabanıyla birlikte kullanıcıyı seçin ve ardından ekle düğmesine tıklayın.
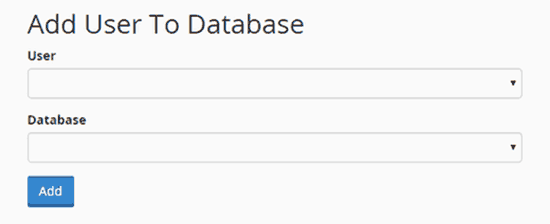
Artık yeni veritabanınız hazır. WordPress veritabanı yedeklemenizi geri yüklemek için kullanabilirsiniz.
Tekrar cPanel kontrol paneline gidin ve ardından phpMyAdmin simgesine tıklayın.
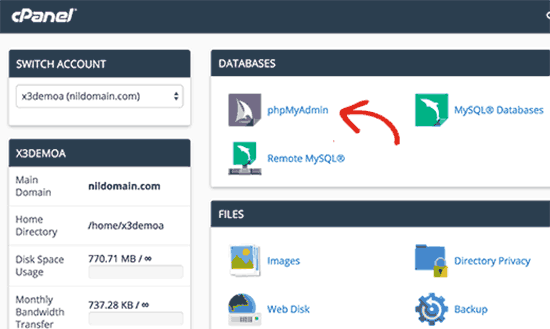
Ardından, yeni veritabanı adınıza tıklamanız ve ardından içe aktar düğmesine tıklamanız gerekir.
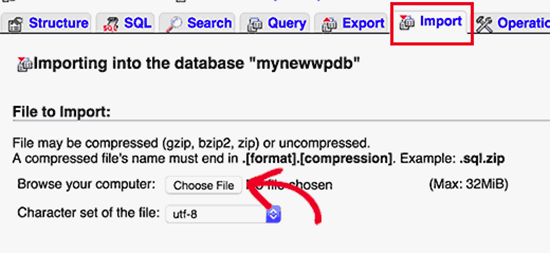
WordPress veritabanı yedekleme dosyanızı seçmek için ‘dosya seç’ düğmesine tıklayın ve ardından devam etmek için sayfanın altındaki git düğmesine tıklayın.
PhpMyAdmin şimdi yedeklemenizi yükleyecek ve veritabanınıza aktaracaktır.
Tamamlandığında bir başarı mesajı göreceksiniz.
Bu kadar. WordPress veritabanınızı başarıyla içe aktardınız. Şimdi bir sonraki adım, yeni veritabanınızı kullanarak WordPress’i kurmaktır. WordPress’i zaten yüklediyseniz, yeni veritabanı ayarlarınızı wp-config.php dosyanıza ekleyin ve gitmekte fayda var.
CPanel kullanarak WordPress Veritabanı Yedeklemesini geri yükleme
Paylaşılan barındırmanızda cPanel’i kullanarak manuel olarak bir WordPress veritabanı yedeği oluşturduysanız, o veritabanını cPanel kullanarak da geri yükleyebilirsiniz.
CPanel hesabınıza giriş yapın ve dosyalar bölümünün altında Yedekleme’ye tıklayın.
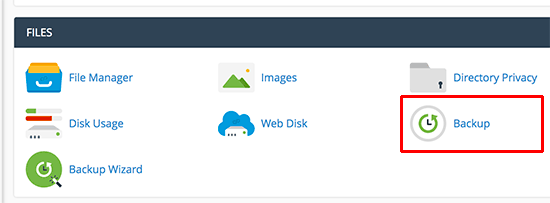
Yedeklemeler sayfasında, ‘MySQL veritabanı yedeğini geri yükle’ seçeneğine gidin.
Ardından, dosya seç düğmesine tıklayın ve sabit diskinizden yedekleme dosyasını seçin. Tamamlandığında, yükle düğmesine tıklayın.
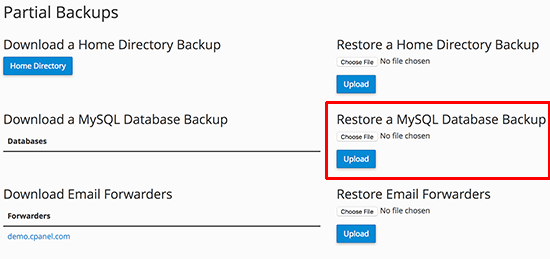
WordPress Dosyalarını FTP Kullanarak Manuel Olarak Geri Yükleme
Saldırıya uğramış bir siteyi temizlemek için WordPress’i geri yüklüyorsanız, önce mevcut tüm WordPress dosyalarını ve dizinlerini silmeniz gerekir.
Bunu yalnızca yedeğiniz güncelse ve web sitenizde her şeyi özelleştirdiyseniz, değiştirdiyseniz veya yüklediyseniz yapın.
Tüm yüklemelerinize ve özelleştirmelerinize sahipseniz, web sitenizdeki her şeyi cpanel (çok daha hızlı) veya FTP kullanarak güvenle silebilirsiniz.
Web sitenizdeki tüm dosyaları silmek için, barındırma / VPS hosting’in cPanel’ine giriş yapın ve dosyalar bölümünün altında dosya yöneticisi simgesine tıklayın.

Devam edin ve dizininiz olarak Web kökünü seçin ve devam edin. Dosya yöneticisi arayüzü şimdi yeni bir tarayıcı sekmesinde açılacaktır. Tüm WordPress dosyalarını seçmeniz ve silmeniz gerekecek. Bu yol çok daha hızlı.
Dosyaları FTP kullanarak da silebilirsiniz, ancak bu daha yavaştır. Bir FTP istemcisi kullanarak web sitenize bağlanın ve silmek için WordPress kök dizininizdeki tüm dosyaları seçin.
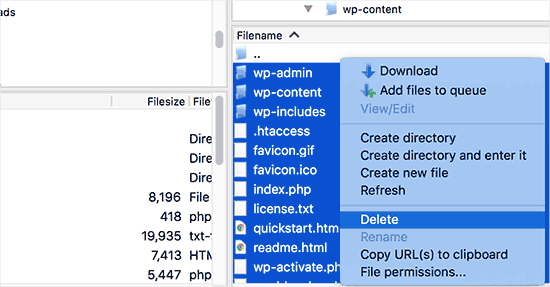
Sonra, gelen WordPress’in yeni bir kopyasını indirmek gerekir WordPress.org ve sabit diskinizde.
FTP istemcinizi başlatın ve ardından tüm WordPress dosyalarını sunucunuza yükleyin.

WordPress dosyalarını yükledikten sonra, yedeklemenizden wp-config.php dosyasını yükleyebilirsiniz (yalnızca temiz olduğundan ve tehlikeye atılmadığından eminseniz).
Alternatif olarak, yeni yüklediğiniz WordPress dosyalarınızdaki wp-config-sample.php dosyasını wp-config.php dosyası olarak yeniden adlandırabilirsiniz. Bundan sonra wp-config.php dosyasını düzenlemeniz ve veritabanı bilgilerinizi girmeniz gerekecektir.
Dosyayı kaydetmeyi ve web sitenize geri yüklemeyi unutmayın.
Ardından, yedeklemenizden diğer dosyaları yüklemeniz gerekir. Resimlerinizi yalnızca / wp-content / uploads / dizinine yüklemenizi tavsiye ederiz.
Bunları yükledikten sonra, her şeyin düzgün çalışıp çalışmadığını kontrol etmek için web sitenizi ziyaret edin.
Ardından, WordPress yönetici alanınıza giriş yapmanız ve sitenizde bulunan eklentileri yüklemeye başlamanız gerekir.
Şimdi temanızı yüklemeye devam edebilirsiniz. WordPress temanızı özelleştirdiyseniz veya bir alt tema kullanıyorsanız, onu yedekten geri yükleyebilirsiniz. Ancak, bu dosyaların temiz olduğundan emin olun.
Son olarak, Ayarlar »Kalıcı bağlantılar bölümüne gidin ve kalıcı bağlantı ayarlarını sitenize uyacak şekilde düzenleyin ve ardından kalıcı bağlantıları güncelleyin.
WordPress Yedekleme Geri Yükleme Sorunlarını Giderme
WordPress web sitenizi geri yüklerken karşılaşabileceğiniz bazı yaygın sorunlar vardır. Her biri için ayrı rehberlerimiz var.
Bir veritabanı bağlantısı kurulurken hataWordPress Sitenizi Geri Yükledikten Sonra Yapmanız Gerekenler
Web sitenizi başarıyla geri yükledikten sonra, web sitenizin güvenliğini geliştirmenizi şiddetle tavsiye ederiz.
Henüz yapmadıysanız, lütfen bu WordPress yedekleme eklentilerinden biriyle düzenli bir WordPress yedeğiniz olduğundan emin olun.
Web sitenizin güvenliğini sağlamak için WordPress şifrenizi hemen değiştirmenizi tavsiye ederiz. Çok kullanıcılı bir web sitesi çalıştırıyorsanız, tüm kullanıcılardan şifrelerini hemen güncellemelerini isteyin.
Ayrıca bir web sitesi güvenlik duvarı da kurabilirsiniz. Kreatif Ajans’da, web sitemizin güvenliğini izlemek ve güçlendirmek için Sucuri’yi kullanıyoruz. Güvenlik tehditlerini izler ve ayrıca abonelik planlarıyla birlikte kötü amaçlı yazılım temizleme hizmeti sunarlar. Sucuri’nin 3 ayda 450.000 saldırıyı engellememize nasıl yardımcı olduğunu görün.
Bu makalenin WordPress’i yedeklemeden nasıl geri yükleyeceğinizi öğrenmenize yardımcı olacağını umuyoruz. Yeni başlayanlar için adım adım WordPress güvenlik kılavuzumuzu da görmek isteyebilirsiniz.
Bu makaleyi beğendiyseniz, lütfen WordPress video eğitimleri için YouTube Kanalımıza abone olun. Bizi Twitter ve Facebook’ta da bulabilirsiniz.
