WordPress’i bir alt dizine mi kurmak istiyorsunuz? WordPress’i bir alt dizine kurmak, aynı alan adı altında veya hatta bir alt alan adı altında birden fazla WordPress örneği çalıştırmanıza olanak tanır. Bu makalede, ana alan adını etkilemeden WordPress’i bir alt dizine nasıl kuracağınızı göstereceğiz.
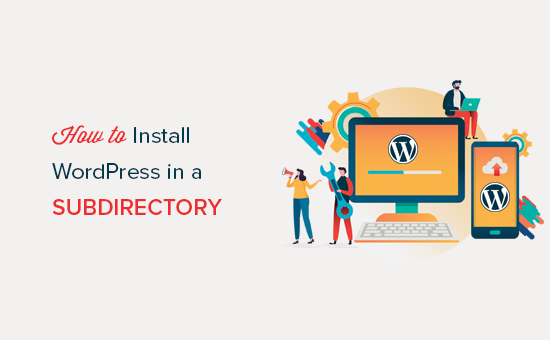
Alt Alan Adı mı Alt Dizin mi? SEO için Hangisi Daha İyi?
Normalde, kendi alan adında (örneğin, kreatifajans.com) bir WordPress web sitesi başlatmak istersiniz. Ancak bazen aynı alan adı üzerinde ek web siteleri oluşturmak isteyebilirsiniz.
Bu, WordPress’i bir alt etki alanına (http://newebsite.example.com) veya bir alt dizin olarak (http://example.com/newwebsite/) kurarak yapılabilir.
Bize sorulan bir soru, SEO için hangisinin daha iyi olduğu?
Arama motorları, alt alan adlarını kök alan adlarından farklı şekilde ele alır ve onlara sıralamaları ayrı bir web sitesi olarak atar.
Örneğin, Arama Motorları Kreatif Ajans’ı ve Kreatif Ajans Videos web sitemizi iki ayrı web sitesi olarak kabul eder.
Öte yandan, alt dizinler doğrudan kök etki alanının etki alanı otoritesinden yararlanarak çoğu durumda daha üst sıralarda yer alır.
Hem alt etki alanında hem de alt dizinde ayrı WordPress siteleri oluşturmanın bir yolu, WordPress çoklu site ağını kurmaktır.
Ancak, iki web sitesini ayrı ayrı yönetmek istiyorsanız, farklı WordPress örneklerini yükleyebilirsiniz. Birden çok WordPress kurulumunuzu yönetmek için tek bir gösterge panosu oluşturmak için WordPress site yönetimi araçlarını da kullanabilirsiniz.
WordPress’i Alt Dizine Yükleme Gereksinimleri
WordPress’i bir alt dizine kurmak için özel bir gereklilik yoktur. Kök alan adında zaten bir WordPress web siteniz varsa, gitmeniz iyi olur.
Tüm üst düzey WordPress barındırma şirketleri, aynı barındırma hesabını kullanarak birden çok WordPress web sitesini kurmayı çok kolaylaştırır.
Örneğin, Bluehost kullanıyorsanız, barındırma panonuzdan yeni bir WordPress web sitesi ekleyebilirsiniz.

Ancak, çoğu paylaşılan barındırma hesabının sınırlı sunucu kaynaklarına sahip olduğunu lütfen unutmayın. Web sitelerinizden birindeki ani trafik artışı, aynı hesaptaki diğer tüm web sitelerinin performansını ve hızını etkileyecektir.
Yeni başlıyorsanız, bunu paylaşılan barındırmada yapabilirsiniz. İşletmeniz büyüdükçe yönetilen bir WordPress barındırma hizmetine geçmeniz gerekeceğini unutmayın.
Bununla birlikte, WordPress’i bir alt dizine kolayca nasıl kuracağınıza bir göz atalım.
1. Adım. Kök Alan Adı altında bir Alt Dizin Oluşturun
Öncelikle, ana web sitesinin altında bir alt dizin veya klasör oluşturmanız gerekir. WordPress dosyalarını kuracağınız yer burasıdır.
CPanel’de bir FTP istemcisi veya Dosya Yöneticisi kullanarak WordPress barındırma hesabınıza bağlanın.
Bağlandıktan sonra web sitenizin kök klasörüne gidin. Genellikle / public_html / klasörüdür. Kök klasörde zaten kurulu WordPress varsa, orada WordPress dosyalarınızı ve klasörlerinizi göreceksiniz.
Ardından, sağ tıklayıp menüden ‘Yeni dizin oluştur’u seçmeniz gerekir.
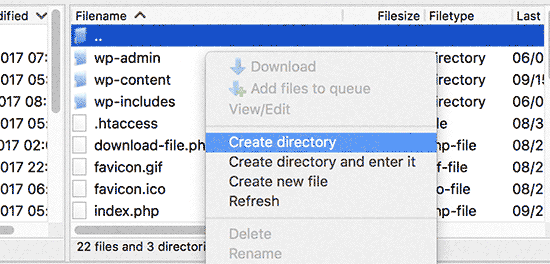
Alt dizininizin adını seçerken dikkatli olmanız gerekir. Bu, yeni WordPress sitenizin URL’sinin ve kullanıcılarınızın bu web sitesine ulaşmak için tarayıcılarına yazacaklarının bir parçası olacaktır.
Örneğin, bu dizini gezi rehberleri olarak adlandırırsanız, WordPress web sitenizin adresi şöyle olacaktır:
http://example.com/travel-guides/
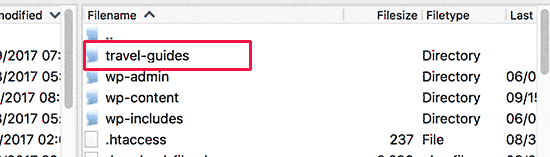
Adım 2. WordPress Dosyalarını Yükleyin
Yeni oluşturduğunuz alt dizininiz şu anda boş. WordPress dosyalarını yükleyerek bunu değiştirelim.
Öncelikle WordPress.org web sitesini ziyaret etmeniz ve indirme düğmesine tıklamanız gerekir.
Tarayıcınız şimdi en son WordPress yazılımını içeren zip dosyasını bilgisayarınıza indirecektir.
Dosyayı indirdikten sonra seçip çıkarmanız gerekir. Mac kullanıcıları dosyayı çıkarmak için çift tıklayabilir ve Windows kullanıcılarının sağ tıklayıp “Tümünü Çıkart” ı seçmesi gerekir.
Zip dosyasını çıkardıktan sonra, tüm WordPress dosyalarını içeren ‘wordpress’ klasörünü göreceksiniz.
Şimdi bu dosyaları yeni alt dizininize yükleyelim.
Bir FTP istemcisi kullanarak web sitenize bağlanın ve ilk adımda oluşturduğunuz alt dizine gidin.
FTP istemcinizin yerel dosyalar panelinde, yeni çıkardığınız ‘wordpress’ klasörüne gidin.
Klasör içindeki tüm dosyaları seçin ve ardından bunları yeni alt dizininize yükleyin.
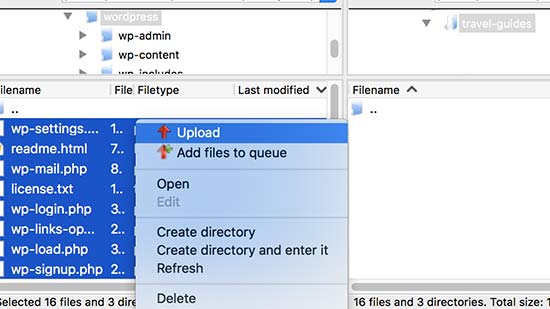
Adım 3. Yeni Veritabanı Oluşturun
WordPress, tüm içeriğinizi bir veritabanında depolar. Bir alt dizine kurulan yeni WordPress sitenizle kullanmak için yeni bir veritabanı oluşturmanız gerekir.
Öncelikle, WordPress barındırma hesabınızın cPanel panosuna giriş yapmanız gerekir. Veritabanları bölümünün altındaki ‘MySQL Veritabanları’na tıklayın.
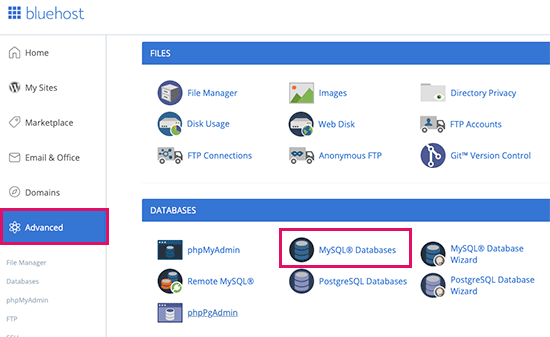
Not: Barındırma kontrol paneliniz yukarıdaki ekran görüntüsünden farklı görünebilir. ‘Veritabanları’ bölümünü bulmanız yeterlidir.
Sonraki ekranda, yeni veritabanınız için bir ad girin ve devam etmek için ‘Veritabanı Oluştur’ düğmesine tıklayın.

CPanel kontrol paneliniz şimdi yeni MySQL veritabanını oluşturacaktır. Veritabanları sayfasına dönmek için Geri Dön düğmesine tıklayın.
Ardından, veritabanı için bir kullanıcı adı ve şifre eklemeniz gerekir.
‘MySQL Kullanıcıları’ bölümüne gidin ve yeni bir kullanıcı adı ve şifre girin. Devam etmek için ‘Kullanıcı Oluştur’ düğmesine tıklayın.
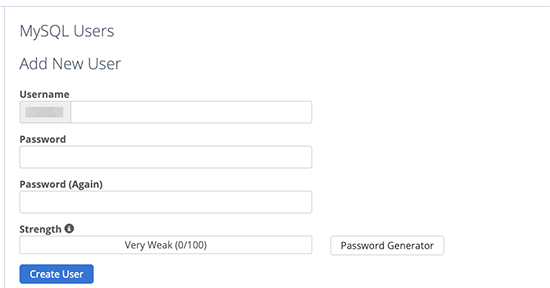
Daha sonra, bu yeni oluşturulan kullanıcıya daha önce oluşturduğunuz veritabanı üzerinde çalışması için ayrıcalıklar vermeniz gerekir.
‘Kullanıcıyı veritabanına ekle’ bölümüne gidin. MySQL kullanıcı adınızı seçin ve ardından yeni oluşturulan veritabanınızı seçin.
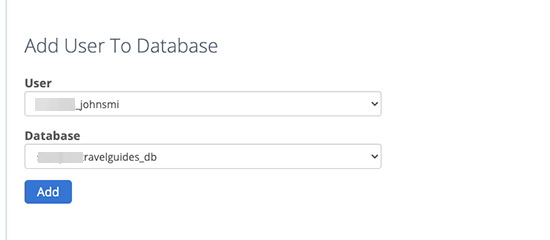
Devam etmek için Ekle düğmesine tıklayın.
Cpanel şimdi MySQL kullanıcısına yeni oluşturulan veritabanınızda tam ayrıcalıklar verecektir.
Adım 4. WordPress’i kurun
Artık her şey yerinde olduğuna göre, devam edip WordPress’i yükleyebilirsiniz. URL’yi aşağıdaki gibi yazarak daha önce bir web tarayıcısında oluşturduğunuz dizini ziyaret edin:
http://example.com/your-subdirectory-name/
Bu, WordPress kurulum sihirbazını getirecektir. Öncelikle, WordPress web sitenizin dilini seçmeniz ve devam düğmesine tıklamanız gerekir.

Ardından, WordPress veritabanı adınızı, veritabanı kullanıcı adınızı, şifrenizi ve ana bilgisayarı sağlamanız istenecektir. Veritabanı ayrıntılarını girin ve gönder düğmesine tıklayın.
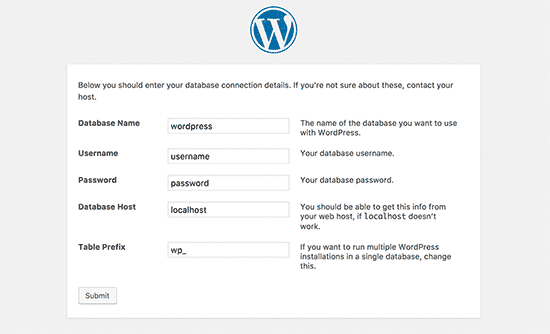
WordPress şimdi veritabanınıza bağlanacak ve şöyle bir başarı mesajı göreceksiniz:
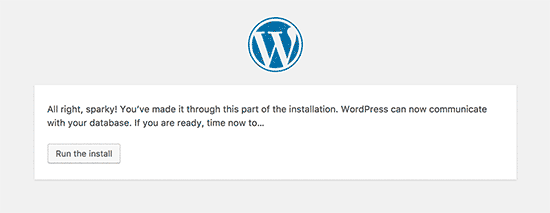
Devam etmek için ‘Yüklemeyi çalıştır’ düğmesine tıklayın.
Bir sonraki ekranda, web siteniz için bir başlık girmeniz ve bir yönetici kullanıcı adı, şifresi ve e-posta adresi seçmeniz istenecektir.
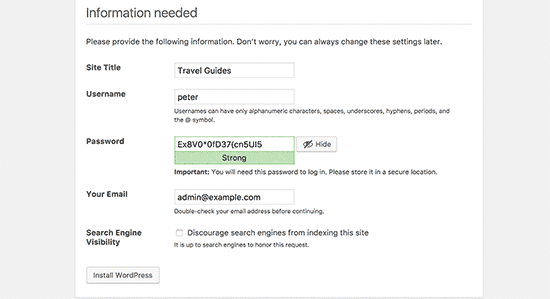
Web sitenizin ayrıntılarını girdikten sonra, devam etmek için ‘Yüklemeyi çalıştır’ düğmesine tıklayın.
WordPress şimdi web sitenizi kuracak ve size bir başarı mesajı gösterecek:
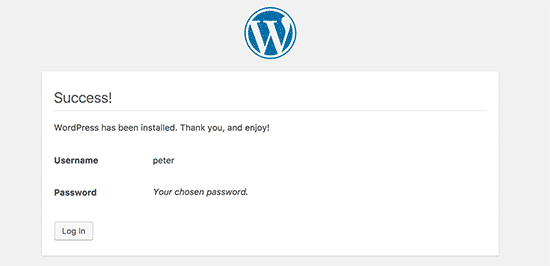
Şimdi devam edebilir ve alt dizinde kurulu olan yeni WordPress web sitenize giriş yapabilirsiniz.
Adım 5. Kalıcı Bağlantıları Düzeltin
Kök dizinde ayrı bir WordPress kurulumunuz varsa, alt dizininizin .htaccess dosyaları çakışmaya neden olur. Bu, web sitenizde 404 hatasına neden olacaktır.
Bunu çözmek için, alt dizin WordPress kurulumunuzdaki .htaccess dosyasını düzenlemeniz gerekir. .Htaccess dosyanızın içindeki kodu aşağıdaki kodla değiştirin:
# BEGIN WordPress <IfModule mod_rewrite.c> RewriteEngine On RewriteBase /your-subdirectory/ RewriteRule ^index.php$ - [L] RewriteCond %{REQUEST_FILENAME} !-f RewriteCond %{REQUEST_FILENAME} !-d RewriteRule . /your-subdirectory/index.php [L] </IfModule> # END WordPress
/ Alt-dizininizi / kendi alt dizin adınızla değiştirmeyi unutmayın.
Bu makalenin WordPress’i bir alt dizine kurmanıza yardımcı olacağını umuyoruz. Yeni başlayanlar için adım adım WordPress SEO rehberimizi de görmek isteyebilirsiniz.
