Blog yayınınıza bir ekran görüntüsü eklemek istiyor, ancak bunu yapmanın en iyi yolundan emin değil misiniz? Ekran görüntüleri, blog yayınlarınızda masaüstünüzün veya mobil ekranınızın anlık görüntüsünü paylaşmanıza olanak tanır. Bu yazıda, WordPress blog yazılarınız için nasıl ekran görüntüsü alacağınızı göstereceğiz.
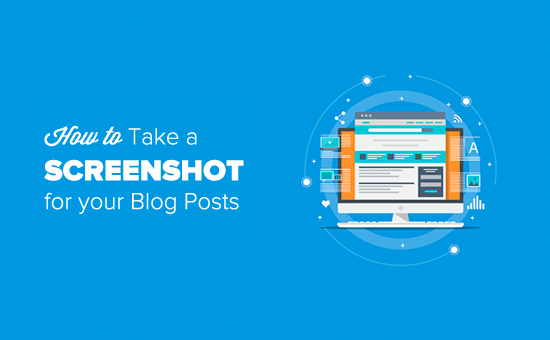
Blog Yazılarınız için Ekran Görüntüsü Alma
Ekran görüntüsü almanın pek çok farklı yolu olduğundan, farklı cihazlarda ve uygulamalarda nasıl ekran görüntüsü alacağınıza dair adım adım bir kılavuz oluşturduk. İşinizi kolaylaştırmak için, aşağıda bir içindekiler tablosu oluşturduk, böylece sizin için daha uygun olan yöntemi hızlıca bulabilirsiniz.
CloudApp Kullanarak Ekran Görüntüsü Nasıl ÇekilirHazır, başlayalım!
CloudApp Kullanarak Ekran Görüntüsü Nasıl Çekilir
CloudApp, piyasadaki popüler bir ekran yakalama uygulamasıdır. Bilgisayarınızın ekran görüntüsünü kolayca almanızı ve paylaşmanızı sağlar. CloudApp, bir ekran yakalama bağlantısını otomatik olarak panoya kaydeder; bu, tüm ekran görüntülerinizi yönetebileceğiniz ve bunları WordPress dahil herhangi bir platformda paylaşabileceğiniz anlamına gelir.
Seçilen bir alanı veya tüm ekranı hızlı bir şekilde yakalamak için Mac ve Windows cihazlarıyla harika çalışır. CloudApp ayrıca Slack, Asana, Trello ve daha fazlası gibi tüm popüler iletişim uygulamalarıyla entegre olur.
Mac kullanıcıları, ekran görüntülerini yakalamak için ‘Command + Shift + 5’ tuşlarına basabilir ve Windows kullanıcıları CloudApp ile ekran görüntüsü almak için ‘Alt + Shift + 5’ tuşlarına basabilir.
Ekran görüntüsü alırken sol alt köşede canlı boyutu da göreceksiniz. Tam olarak ihtiyacınız olan boyutta bir ekran görüntüsü almanıza yardımcı olacaktır.
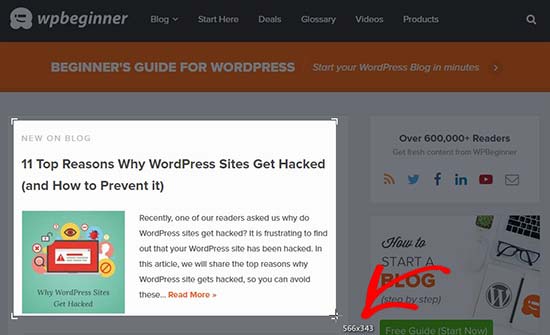
CloudApp ayrıca bir video ekran kaydı oluşturmanıza da olanak tanır, böylece sesli hızlı eğitimler oluşturabilirsiniz. Tarayıcınızın menü çubuğundaki CloudApp simgesine tıklayın ve ekranınızı kaydetmek için TV simgesini seçin.
![]()
Ardından, videonun belirli bir bölümünü kaydetmek için artı işaretini (işaretçiyi) tıklayıp sürüklemeniz gerekir.
Seçtiğiniz alanın altında bir menü çubuğu görüntüleyecektir. Sesi kaydetmeye başlamak için mikrofon simgesine tıklayın ve ardından ‘Başlat’ düğmesine tıklayın.
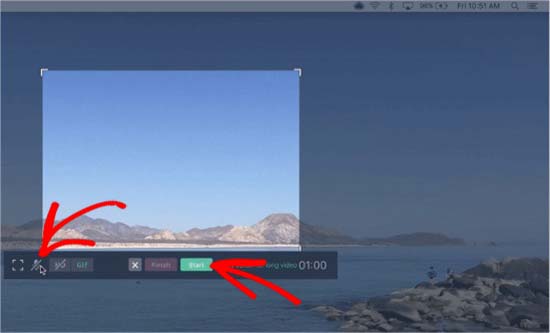
Kaydı bitirdikten sonra, ‘Bitir’ düğmesine tıklayın ve kaydedilen dosya bağlantınız panoya otomatik olarak kaydedilecektir.
CloudApp, ücretsiz bir uygulamadır ve ekran görüntülerini yakalamanın ve paylaşmanın açık ara en hızlı yoludur. Üretkenlik ve işbirliğine yardımcı olmak için tüm şirketimizde kullanıyoruz.
Bununla birlikte, CloudApp’ı kullanmak istemiyorsanız, yerel işlevi kullanarak farklı cihazlarda da ekran görüntüsü alabilirsiniz.
Mac’te Ekran Görüntüsü Nasıl Çekilir
Bir Mac cihazı kullanıyorsanız ve ekran görüntüsü almak istiyorsanız, bunun için birkaç seçenek vardır.
Mac cihazlarında, ekranın tamamını, ekranınızın seçilen bölümünü, belirli bir pencereyi ve daha fazlasını yakalayabilirsiniz.
Bir Mac cihazda tüm ekranın ekran görüntüsünü almak için, ‘Shift + Command + 3’ tuşlarına basmanız yeterlidir; ekranınızı yakalar.
Seçilen bir bölümü yakalamak istiyorsanız, ‘Shift + Command + 4’ tuşlarına basın. Ardından, seçili alanın ekran görüntüsünü almak için artı işaretini (işaretçi) tıklayıp sürükleyin.

Belirli bir pencerenin ekran görüntüsünü almak istiyorsanız, ‘Shift + Command + 4’ tuşlarına basın ve ayrıca klavyenizdeki ‘Boşluk çubuğuna’ basın. İmlecin bir kamera simgesine dönüşeceğini göreceksiniz. Vurgulamak ve yakalamak için kamera simgesini bir pencereye sürüklemeniz yeterlidir.
Not: Tüm uygulamalar, pencerelerinin ekran görüntüsünü almanıza izin vermeyebilir. Bu durumda, seçilen kısmın ekran görüntüsünü alabilir ve kırpabilirsiniz.
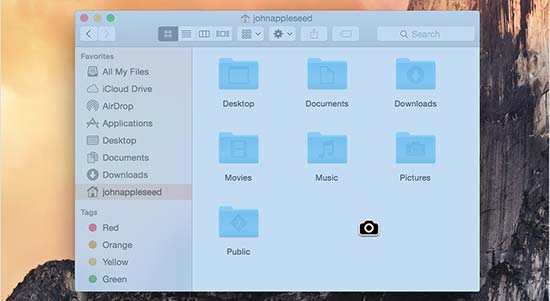
Varsayılan olarak, tüm ekran görüntüleri, dosya adı olarak yakalama saati / tarihi ve dosya uzantısı olarak .png ile masaüstünüze kaydedilecektir.
Windows’ta Ekran Görüntüsü Nasıl Alınır
Windows cihazlarınızda ekran görüntüsü almak için ‘Ctrl + PrtSc’ tuşlarına basmanız gerekir. Bu, tüm ekranı yakalayacaktır.
Ardından, gerekli alanı kırpmak ve bilgisayarınıza kaydetmek için bu ekran görüntüsünü Adobe Photoshop gibi bir görüntü düzenleme yazılımında açabilirsiniz.
Windows 10 çalıştırıyorsanız, ekran görüntülerini kolayca almak için yeni Ekran Alıntısı aracını da kullanabilirsiniz. Ekran alıntısı aracı, ekranınızın belirli bir bölümünü yakalamanızı ve otomatik olarak panoya kaydetmenizi sağlar.
Ekran Alıntısı aracıyla ekran görüntüsü almaya başlamak için ‘Windows + Shift + S’ tuşlarına basabilirsiniz. Ardından, ekranınızda bir alan seçmek için işaretçiyi tıklayıp sürükleyin. Sağ tıklamayı bıraktığınızda ekran görüntüsünü otomatik olarak yakalayacaktır.
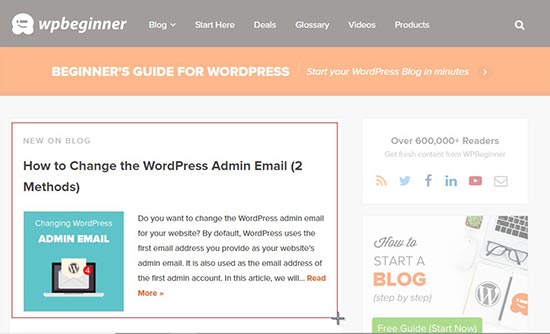
Ekran görüntüsü panoya kaydedildiğinden, daha fazla değişiklik yapmak için Adobe Photoshop gibi herhangi bir görüntü düzenleme yazılımına yapıştırabilir ve ardından bilgisayarınıza kaydedebilirsiniz.
Chromebook’ta Nasıl Ekran Görüntüsü Alınır
Chromebook’ta, tüm ekranınızın veya seçilen bir alanın ekran görüntüsünü alabilirsiniz. Tam ekranınızı yakalamak için ‘Ctrl + Pencereyi Değiştir’ tuşlarına basın.
Not: Chrome OS 64.0.3282.134 veya sonraki bir sürümünü kullanıyorsanız, tüm ekranınızı yakalamak için ‘Güç + Sesi Kısma’ düğmelerine basmanız yeterlidir.

Seçilen bir alanın ekran görüntüsünü almak için ‘Ctrl + Shift + Pencereyi Değiştir’ tuşlarına basmanız gerekir. Ardından, yakalamak istediğiniz alanı seçmek için artı işaretini (işaretçi) tıklayıp sürükleyin.
Tıklamadan çıktıktan sonra, ekranınızın sağ alt köşesinde ekran görüntünüzün “İndirilenler” klasörüne kaydedildiğini gösteren bir bildirim göreceksiniz.
Harici (genel) klavye takılı bir Chromebox kullanıyorsanız, ekran görüntüsü almak için “Ctrl + F5” tuşlarına basın. F5 tuşu, Chromebook’taki ‘Pencereyi Değiştir’ tuşu ile aynı işlevi görür.
İPhone’da Ekran Görüntüsü Nasıl Çekilir
Akıllı telefonlarda ekran görüntüsü almak aslında oldukça basit
İPhone X kullanıyorsanız, blog yayınlarınızı veya ekrandaki uygulamayı açmanız gerekir. Telefonunuzun sağ tarafındaki ‘Yan’ düğmesine ve sol tarafındaki ‘Sesi Aç’ düğmesine basın.

Her iki düğmeye aynı anda bastığınızdan emin olun. Ekranın bir ekran görüntüsünü alacak ve fotoğraflarınızdaki ‘Ekran görüntüleri’ klasörüne kaydedecektir.
Bir iPhone 8 veya daha eski modeller kullanıyorsanız, akıllı telefonunuzda yakalamak istediğiniz ekranı açın. Ekran görüntüsü almak için ‘Güç + Ev’ düğmelerine aynı anda basmanız yeterlidir.
Android Telefonda ekran görüntüsü nasıl alınır
Android işletim sistemine sahip akıllı telefonlar satan birçok farklı telefon üreticisi (Samsung Galaxy, Motorola, Google Pixel vb.) Bulunmaktadır. Ancak çoğu yeni cihaz, ekran görüntüsü almak için aynı evrensel süreci izler.
Android telefonunuzda, yakalamak istediğiniz ekranı açmanız gerekir. Ardından, ‘Güç + Sesi Kısma’ düğmelerine birlikte basın.
Ekran görüntüsünü alacak ve fotoğraf galerinize kaydedecektir.
Bu kadar. Bu makalenin, blog yazılarınız için nasıl ekran görüntüsü alacağınızı öğrenmenize yardımcı olacağını umuyoruz. Blog yayınlarınız için daha iyi görseller oluşturmaya yönelik araçlarla ilgili kılavuzumuzu da görmek isteyebilirsiniz.
