Canlı bir WordPress web sitesini bilgisayarınızdaki yerel bir sunucuya taşımak ister misiniz?
Bilgisayarınıza (yerel sunucu) WordPress yüklemek, WordPress’i kolayca öğrenmenize ve bir şeyleri test etmenize olanak tanır. Canlı bir WordPress sitesini yerel bir sunucuya taşıdığınızda, canlı sitenizle aynı verileri denemenizi sağlar.
Bu makalede, canlı bir WordPress sitesini yerel bir sunucuya hiçbir şeyi bozmadan kolayca nasıl taşıyabileceğinizi göstereceğiz.
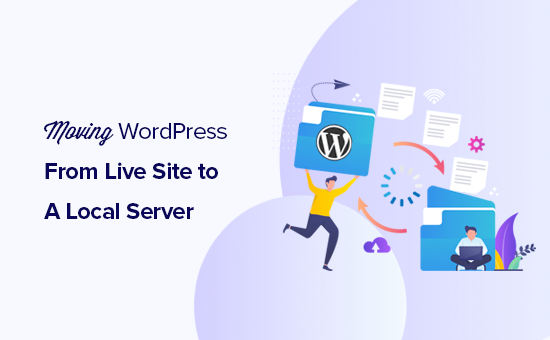
Canlı bir WordPress Sitesini Yerel Sunucuya Neden ve Kim Taşımak İster?
Bir süredir WordPress web sitesini çalıştırıyorsanız, yeni temalar veya bir eklenti denemek isteyebilirsiniz. Ancak, bunu canlı bir web sitesinde yapmak, kullanıcılarınız için kötü kullanıcı deneyimine neden olabilir.
Bundan kaçınmak için, birçok kullanıcı yeni temaları, eklentileri test etmek veya geliştirme testleri yapmak için yerel bir sunucuda WordPress web sitelerinin bir kopyasını oluşturur.
Bu, temanızı tüm içeriğinizle kurmanıza ve sitenizi bozma endişesi duymadan tüm özellikleri test etmenize olanak tanır. Birçok kullanıcı, WordPress ve kodlama becerilerini gerçek site verileriyle geliştirmek için sitelerini yerel bir sunucuya kopyalar.
Tüm testleri WordPress’te sahte içerikle yapabilseniz bile, gerçek site verileri size bu değişikliklerin canlı sitenizde nasıl görüneceğine dair daha iyi bir görsel sunum sağlar.
Yerel Bir Siteyi Yerel Sunucuya Taşımaya Hazırlanma
Öncelikle, WordPress web sitenizi her zaman yedeklediğinizden emin olmanız gerekir. Kullanabileceğiniz birkaç harika WordPress yedekleme eklentisi vardır.
İkinci olarak, bilgisayarınıza bir yerel sunucu ortamı kurmanız gerekir. Windows için WAMP ve Mac için MAMP kullanabilirsiniz. Ortamı kurduğunuzda, phpMyAdmin’i kullanarak yeni bir veritabanı oluşturmanız gerekir.
PhpMyAdmin’i başlatmak için tarayıcınızda aşağıdaki URL’yi ziyaret etmeniz yeterlidir.
http: // localhost / phpmyadmin /
http: // localhost: 8080 / phpmyadmin /
Buradan ‘Veritabanları’ sekmesine tıklamanız ve yeni bir veritabanı oluşturmanız gerekir. Canlı site verilerinizi daha sonra açmak için bu veritabanına ihtiyacınız olacak.
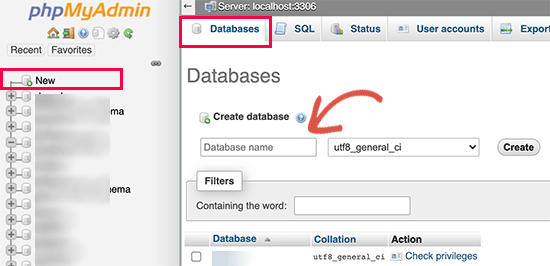
Artık canlı WordPress sitenizi yerel sunucuya taşımaya hazırsınız.
Yöntem 1. Eklenti Kullanarak Canlı WordPress Sitesini Yerel Sunucuya Taşıma
Bu yöntem daha kolaydır ve tüm kullanıcılar için önerilir.
Yapmanız gereken ilk şey, Duplicator eklentisini yüklemek ve etkinleştirmek. Daha fazla ayrıntı için, bir WordPress eklentisinin nasıl kurulacağına dair adım adım kılavuzumuza bakın.
Duplicator, web sitenizin tamamının kopyasını kolayca oluşturmanıza olanak sağlar. WordPress sitenizi yeni bir konuma taşımak için kullanılabilir ve ayrıca bir yedekleme eklentisi olarak da kullanılabilir.
Etkinleştirmenin ardından eklenti, WordPress yönetici kenar çubuğunuza yeni bir “Kopyalayıcı” menü öğesi ekler. Üzerine tıklamak sizi eklentinin paketler ekranına götürür.
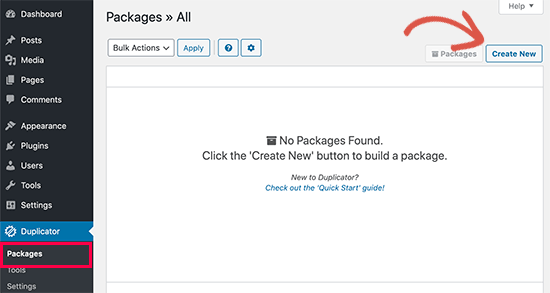
Yeni bir paket oluşturmak için, yeni paket oluştur düğmesine tıklamanız gerekir. Duplicator, paket sihirbazını başlatacak ve devam etmek için İleri düğmesine tıklamanız gerekiyor.
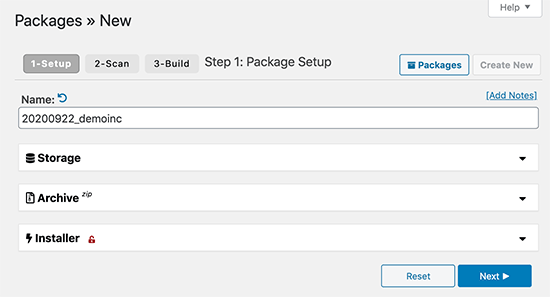
Eklenti daha sonra web sitenizi temizler ve bazı arka plan kontrolleri yapar. Daha sonra size bu kontrollerin bir özetini gösterecektir. Her şey iyi görünüyorsa, devam etmek için ‘Oluştur’ düğmesine tıklayın.
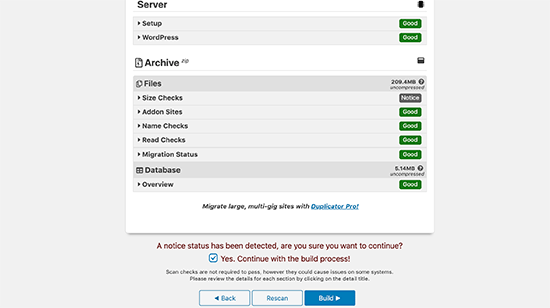
Duplicator şimdi web sitesi paketinizi oluşturacak.
Bittiğinde, tüm web sitesi verilerinizi içeren bir arşiv zip dosyası ve bir yükleyici dosyası göreceksiniz. Her iki dosyayı da bilgisayarınıza indirmeniz gerekiyor.
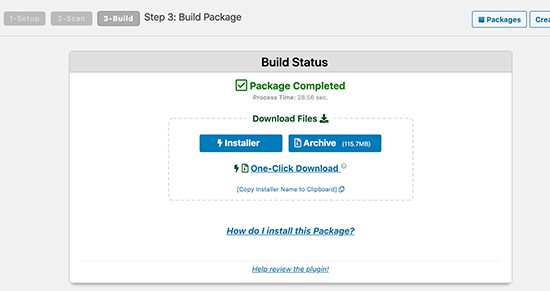
Artık bu dosyaları paketinden çıkarmaya ve yerel sunucunuza yüklemeye hazırsınız.
Öncelikle, yerel sunucunuzun kök klasöründe yeni bir klasör oluşturmanız gerekir. Bu, yerel sunucunuzun tüm web sitelerini depoladığı klasördür.
Örneğin, MAMP kullanıyorsanız, / Applications / MAMP / htdocs / klasörü olacaktır. Alternatif olarak, WAMP kullanıyorsanız, o zaman C: wampwww klasörü olacaktır.
Bu klasörün içinde, yerel sunucunuzda içe aktarmak veya oluşturmak istediğiniz her yeni web sitesi için yeni klasörler oluşturabilirsiniz.
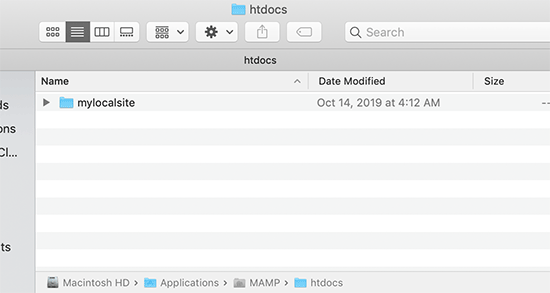
Bundan sonra, yerel web siteniz için oluşturduğunuz klasörü açmanız ve ardından hem arşiv zip dosyasını hem de daha önce indirdiğiniz yükleyici komut dosyasını kopyalayıp yapıştırmanız gerekir.
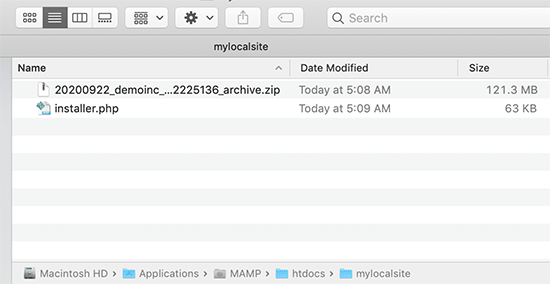
Kurulumu çalıştırmak için web tarayıcınızda installer.php komut dosyasını açmanız gerekir.
Örneğin, her iki dosyayı da /mylocalsite/ klasörüne yapıştırdıysanız, http://localhost/mylocalsite/installer.php ziyaret ederek bunlara tarayıcınızdan erişeceksiniz.
Şimdi Duplicator kurulum komut dosyasını şöyle göreceksiniz:
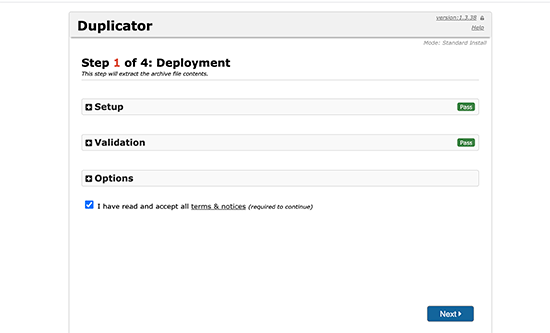
Devam etmek için İleri düğmesine tıklayın.
Duplicator şimdi arşiv zip dosyasını açacak ve sizden yerel sitenizin veritabanı bilgilerini girmenizi isteyecektir. Bu, daha önce oluşturduğunuz veritabanıdır.

Sunucu adı neredeyse her zaman localhost ve kullanıcı adı root’tur. Çoğu durumda, yerel sunucu kurulumunuzun root için ayarlanmış bir parolası yoktur, bu yüzden bunu boş bırakabilirsiniz.
Sayfanın altında, veritabanı bilgilerinizin doğru olduğundan emin olmak için kullanabileceğiniz bir ‘Veritabanını Test Et’ düğmesi göreceksiniz.
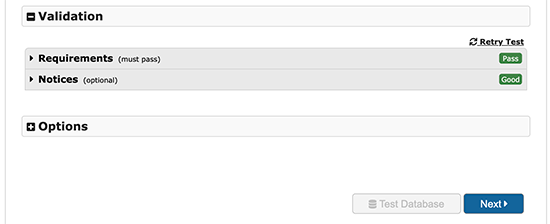
Her şey iyi görünüyorsa, devam etmek için ‘İleri’ düğmesine tıklayın.
Duplicator şimdi WordPress veritabanınızı içe aktaracak. Bundan sonra, otomatik olarak algıladığı yeni web sitesi bilgilerini iki kez kontrol etmenizi isteyecektir.
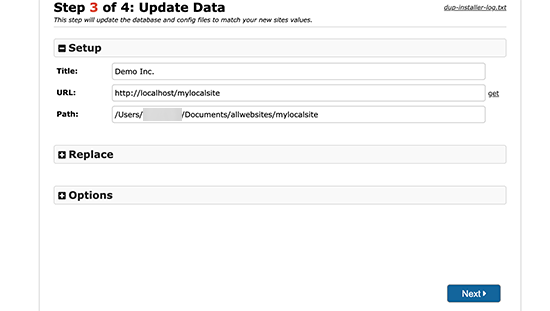
Devam etmek için İleri düğmesine tıklayın.
Duplicator şimdi kurulumu bitirecek ve yerel sitenize giriş yapmanız için size bir düğme gösterecektir. Canlı sitenizde kullandığınız aynı WordPress kullanıcı adını ve şifresini kullanacaksınız.
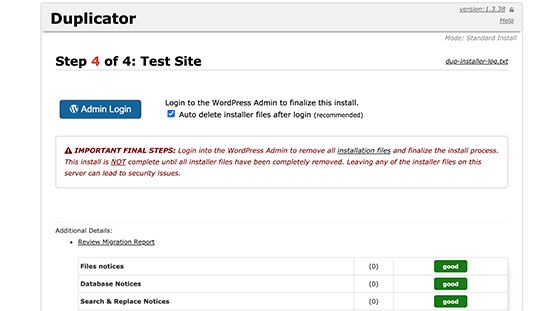
Hepsi bu, canlı sitenizi başarıyla yerel sunucuya taşıdınız.
Yöntem 2. Bir Canlı WordPress Sitesini Yerel Sunucuya Manuel Olarak Taşıma
Eklentinin sizin için çalışmaması durumunda, canlı sitenizi her zaman manuel olarak yerel bir sunucuya taşıyabilirsiniz. İhtiyacınız olan ilk şey, web sitenizi WordPress barındırma hesabınızdan manuel olarak yedeklemektir.
Adım 1. Canlı sitenizin WordPress veritabanını dışa aktarın
Canlı sitenizin WordPress veritabanını dışa aktarmak için cPanel panonuzda oturum açmanız ve phpMyAdmin’e tıklamanız gerekir.
Not: Bluehost kontrol panelinden ekran görüntüleri gösteriyoruz.

PhpMyAdmin içinde, dışa aktarmak istediğiniz veritabanını seçmeniz ve ardından üstteki dışa aktar sekmesine tıklamanız gerekir.
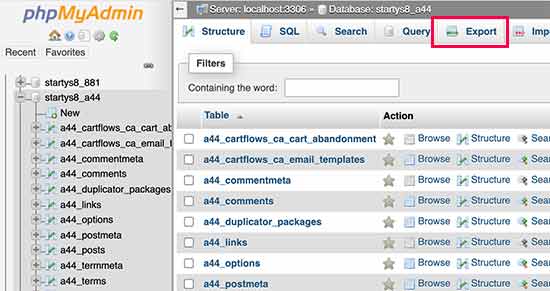
phpMyAdmin şimdi sizden hızlı veya özel dışa aktarma yöntemini seçmenizi isteyecektir. Özel yöntemi kullanmanızı ve sıkıştırma yöntemi olarak zip’i seçmenizi öneririz.
Bazen WordPress eklentileri, WordPress veritabanınızda kendi tablolarını oluşturabilir. Bu eklentiyi artık kullanmıyorsanız, özel yöntem bu tabloları hariç tutmanıza izin verir.
Geri kalan seçenekleri olduğu gibi bırakın ve veritabanı yedeklemenizi zip formatında indirmek için Git düğmesine tıklayın.

PhpMyAdmin şimdi veritabanı dosyanızı indirecektir. Daha fazla ayrıntı için, WordPress veritabanınızı manuel olarak nasıl yedekleyeceğinizle ilgili eğitimimize bakın.
Adım 2. Tüm WordPress dosyalarınızı indirin
Bir sonraki adım, WordPress dosyalarınızı indirmektir. Bunu yapmak için WordPress sitenize bir FTP istemcisi kullanarak bağlanmanız gerekir.
Bağlandıktan sonra, tüm WordPress dosyalarınızı seçin ve bilgisayarınıza indirin.
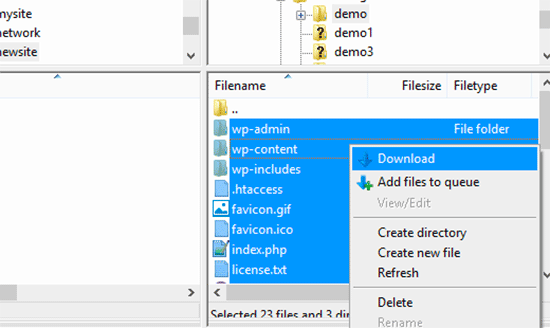
Adım 3. WordPress dosyalarınızı ve veritabanınızı yerel sunucuya aktarın
WordPress dosyalarınızı indirdikten sonra, yerel siteyi içe aktarmak istediğiniz yerel sunucunuzda bir klasör oluşturmanız gerekir.
WAMP kullanıyorsanız, yerel siteniz için C: wampwww klasörü içinde bir klasör oluşturmak isteyebilirsiniz. MAMP kullanıcılarının / Applications / MAMP / htdocs / klasöründe bir klasör oluşturması gerekir.
Bundan sonra, WordPress dosyalarınızı kopyalayıp yeni klasöre yapıştırmanız yeterlidir.
Ardından, WordPress veritabanınızı içe aktarmanız gerekir. Aşağıdaki URL’yi ziyaret ederek yerel sunucunuzda phpMyAdmin’i açmanız yeterlidir:
http: // localhost / phpmyadmin /
Veritabanını daha önce oluşturduğunuz için, şimdi onu seçmeniz ve ardından en üstteki İçe Aktar sekmesine tıklamanız gerekir.
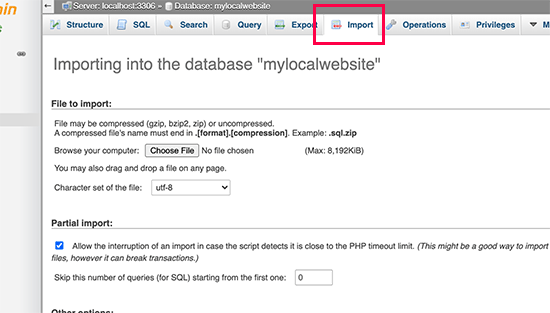
İlk adımda indirdiğiniz veritabanı dışa aktarma dosyasını seçmek ve yüklemek için ‘Dosya Seç’ düğmesine tıklayın. Bundan sonra, sayfanın altındaki ‘Git’ düğmesine tıklayın.
PhpMyAdmin şimdi WordPress veritabanınızı açacak ve içe aktaracaktır.
Veritabanınızın tamamı kurulduğuna göre, WordPress veritabanınızdaki URL’leri canlı sitenize atıfta bulunarak güncellemeniz gerekir.
Bunu phpMyAdmin’de bir SQL sorgusu çalıştırarak yapabilirsiniz. Yerel sitenizin veritabanını seçtiğinizden emin olun ve ardından SQL’e tıklayın.
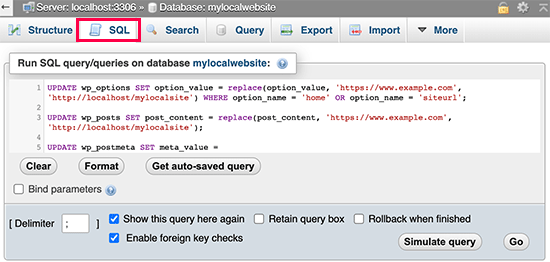
PhpMyAdmin’in SQL ekranında bu kodu kopyalayıp yapıştırın, example.com’u canlı sitenizin URL’si ile ve http: // localhost / mylocalsite’i sitenizin yerel sunucu URL’si ile değiştirdiğinizden emin olun.
UPDATE wp_options SET option_value = replace(option_value, 'https://www.example.com', 'http://localhost/mylocalsite') WHERE option_name = 'home' OR option_name = 'siteurl'; UPDATE wp_posts SET post_content = replace(post_content, 'https://www.example.com', 'http://localhost/mylocalsite'); UPDATE wp_postmeta SET meta_value = replace(meta_value,'https://www.example.com','hhttp://localhost/mylocalsite');
Bu sorgu, yayındaki sitenizin URL’sinin veritabanından referansları değiştirecek ve yerel ana makine URL’si ile değiştirecektir.
Adım 4. wp-config.php dosyasını güncelleyin
Son adım, yerel sitenizin wp-config.php dosyasını güncellemektir. Bu dosya, WordPress veritabanınıza nasıl bağlanacağınız dahil olmak üzere WordPress ayarlarını içerir.
WordPress’i yerel sunucunuza yüklediğiniz klasöre gidin ve ardından Not Defteri gibi bir metin düzenleyicide wp-config.php dosyasını açın.
Veritabanı adını yerel ana makinenizdeki phpMyAdmin’de oluşturduğunuz adla değiştirin.
Bundan sonra, veritabanı kullanıcı adını yerel MySQL kullanıcı adınızla değiştirin, genellikle bu köktür. Yerel ana makinenizde MySQL kullanıcı kökü için bir parola belirlediyseniz, bu parolayı girin. Aksi takdirde, boş bırakın ve değişikliklerinizi kaydedin.
/** The name of the database for WordPress */ define('DB_NAME', 'database_name_here'); /** MySQL database username */ define('DB_USER', 'username_here'); /** MySQL database password */ define('DB_PASSWORD', 'password_here');
Artık aşağıdaki gibi URL girerek yerel sitenizi bir tarayıcı penceresinde ziyaret edebilirsiniz:
http: // localhost / mylocalsite /
Mylocalsite’i WordPress dosyalarınızı kopyaladığınız klasörün adıyla değiştirin.
Hepsi bu, canlı WordPress siteniz artık yerel sunucunuza kopyalanmıştır.
Bu makalenin, canlı bir WordPress sitesini yerel sunucuya nasıl kolayca taşıyacağınızı öğrenmenize yardımcı olacağını umuyoruz. Ayrıca, test etmek için WordPress için nasıl kolayca bir hazırlık sitesi yapılacağına veya bir WordPress sitesini yerel sunucudan canlı siteye nasıl taşıyacağınıza ilişkin kılavuzumuzu görmek isteyebilirsiniz.
