Geçenlerde okuyucularımızdan biri DNS_PROBE-FINISHED_NXDOMAIN sorununu çözmek için ne yapabileceklerini sordu?
Bu hata mesajı, tarayıcınız istediğiniz web sitesine bağlanamadığında Chrome’da görünür. Diğer tarayıcılar bu hatayı görüntülemek için farklı mesajlar kullanır.
Bu makalede, DNS_PROBE_FINISHED_NXDOMAIN hatasını nasıl kolayca düzeltebileceğinizi ve gelecekte bundan nasıl kaçınacağınızı göstereceğiz.
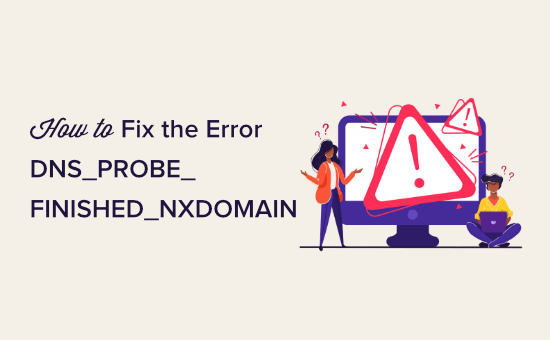
DNS_PROBE_FINISHED_NXDOMAIN Hatası Nedir?
DNS_PROBE_FINISHED_NXDOMAIN hatası, tarayıcı erişmeye çalıştığınız web sitesini bulamadığında görünen bir Google Chrome hata mesajıdır.
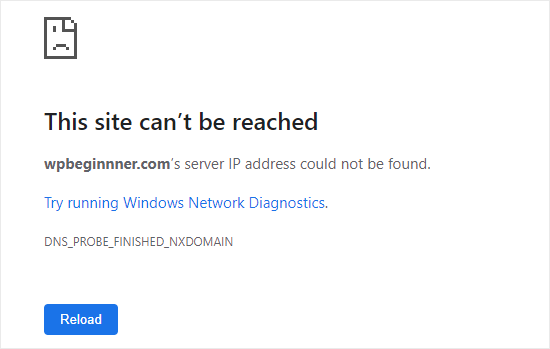
Bu hata, DNS (Alan Adı Sistemi) o web sitesi için IP adresini bulamadığında veya bağlanamadığında görünür.
Tarayıcınız daha sonra web sitesi alan adının mevcut olmadığını varsayar. Hatanın NXDOMAIN kısmı, ‘var olmayan etki alanı’ anlamına gelir.
Daha fazlasını anlamak için lütfen alan adı / DNS’nin nasıl çalıştığına dair kılavuzumuza bakın (görsel açıklama).
Hata, diğer tarayıcılarda farklı görünüyor. Örneğin, Firefox’ta şöyle görünüyor:
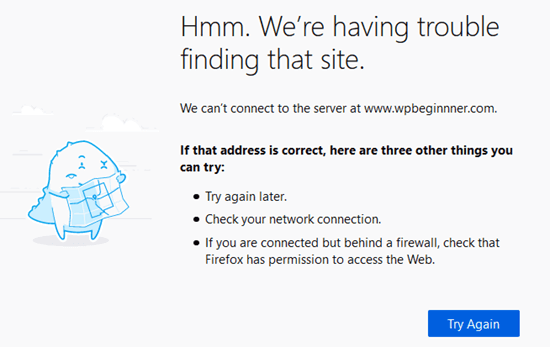
Kendi WordPress sitenize erişmeye çalıştığınızda bu hatayı görüyorsanız, sitenizde bir sorun olduğunu düşünebilirsiniz.
İyi haber şu ki, siteniz muhtemelen iyi çalışıyor. Sorun, bilgisayarınızın ona bağlanamamasıdır.
Bununla birlikte, bu hatanın nasıl giderileceğini ve düzeltileceğini görelim.
DNS_PROBE_FINISHED_NXDOMAIN Hatası Nasıl Onarılır?
DNS_PROBE_FINISHED_NXDOMAIN hatasını düzeltmenin birkaç yolu vardır. Ancak, öncelikle bunun gerçekten bir hata olup olmadığını kontrol etmek önemlidir.
Başka bir şey yapmadan önce, alan adını doğru yazdığınızdan emin olmalısınız.
Örneğin, bir alan adı için yanlışlıkla yanlış yazdıysanız, tarayıcınız o alanı bulamayabilir ve bu hatayı veremeyebilir.
Bir bağlantıya tıklasanız bile, yine de alan adının doğru olup olmadığını kontrol etmelisiniz. Bağlantıyı her kim oluşturduysa yanlış yazmış olabilir.
Alan adının doğru olduğundan eminseniz, “Yeniden Yükle” veya “Yeniden dene” düğmesini tıklayın.
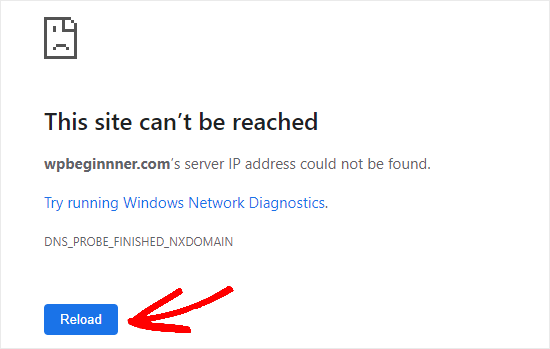
Ardından, web sitesine bir cep telefonundan (4G ağı) erişmeyi denemelisiniz, böylece sorunun cihazınızda mı yoksa WIFI bağlantınızda mı olduğunu görebilirsiniz.
Web sitesi cep telefonunuza da yüklenmiyorsa, hemen WordPress barındırma sağlayıcınızla iletişime geçmeniz gerekir çünkü bu, web sitenizin kapalı olduğu anlamına gelir.
Bununla birlikte, web sitesi cep telefonunuza düzgün bir şekilde yükleniyorsa, sorunun ya bilgisayarınızda ya da WiFi bağlantınızda olduğunu bilirsiniz.
Bunu çözmeyi deneyelim.
Denemeniz gereken ilk şey, bilgisayarınızı yeniden başlatmaktır. Bu işe yaramazsa, internet modeminizi kapatıp açın. Bu adımlar, DNS ve ağ ile ilgili sorunları otomatik olarak temizleyebilir.
Hata hala görünüyorsa, aşağıdaki yöntemleri denemeniz gerekebilir. İlkinden başlamanızı ve üzerinde çalışmanızı öneririz.
Tarayıcınızın Önbelleğini TemizleyinTarayıcınızın Önbelleğini Temizleyin
Önbelleğinizi Chrome’da temizlemek için tarayıcınızda chrome://settings/clearBrowserData sayfasına gidin. Bu size önbelleğinizi temizleyebileceğiniz bir açılır pencere vermelidir.
İlk olarak, zaman aralığını ‘Tüm zamanlar’ olarak ayarlayın ve ardından sadece ‘Önbelleğe alınan resimler ve dosyalar’ kutusunu işaretleyin. Ardından, ‘Verileri temizle’ düğmesini tıklayın.
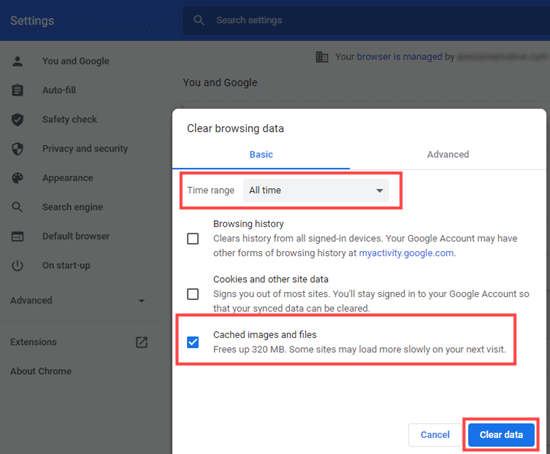
Chrome kullanmıyorsanız, tüm büyük tarayıcılarla ilgili talimatlar için tarayıcınızın önbelleğini temizleme hakkındaki makalemize bakın.
Şimdi web sitesini tekrar deneyin. Hala DNS_PROBE_FINISHED_NXDOMAIN hata mesajını gösteriyorsa, bir sonraki çözümü deneyin.
Deneysel Chrome Özelliklerini Kapatın
Chrome’un deneysel özelliklerinden herhangi birini etkinleştirdiyseniz, bunlar DNS_PROBE_FINISHED_NXDOMAIN hatasına neden olabilir.
Bunları kapatmak için tarayıcınızda chrome://flags/ adresine gidin ve ardından üstteki ‘Tümünü sıfırla’ düğmesini tıklayın.
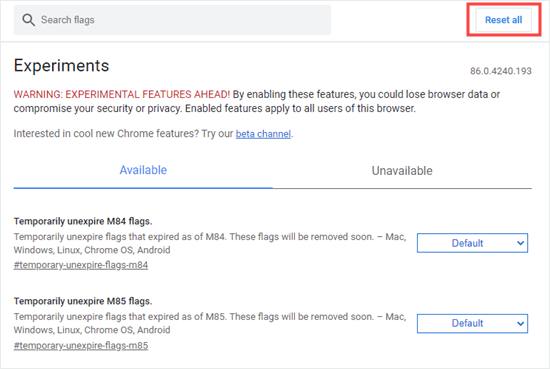
Erişmek istediğiniz web sitesi hala hatayı gösteriyorsa, sonraki çözümü deneyin.
Bilgisayarınızın DNS Önbelleğini Temizleyin
Bilgisayarınız genellikle daha önce ziyaret ettiğiniz web sitelerinin IP adreslerini kaydeder (önbelleğe alır). Web sitesinin IP’si değiştiyse, bu DNS_PROBE_FINISHED_NXDOMAIN hatasına neden olabilir.
DNS önbelleğinizi nasıl temizleyeceğiniz aşağıda açıklanmıştır.
Not: Bu talimatlar Windows 10 içindir. MacOS talimatları için, DNS önbelleğinizi temizleme hakkındaki kılavuzumuza bakın.
İlk önce Komut İstemi uygulamasını arayın. Devam edin ve açın.
İpucu: Yönetici olarak oturum açmadıysanız, ‘Yönetici olarak çalıştır’ seçeneğini kullanın.
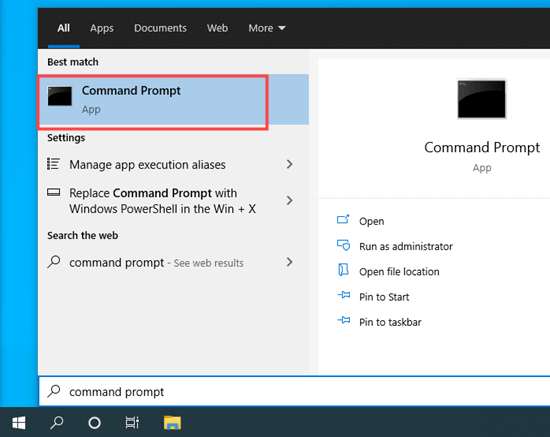
Ardından, ipconfig/flushdns ve klavyenizde Enter tuşuna basın. Daha sonra bir başarı mesajı görmelisiniz.
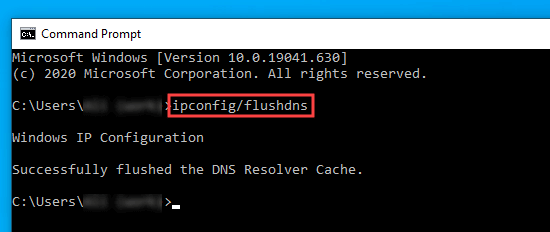
Şimdi, web sitesine tekrar erişmeyi deneyin. DNS_PROBE_FINISHED_NXDOMAIN hata mesajı hala görünüyorsa, sonraki çözümü deneyin.
IP Adresinizi Serbest Bırakın ve Yenileyin
Bir sonraki adım, bilgisayarınızın IP adresini internette yenilemektir.
Devam edin ve önceki adımda gösterildiği gibi Komut İstemi uygulamasını açın. Ardından, aşağıdaki komutları bu sırayla girin. Her birinin ardından Enter tuşuna basın.
ipconfig /release
ipconfig /flushdns
ipconfig /renew
Birinci ve üçüncü komutları girdikten sonra epeyce bilgi satırı göreceksiniz. Bu normal.
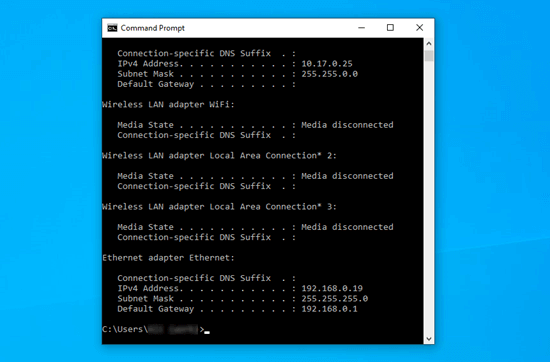
DNS_PROBE_FINISHED_NXDOMAIN hatası bundan sonra hala görünüyorsa, sonraki çözümü deneyin.
Google’ın Genel DNS Sunucularını Kullanın
Varsayılan olarak, bilgisayarınız internet servis sağlayıcınızın (ISS) DNS sunucusunu kullanır. Bunun yerine Google’ın genel DNS sunucusunu kullanmak için bunu değiştirebilirsiniz.
Windows’ta, Denetim Masanızı açın ve ardından Ağ ve İnternet »Ağ ve Paylaşım Merkezi’ne gidin. Ardından, sol taraftaki ‘Adaptör ayarlarını değiştir’ bağlantısını tıklayın.

Bir bağlantı listesi göreceksiniz. Mevcut bağlantınıza sağ tıklayın ve Özellikler seçeneğini seçin.
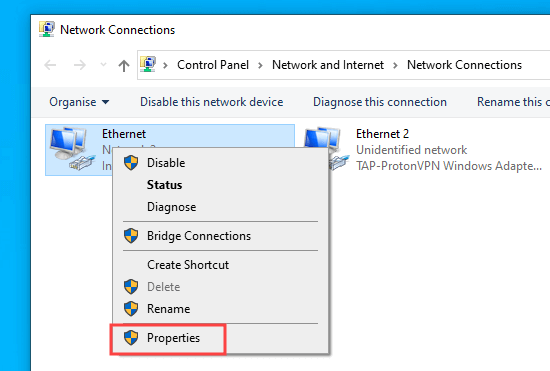
Ardından, İnternet Protokolü Sürüm 4’e (TCP / IPv4) ve ardından Özellikler düğmesine tıklayın.
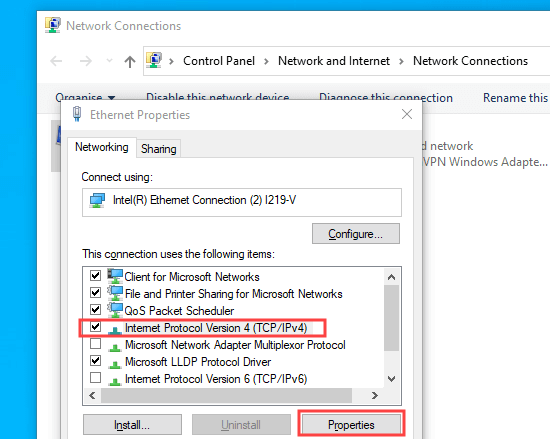
Bundan sonra, ‘Aşağıdaki DNS sunucu adreslerini kullan’ seçeneğini tıklamanız ve şu DNS sunucularını girmeniz gerekir:
Tercih edilen DNS sunucusu: 8.8.8.8
Alternatif DNS sunucusu: 8.8.4.4
Ardından, değişikliklerinizi kaydetmek için Tamam düğmesini tıklayın.

DNS_PROBE_FINISHED_NXDOMAIN hatasının düzeltilip düzeltilmediğini görmek için web sitesini tekrar deneyin. Değilse, son yöntemi deneyin.
Bilgisayarınızın ‘hosts’ Dosyasını Kontrol Edin
Hosts dosyası, bilgisayarınızın etki alanı adlarını IP adresleriyle eşlemek için kullandığı bir dosyadır. Web sitesi bu dosyaya yanlış kaydedilmişse, bu DNS_PROBE_FINISHED_NXDOMAIN sorununun nedeni olabilir.
Windows’ta bu dosyayı Dosya Gezgini aracılığıyla bulabilirsiniz. Önce Dosya Gezgini’ni açın, ardından bilgisayarınızdaki Windows klasörünü bulun. Normalde C: sürücüsündedir. Mac kullanıcıları dosyayı / private / etc / hosts / klasörü altında bulabilir.
Ardından, System32 »sürücülere» vb. Gidin. Burada, hosts dosyasını bulmanız ve açmak için üzerine çift tıklamanız gerekir. Bir uygulama seçmeniz istenirse, Not Defteri’ni kullanın.
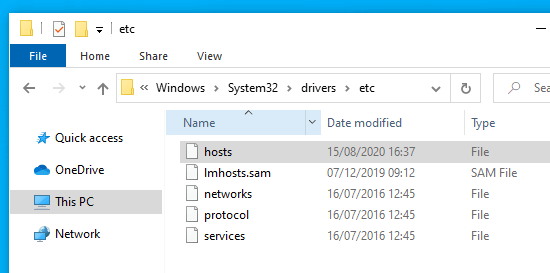
Şimdi, web sitesinin adresinin hosts dosyasında olup olmadığını kontrol edin. Öyleyse, yanındaki IP adresiyle birlikte silin. Ardından dosyayı kaydedin.
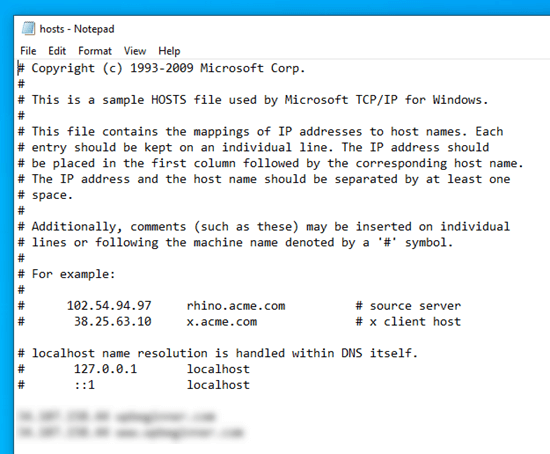
Bunu yaptıktan sonra, DNS_PROBE_FINISHED_NXDOMAIN hatası umarım artık o site için görünmemelidir.
Bu makalenin DNS_PROBE_FINISHED_NXDOMAIN hatasını nasıl düzelteceğinizi öğrenmenize yardımcı olacağını umuyoruz. En yaygın WordPress hataları ve bunların nasıl düzeltileceği hakkındaki makalemizi de beğenebilirsiniz.
Bu makaleyi beğendiyseniz, lütfen WordPress video eğitimleri için YouTube Kanalımıza abone olun. Bizi Twitter ve Facebook’ta da bulabilirsiniz.
