WordPress sitenizden e-posta gönderirken sorun mu yaşıyorsunuz?
Bunu çözmenin kolay bir yolu, Gmail SMTP sunucusunu kullanarak WordPress e-postaları göndermektir.
Bu yazıda, Gmail SMTP sunucusunu kullanarak WordPress sitenizden nasıl e-posta göndereceğinizi göstereceğiz.
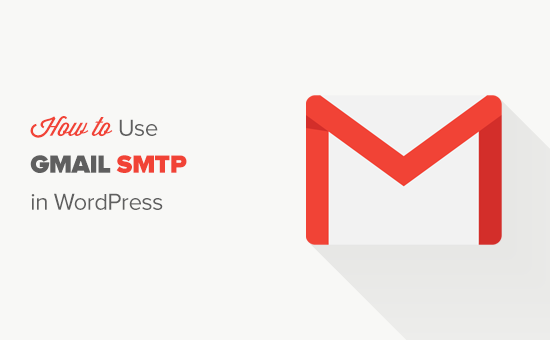
WordPress E-postaları için Neden ve Ne Zaman Gmail SMTP Sunucusuna İhtiyacınız Var?
WordPress siteniz, yeni kullanıcı kaydı, kayıp şifre sıfırlama, otomatik güncellemeler ve hatta iletişim formlarınızdan bildirimler konusunda sizi bilgilendirmek için e-postalar gönderir.
Varsayılan olarak WordPress, e-posta bildirimleri göndermek için PHP posta işlevini kullanır. Ancak bu işlev, birkaç nedenden dolayı beklendiği gibi çalışmaz.
Çoğu WordPress barındırma şirketi, kötüye kullanım ve spam’ı önlemek için bu işlevin kullanımını kısıtlar.
Popüler e-posta servis sağlayıcılarındaki istenmeyen posta filtreleri, gelen e-postaları, gerçek posta sunucularından gönderilip gönderilmediğini izlemek için kontrol eder. Varsayılan WordPress e-postaları bu kontrolde başarısız olur ve bazen spam klasörüne bile ulaşmayabilir.
SMTP (Basit Posta Aktarım Protokolü), e-posta göndermek için endüstri standardıdır. PHP posta işlevinin aksine SMTP, e-posta teslim edilebilirliğini artıran uygun kimlik doğrulamasını kullanır.
Gmail, WordPress sitenizden e-posta göndermek için kullanabileceğiniz SMTP hizmeti sağlar. Sadece kendinize ve sitenizdeki birkaç kullanıcıya WordPress bildirim e-postaları göndermek istiyorsanız, Gmail SMTP sunucuları en iyi seçenektir.
Bununla birlikte, WordPress kullanarak bülten e-postaları göndermeyi planlıyorsanız, Sendinblue veya Mailgun gibi bir toplu e-posta servis sağlayıcısı kullanmalısınız.
WordPress için Ücretsiz vs Ücretli Gmail SMTP Hizmeti
WordPress e-postaları göndermek için ücretsiz Gmail hesabınızı kullanabilirsiniz. Ancak, daha iyi teslimat için ücretli G Suite kullanmanızı öneririz.
G Suite ile (ad@siteniz.com) gibi kendi profesyonel markalı e-posta adresinize sahip olursunuz.
G Suite, alan adınıza MX kayıtları eklemenizi gerektirir; bu, e-postalarınızın kendi alan adınızdan geliyor gibi görüneceği anlamına gelir, bu da özgünlüğü artırır ve daha iyi teslim edilebilirlik sağlar.
Kreatif Ajans için G Suite kullanıyoruz ve dürüstçe bunun en iyisi olduğunu söyleyebiliriz.
Google SMTP Video Eğitimi kullanarak E-posta Gönderme
Yazılı talimatları tercih ederseniz, lütfen okumaya devam edin.
Gmail SMTP Sunucusunu Kullanarak WordPress E-postaları Nasıl Gönderilir
G Suite’i kullanmaya karar verdiyseniz, öncelikle alanınızı Google Apps ile çalışacak şekilde ayarlamanız gerekir. G Suite ile profesyonel bir e-posta adresinin nasıl ayarlanacağına dair adım adım bir eğiticimiz var.
Ücretli veya ücretsiz bir Gmail hesabı kullanıyor olsanız da, talimatların geri kalanı aynıdır.
Yapmanız gereken ilk şey, WP Mail SMTP eklentisini yüklemek ve etkinleştirmektir. Daha fazla ayrıntı için, bir WordPress eklentisinin nasıl kurulacağına dair adım adım kılavuzumuza bakın.
WP Mail SMTP, piyasadaki en iyi WordPress SMTP eklentisidir. Daha yüksek teslim edilebilirliğe sahip WordPress e-postaları göndermek için herhangi bir SMTP sunucusunu kolayca kullanmanıza olanak tanır.
Premium desteğe, daha fazla postacıya ve uzmanlarından biri tarafından kurulan beyaz eldiven kurulumuna erişmenizi sağlayan WP Mail SMTP Pro adlı ücretli sürümü satın almanızı öneririz.
Etkinleştirmenin ardından, eklenti ayarlarını yapılandırmak için Ayarlar »WP Mail SMTP sayfasını ziyaret etmeniz gerekir.
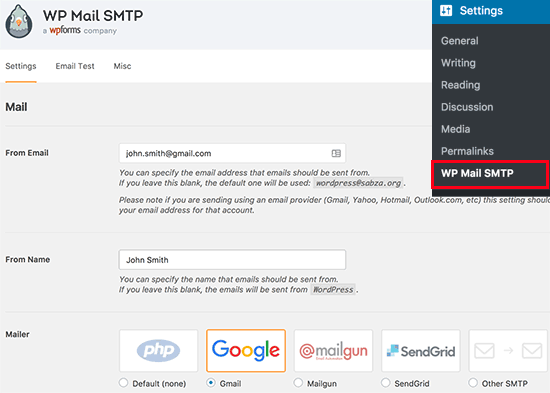
Öncelikle, ‘E-postadan’ alanında Gmail e-posta adresinizi kullandığınızdan emin olmanız gerekir. Ardından, gönderenin adını sağlamanız gerekir.
WP Mail SMTP eklentisi, WordPress sitenizi Gmail sunucularına bağlamanın iki yolunu sunar.
İlk yöntem OAuth Kimlik Doğrulamasını kullanır. Bu, Gmail sunucularını kullanarak e-posta göndermek için daha güvenli bir yöntemdir.
İkinci yöntem, Gmail SMTP ayarlarını manuel olarak girmektir. Daha az güvenli olduğu için bu yöntem önerilmez.
Bununla birlikte, e-posta göndermek için Gmail SMTP’yi kullanmak için WordPress’i ayarlayalım.
Yöntem 1: Gmail’i OAuth Protokolünü Kullanarak WordPress E-postaları Gönderecek Şekilde Ayarlama
Bu yöntem tüm kullanıcılar için önerilir. Daha güvenlidir ve bir kez kurduğunuzda, bunu bir daha yapmak zorunda kalmayacaksınız.
E-postanız olarak Gmail’i seçerek başlamanız ve dönüş yolunu gönderenle aynı olacak şekilde ayarlamanız gerekir.
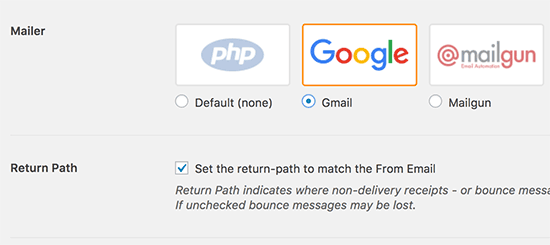
Ardından, Müşteri Kimliğinizi, Müşteri Sırrınızı ve ‘Yetkili yönlendirme URI’si’ alanına bir URL girme seçeneğini göreceksiniz.
Bu alanları oluşturalım.
Gmail için Uygulama Oluşturma ve API Anahtarları Oluşturma
Google Developers Console web sitesini ziyaret edin ve yeni bir proje oluşturun.
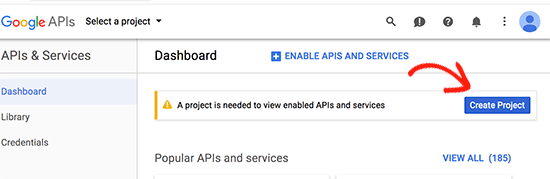
Bir proje oluşturmak için mavi düğmeyi görmüyorsanız, bir proje açılır menüsünü tıklayıp yeni bir proje oluşturabilirsiniz.
Projeniz için bir isim vermeniz istenecektir. Gelecekte kolayca tanıyabilmeniz için ona unutulmaz bir ad verin.
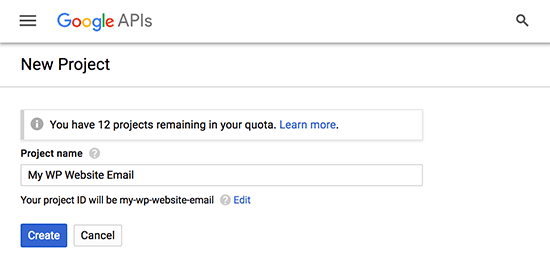
Bundan sonra, devam etmek için oluştur düğmesine tıklayın.
Geliştirici konsolu şimdi projenizi oluşturacak ve sizi kontrol paneline götürecektir. Google, geliştiricilere birçok API’sine ve hizmetine erişim sunar. Bu proje için ihtiyaç duyacağınız API’leri etkinleştirmeniz gerekiyor.
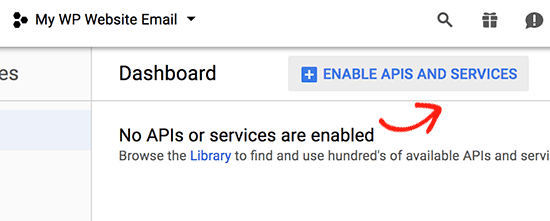
Devam etmek için API’leri ve hizmetleri etkinleştir düğmesini tıklayın.
Bu sizi API kitaplığı sayfasına götürecektir. Ardından, Gmail API’sini hızlı bir şekilde bulmak için arama kutusuna Gmail yazmanız ve seçmek için tıklamanız gerekir.
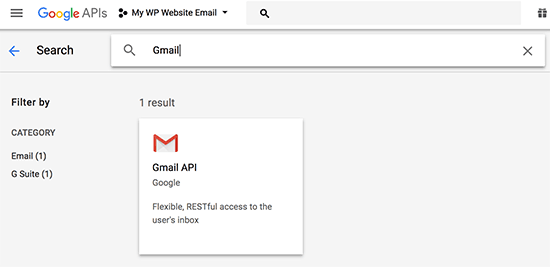
Şimdi API’ye ve neler yapabileceğine dair bir genel bakış göreceksiniz. Devam etmek için ‘Etkinleştir’ düğmesine tıklamanız yeterlidir.
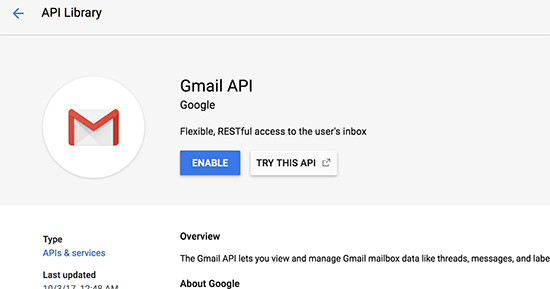
Artık API’niz etkinleştirildiğine göre, bir sonraki adım WP Mail SMTP eklenti ayarlarınızda kullanabileceğiniz kimlik bilgileri oluşturmaktır.
Devam etmek için kimlik bilgileri oluştur düğmesine tıklayın.
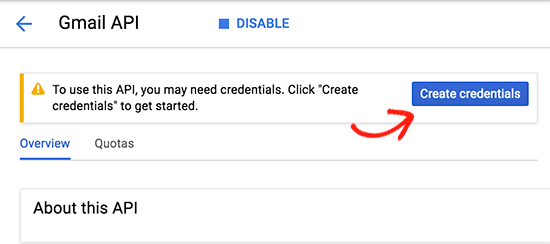
Bir sonraki ekranda, ‘ API’yi nereden arayacaksınız ‘ alanında ‘ Web tarayıcısı JavaScript’i seçmeniz gerekecektir. Bundan sonra ‘Kullanıcı Verileri’ seçeneğine tıklayın.

Devam etmek için ‘Hangi kimlik bilgilerine ihtiyacım var?’ buton.
Şimdi OAuth istemci adınız için bir ad girmeniz istenecek. Buraya ‘WP Mail SMTP’ girebilirsiniz.
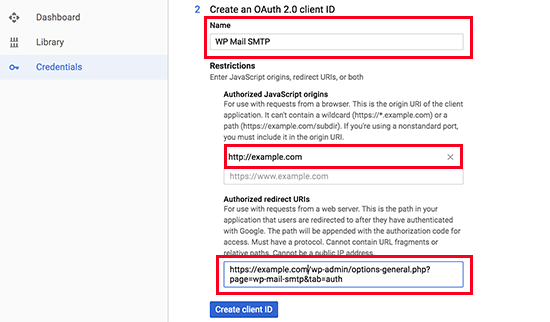
JavaScript kökenleri alanında, web sitenizin etki alanı adını eklemeniz gerekir. Ardından, yetkili yönlendirme URL’sini WP Mail SMTP eklenti ayarlarından kopyalayıp yapıştırmanız gerekir.
Bundan sonra, devam etmek için ‘İstemci Kimliği Oluştur’ düğmesine tıklayın.
Ardından, OAuth izin ekranı için bir ad girmeniz gerekir. Eklentinin adını buraya yazabilirsiniz.

Ayrıntıları girdikten sonra, devam düğmesine tıklayın ve geliştirici konsolu istemci kimliğinizi gösterecektir. Bunu WP Mail SMTP eklentisinin ayarlar sayfasına kopyalayıp yapıştırabilirsiniz. Ancak yine de müşteri gizli anahtarınızı eklemeniz gerekecektir.
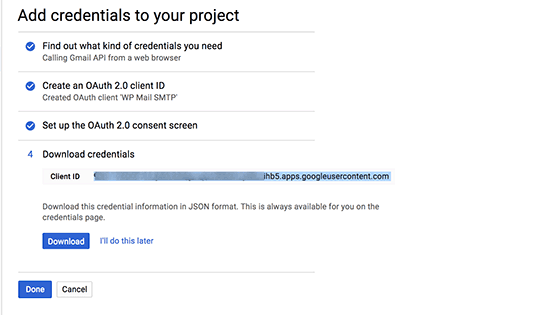
Devam edin ve devam etmek için Bitti düğmesine tıklayın.
Şimdi projenizin kimlik bilgileri sayfasına yönlendirileceksiniz. Bu sayfada, burada listelenen son oluşturduğunuz kimlik bilgilerini görebilirsiniz. Devam etmek için kimlik bilgilerinizin yanındaki düzenle simgesine tıklamanız gerekiyor.
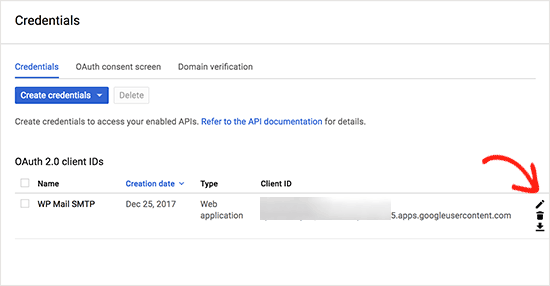
Bu sizi, istemci gizli anahtarınızı görebileceğiniz kimlik bilgilerini düzenleme sayfasına götürecektir. Eklentinizin ayarlar sayfasına anahtarı kopyalayıp yapıştırmanız gerekir.

WordPress yönetici alanınızdaki eklentinin ayarlar sayfasına geri dönün. Artık hem istemci kimliği hem de istemci gizli anahtarlarına sahip olduğunuza göre, devam etmek için ayarları kaydet düğmesine tıklamanız gerekir.

Eklenti şimdi ayarlarınızı kaydedecek ve sayfayı yeniden yükleyecektir. Bundan sonra, ayarlar sayfasının en altına kaydırmanız ve ‘Eklentinin Google hesabınızı kullanarak e-posta göndermesine izin ver’ düğmesini tıklamanız gerekir.
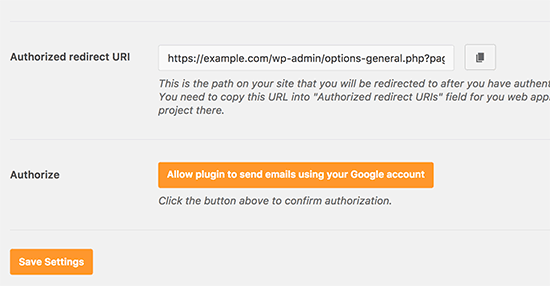
Bu sizi Google’daki hesabınıza götürecektir ve web sitesine sizin adınıza e-posta gönderme izni vermeniz istenecektir.
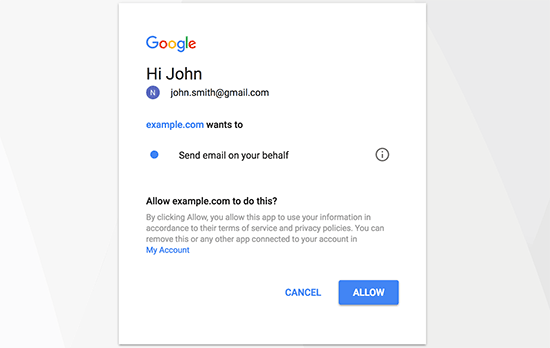
İzin vermek için İzin Ver düğmesine tıklayın.
Bundan sonra, bir başarı mesajı göreceğiniz web sitenize geri yönlendirileceksiniz.
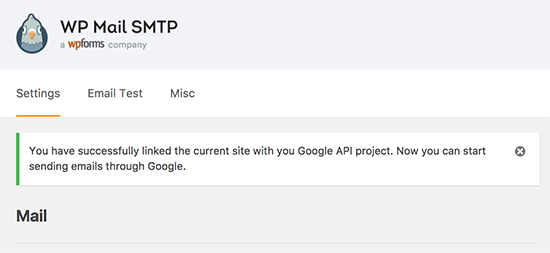
Yöntem 2: Gmail SMTP’yi SMTP Gönderen Olarak Ayarlama
Bu yöntem, WordPress e-postalarınızı göndermek için Gmail’in SMTP sunucularına manuel olarak bağlanmanıza olanak tanır.
İlk olarak, eklenti ayarlarını yapılandırmak için Ayarlar »WP Mail SMTP sayfasını ziyaret etmeniz gerekir.
Kullanmak istediğiniz Gmail adresini ‘E-postadan’ alanına ve adınızı Gönderen ‘Ad’ alanına girerek başlamanız gerekir.
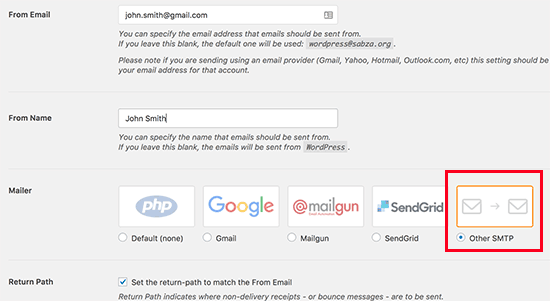
Ardından, postacınız olarak ‘Diğer SMTP’yi seçmeniz ve dönüş yolunun yanındaki kutuyu işaretlemeniz gerekir.
Bundan sonra, daha fazla ayar yapılandırmak için Diğer SMTP bölümüne gidin.
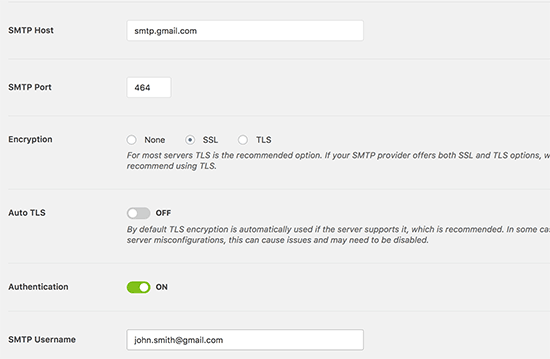
Eklenti ayarlarına eklemeniz gereken tam yapılandırma şu şekildedir:
İşiniz bittiğinde, ayarlarınızı kaydetmek için değişiklikleri kaydet düğmesine tıklayın.
Hepsi bu kadar, Gmail SMTP sunucularını kullanmak için WP Mail SMTP’yi başarıyla kurdunuz.
Not: İkinci yöntemi kullanırsanız, şifreniz metin olarak saklandığından daha az güvenli olduğunu lütfen unutmayın. Sabit ipucunu kullanarak bunu geliştirebilirsiniz, ancak Yöntem 1’i kullanmanızı şiddetle tavsiye ederiz.
WP Mail SMTP Ayarlarınızı Test Etme
WP Mail SMTP eklentisi, e-posta ayarlarınızı test etmenize olanak tanır, böylece her şeyin düzgün çalıştığından emin olabilirsiniz.
Ayarlar »WP Mail SMTP sayfasını ziyaret etmeniz ve ‘E-posta Testi’ sekmesine tıklamanız gerekir. Gönder alanına erişebileceğiniz bir e-posta adresi girin ve e-posta gönder düğmesine tıklayın.
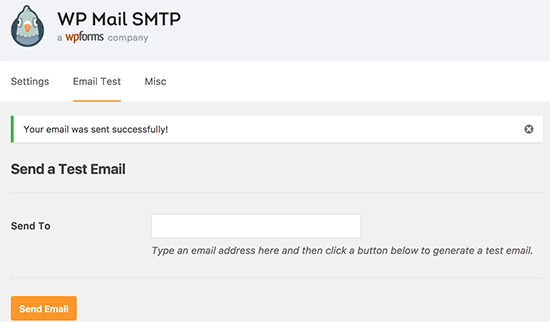
Bir başarı mesajı göreceksiniz. Artık ‘WP Mail SMTP: Test E-postası…’ konu satırına sahip bir mesaj görmek için gelen kutunuzu kontrol edebilirsiniz.
Hepsi bu, WordPress sitenizi Gmail SMTP sunucularını kullanarak e-posta gönderecek şekilde başarıyla kurdunuz.
WP Mail SMTP Pro ile Daha Fazlasına Sahip Olun
Daha fazla işlevsellik istiyorsanız, WP Mail SMTP Pro’yu denemelisiniz.
Eklentinin Pro sürümü ile aşağıdakilerle bağlantı kurabilirsiniz:
Ayrıca, e-posta günlükleri, WordPress sitenizin hangi bildirimi göndereceğini ayarlama / kontrol etme yeteneği gibi ek özellikler ve daha fazlasını elde edersiniz.
Gmail SMTP Çalışmayan Sorunları Giderme
Kullanıcıların belirli paylaşılan barındırma yapılandırmalarıyla Gmail SMTP kullanırken birkaç sorunla karşılaştığını gördük.
Gmail SMTP sorununu çözmek için aşağıdaki adımları uygulayın:
Bu makalenin, Gmail SMTP sunucusunu kullanarak WordPress’te e-posta göndermeyi öğrenmenize yardımcı olacağını umuyoruz. WordPress için en iyi iletişim formu eklentileri listemizi ve küçük işletmeler için en iyi e-posta pazarlama hizmetleri karşılaştırmamızı da görmek isteyebilirsiniz.
