Bir web sitesi oluşturduktan sonra, her işletme sahibinin ihtiyaç duyduğu ilk şey, içinde işletme adlarının bulunduğu profesyonel bir e-posta adresidir.
Profesyonel bir e-posta adresi, diğer işletmeler ve müşterilerle iş yaparken güven kazanmanıza yardımcı olacaktır.
G Suite, Google’ın kendi profesyonel e-posta adresinizle Gmail’i kullanmanıza olanak tanıyan verimlilik paketidir. Bu makalede, size Gmail ve G Suite ile profesyonel, özel bir markalı e-posta adresinin nasıl kurulacağını göstereceğiz.
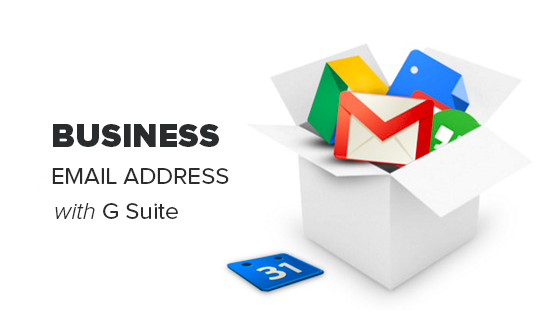
Profesyonel E-posta Adresi nedir?
Profesyonel bir e-posta adresi, içinde işletme adınızın bulunduğu adrestir. Örneğin john@myphotostudio.com profesyonel bir e-posta adresidir.
John.photographer@gmail.com gibi ücretsiz e-posta hizmetlerindeki e-posta hesapları, profesyonel görünmedikleri için iş için iyi değildir. Müşterileriniz ve diğer işletmeler, profesyonel bir e-posta adresini daha güvenilir bulacaktır.
Profesyonel bir e-posta adresi için, bir alan adına ve bir web sitesine ihtiyacınız olacak. Etki alanı adının nasıl seçileceği ve hızlı bir şekilde nasıl web sitesi yapılacağı konusunda adım adım kılavuzlarımız var.
Zaten bir alan adınız ve bir web siteniz varsa, hepiniz kendi profesyonel e-posta adresinize sahip olacaksınız.
Profesyonel Markalı E-posta Adresi için Neden G Suite Kullanmalı?
Çoğu WordPress barındırma şirketi kendi alan adınızla sınırsız e-posta hesabı sunarken neden G Suite’i kullandığınızı düşünüyor olabilirsiniz?
E-posta, işletme sahipleri için en önemli iletişim araçlarından biridir. Önemli bir e-postayı kaçırırsanız, işinize zarar verebilir.
Çoğu web barındırma e-posta sunucusu güvenilmez, kısıtlayıcı, izole edilmiş ve daha az güvenlidir. Gönderdiğiniz e-postanın gerçekten teslim edilip edilmediğini bile bilemezsiniz.
G Suite ve Gmail burada devreye giriyor.
Gmail, aylık 1,5 milyar aktif kullanıcısı ile e-postada sektör lideridir. G Suite, Google’ın işletme sahipleri için Gmail’i içeren üretkenlik uygulamasıdır ve halihazırda 4 milyondan fazla işletme ve 80 milyon öğrenci / eğitimci tarafından kullanılmaktadır.
G Suite, profesyonel markalı e-posta adresinizi oluşturmak için Gmail’i kullanmanıza olanak tanıyan kendi alan adınızla çalışır.
Profesyonel bir e-posta adresi için G Suite ve Gmail kullanmanın avantajlarından bazıları şunlardır:
Artık G Suite’i profesyonel e-postalar için kullanmanın neden önemli olduğunu bildiğinize göre, G Suite ile markalı bir profesyonel e-posta adresinin nasıl ayarlanacağına bakalım.
Editörün Notu: Tüm profesyonel e-posta adreslerimiz için G Suite kullanıyoruz ve dürüstçe bunun en iyisi olduğunu söyleyebiliriz.
Gmail (G Suite) ile Profesyonel E-posta Adresi Ayarlama
Öncelikle bir G Suite hesabına kaydolmanız gerekir.
Her kullanıcı için aylık yaklaşık 5 $ maliyeti. Yıllık ödeme yaparsanız, 2 ay ücretsiz alırsınız (kullanıcı başına yıllık 50 ABD doları).
G Suite ayrıca, kararınızı vermeden önce her şeyi test etmenize olanak tanıyan 14 günlük ücretsiz bir deneme sürümü sunar. Temel olarak Gmail, Drive, Takvim vb. Gibi alışkın olduğunuz tüm güçlü özellikleri (ama şimdi işletmeniz için).
G Suite web sitesini ziyaret etmeniz ve kullanmak istediğiniz plan için Başlayın düğmesini tıklamanız yeterlidir.
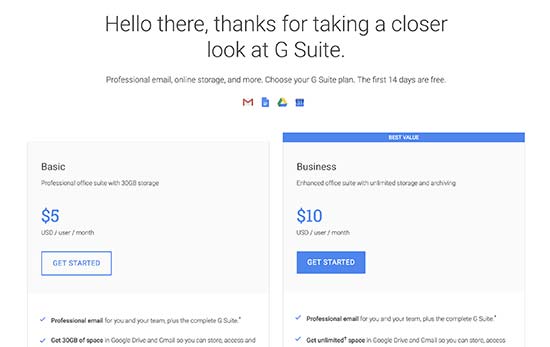
Ardından, işletmenizin adını, çalışan sayısını ve bulunduğunuz ülkeyi girmeniz gerekir. 1 kullanıcı hesabı için sadece kendinizi seçebilir veya çalışan sayısını seçebilirsiniz.
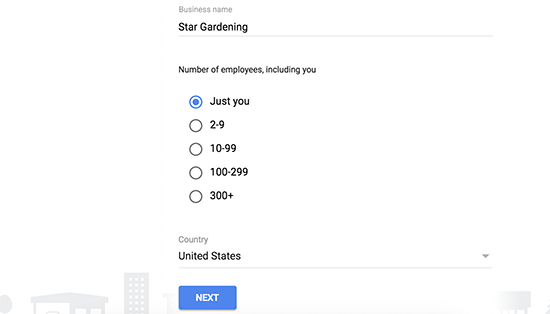
Devam etmek için bir sonraki düğmeye tıklayın.
Bir sonraki adımda, adınız ve e-posta adresiniz dahil olmak üzere kişisel iletişim bilgilerinizi girmeniz istenecektir.
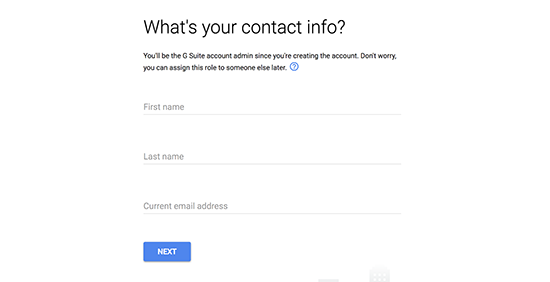
Bundan sonra, bir alan adı seçmeniz istenecektir. Zaten bir alan adınız varsa, ‘Evet, kullanabileceğim bir tane var’ seçeneğini tıklayın. Aksi takdirde, bir alan adı kaydetmek için ‘Hayır, ihtiyacım var’ seçeneğini tıklayın.
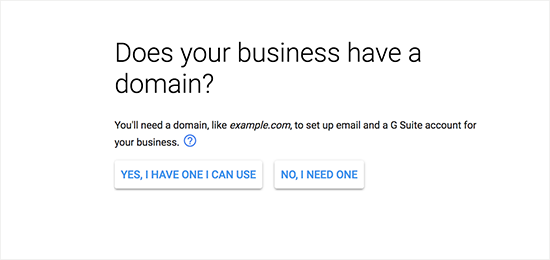
Yeni bir alan adı kaydettirmeniz gerekiyorsa, yeni bir alan adı kaydettirmek için ayrıca ücretlendirileceksiniz (ipucu: burada ücretsiz bir alan adı kaydettirebilirsiniz).
Mevcut bir alan adını kullanıyorsanız, alan adının sahipliğini doğrulamanız gerekecektir. Bunu nasıl yapacağınızı bu makalenin ilerleyen bölümlerinde göstereceğiz.
Sonraki adımda, bir kullanıcı adı ve şifre girerek G Suite kullanıcı hesabınızı oluşturmanız istenecektir.
Bu kullanıcı adı aynı zamanda ilk profesyonel e-posta adresiniz olacaktır, bu nedenle profesyonel e-posta adresiniz olarak kullanmak istediğiniz bir kullanıcı adı seçmeniz gerekir.
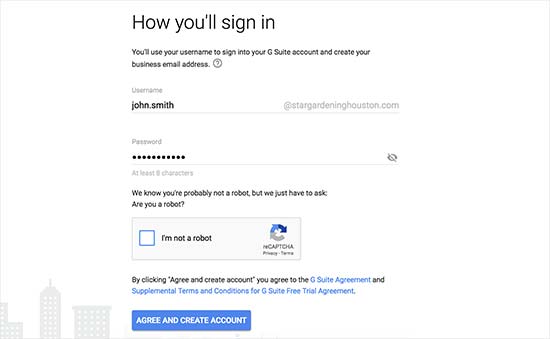
G Suite hesabınızı başarıyla oluşturdunuz. Artık ‘Kuruluma Git’ düğmesine tıklayabilirsiniz
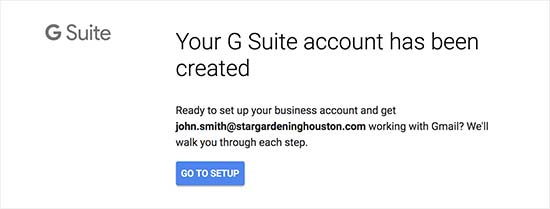
Kurulum ekranında, hesabınıza daha fazla kişi eklemeniz istenecektir. Çalışanlarınız veya departmanlarınız için daha fazla hesap oluşturmak istiyorsanız, bunu buradan yapabilirsiniz.
Ayrıca, ‘Tüm kullanıcı e-posta adreslerini ekledim’e tıklayıp sonraki düğmeyi de tıklayabilirsiniz.
Unutmayın, hesabınıza her zaman daha fazla kullanıcı ekleyebilir ve gerektiğinde e-posta adreslerini daha sonra oluşturabilirsiniz.
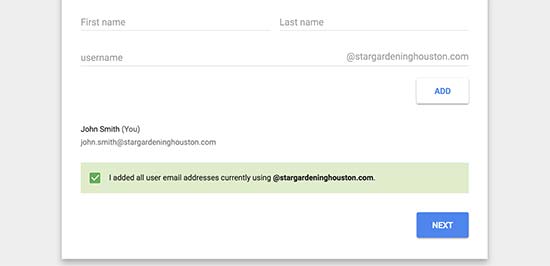
Alan adınızı başka bir yere kaydettirdiyseniz, şimdi alan adının sahipliğini doğrulamanız istenecektir.
Bundan sonra, web sitenize eklemeniz gereken bir HTML kod pasajı göreceksiniz.
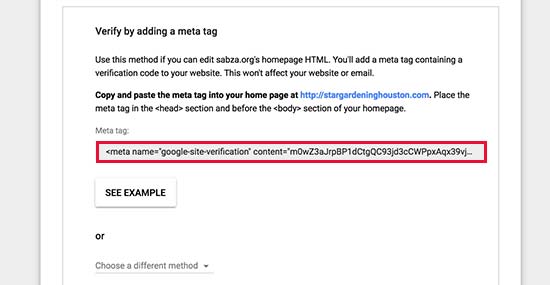
Web sitenizin sahipliğini doğrulamanın başka yolları da vardır. Barındırma hesabı panonuzdaki bir FTP istemcisi veya dosya yöneticisi uygulamasını kullanarak web sitenize bir HTML dosyası yükleyebilirsiniz.
Bir web siteniz yoksa, MX Kaydı yöntemini de kullanabilirsiniz. Bu yöntemi seçtikten sonra bunu yapmak için adım adım talimatlar göreceksiniz.
Bu eğitimin iyiliği için, zaten bir WordPress blogunuz olduğunu varsayıyoruz ve size doğrulama HTML kod parçacığını WordPress’e nasıl ekleyeceğinizi göstereceğiz.
Üstbilgi ve Altbilgi Ekle eklentisini yüklemek ve etkinleştirmek için yeni bir tarayıcı sekmesinde WordPress yönetici alanına geçin. Daha fazla ayrıntı için, bir WordPress eklentisinin nasıl kurulacağına dair adım adım kılavuzumuza bakın.
Etkinleştirdikten sonra Ayarlar »Üstbilgi ve Altbilgi Ekle sayfasına gidin ve G Suite’ten kopyaladığınız HTML kodunu” Üstbilgideki Komut Dosyaları “bölümüne yapıştırın.
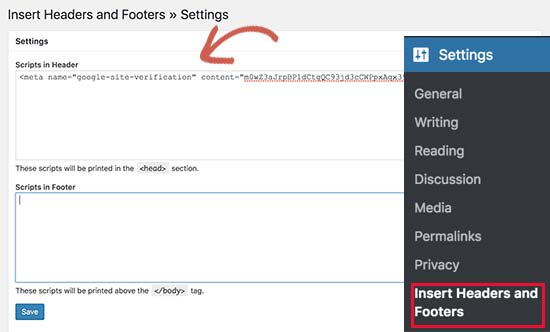
Ayarlarınızı kaydetmek için ‘Kaydet’ düğmesine tıklamayı unutmayın.
Şimdi G Suite kurulum ekranınıza geri dönün ve ‘Meta etiketi ana sayfama ekledim’ yazan onay kutusunu tıklayın.
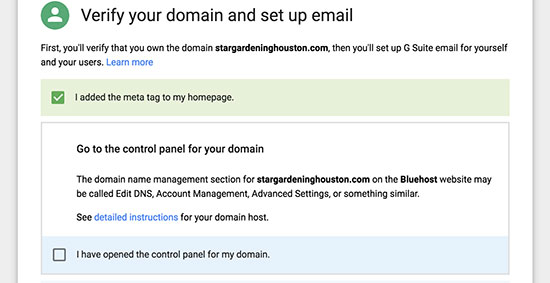
Ardından, alan adınız için MX kaydı girişleri girmeniz istenecektir.
Not : Yalnızca mevcut bir alan adınız ve web siteniz varsa MX kayıtları eklemeniz gerekir. Alan adlarını Google üzerinden kaydeden kullanıcıların MX kayıtları eklemesine gerek yoktur.
Alan adınız Google’da kayıtlı olmadığından, e-postalarınız alan adınıza ulaşacak, ancak Google sunucularına ulaşamayacaktır.
Google sunucularının işletmeniz için e-posta gönderip alabilmesi için alan adı ayarlarınızda doğru MX kayıtlarını kurmanız gerekir.
Bunu yapmak için, web barındırma hesabınıza veya etki alanı kayıt kuruluşları hesabınıza giriş yapmanız gerekecektir.
Bluehost’ta MX kayıtlarını nasıl ekleyeceğinizi göstereceğiz, ancak temel kavram tüm ana bilgisayarlarda ve etki alanı kayıt kuruluşlarında aynıdır. Temel olarak, alan adınızın altında DNS ayarlarını arayacaksınız.
Bluehost barındırma panonuza giriş yapın ve ‘Alan Adları’nı tıklayın. Sonraki sayfada, alan adınızı seçin ve ardından DNS Zone Editor seçeneğinin yanındaki ‘Manage’ bağlantısını tıklayın.
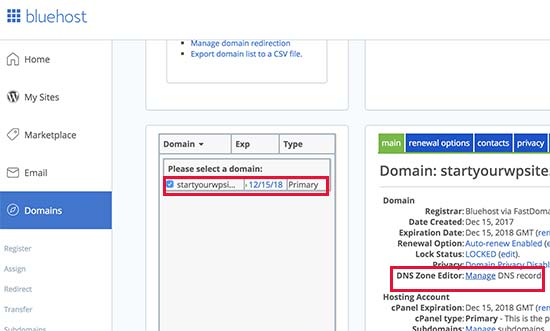
Bluehost şimdi DNS bölge düzenleyicinizi açacaktır. G Suite kurulum ekranınıza geri dönmeniz ve ‘Alan adımın kontrol panelini açtım’ yazan kutuyu işaretlemeniz gerekir.
Şimdi size girmeniz gereken MX kayıtlarını gösterecek. Ayrıca, bu kayıtları düzinelerce barındırma ve etki alanı hizmetleri sağlayıcısına nasıl ekleyeceğinizi gösteren belgelere bir bağlantı göreceksiniz.
Bluehost DNS ayarlarınıza bu bilgileri şu şekilde ekleyeceksiniz:

Kaydetmek için ‘Kayıt Ekle’ düğmesine tıklayın. Bundan sonra, beş satırı da MX kayıtları olarak eklemek için işlemi tekrarlayın.
Bitirdiğinizde, G Suite kurulumuna geri dönün ve “Yeni MX kayıtlarını oluşturdum” un yanındaki kutuyu işaretleyin.
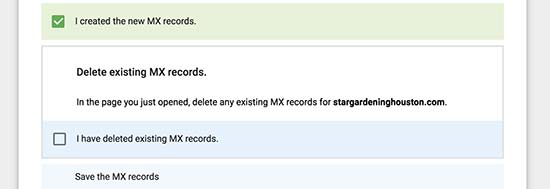
Halen web sitesi barındırma veya alan adı kayıt kuruluşunuzu gösteren mevcut MX kayıtlarını silmeniz istenecektir.
Bunu yapmak için, DNS bölge düzenleyicinize geri dönmeniz ve MX kayıtları bölümüne ilerlemeniz gerekir. Daha önce oluşturduğunuz MX kayıtlarının yanı sıra daha eski bir MX kaydının hala web sitenizi işaret ettiğini göreceksiniz.
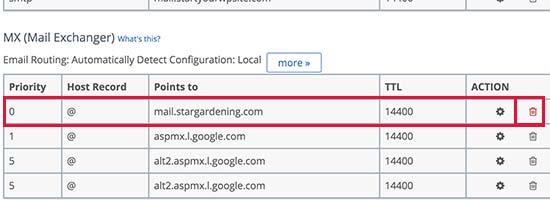
Silmek için eski MX kaydının yanındaki sil düğmesini tıklayın.
Bundan sonra, G Suite kurulum ekranına geri dönün ve ‘Mevcut MX kayıtlarını sildim’ kutusunu işaretleyin.
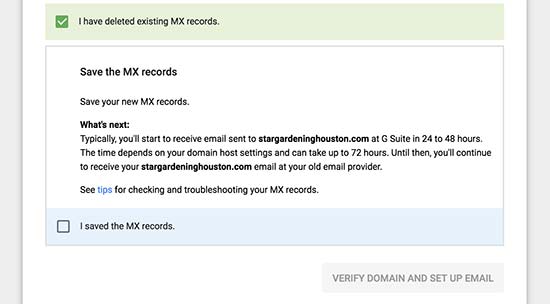
Şimdi MX kayıtlarınızı kaydetmeniz istenecek. Bazı sağlayıcılar için, MX kayıtlarını eklediğinizde bunlar zaten kaydedilirken, diğerleri için MX kayıtlarını manuel olarak kaydetmeniz gerekebilir.
MX kayıtlarını kaydettikten sonra, G Suite kurulumunda “MX kayıtlarını kaydettim” yazan kutuyu işaretleyin.
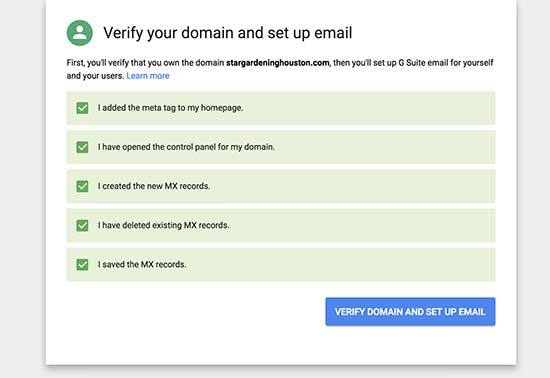
Bundan sonra, kurulum sihirbazından çıkmak için “Etki alanını doğrula ve e-postayı ayarla” düğmesini tıklamanız gerekir.
Profesyonel E-postanızı G Suite ve Gmail ile Kullanma
E-posta hesabınız diğer herhangi bir Gmail hesabı gibi çalışır. Gmail Web sitesini ziyaret ederek ve e-posta adresinizle, örneğin john@etkialaniniz.com ile oturum açarak erişebilirsiniz.
Yönetici konsolunu ziyaret ederek de G Suite hesabınızı yönetebilirsiniz.
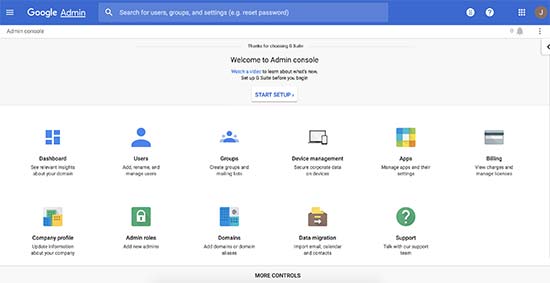
Burası, alan adınıza yeni kullanıcılar ekleyebileceğiniz / kaldırabileceğiniz yerdir. Kullanıcılarınızın her biri 30 GB depolama alanına ve aynı özelliklere sahip olacak, ancak yönetici konsoluna erişemeyecek. Bu kullanıcıları istediğiniz zaman kaldırabilirsiniz.
G Suite Alan Kurulumunda Sorun Giderme
Web barındırıcınız, yukarıdaki ekran görüntülerinde gösterdiğimiz gibi bir gösterge tablosu kullanmıyor olabilir.
G Suite, popüler web barındırma ve alan kaydı hizmeti sağlayıcılarının çoğu için ayrıntılı belgelere sahiptir. MX kayıtlarını ayarlayın (Barındırıcılara özgü adımlar) sayfasını ziyaret edin ve ardından listeden alan adı kayıt kuruluşunuzu veya web barındırıcınızı bulun.
Servis sağlayıcınızı listede bulamazsanız, onlardan doğrudan alan adınız için G Suite’i kurmanıza yardım etmelerini isteyebilirsiniz.
Bu makalenin, G Suite ve Gmail ile profesyonel bir e-posta adresi oluşturmanıza yardımcı olacağını umuyoruz. Ayrıca, her WordPress blogcunun kullanması gereken 19’dan fazla ücretsiz Google aracı listemizi görmek isteyebilirsiniz.
Bu makaleyi beğendiyseniz, lütfen WordPress video eğitimleri için YouTube Kanalımıza abone olun. Bizi Twitter ve Facebook’ta da bulabilirsiniz.
