Dönüşümleri iyileştirmek için WordPress sitenizde A / B ayırma testleri çalıştırmak ister misiniz? Bölünmüş test, içerik ve tasarımdaki küçük değişikliklerin kullanıcı davranışını nasıl etkilediğini anlamanıza yardımcı olur. Bu makalede, Google Optimize kullanarak WordPress’te A / B split testinin nasıl kolayca yapılacağını göstereceğiz.
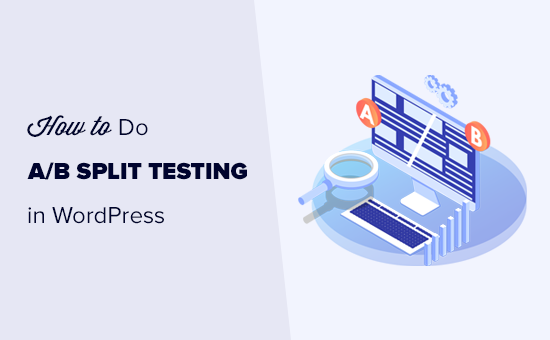
A / B Bölme Testi nedir?
A / B ayırma testi, aynı web sayfasının iki sürümünü birbiriyle karşılaştırmanıza olanak tanıyan bir tekniktir, böylece hangisinin daha iyi performans gösterdiğini ve daha iyi sonuçlar verdiğini belirleyebilirsiniz.
Pazarlamacılar, hangisinin daha fazla dönüşüm ve satış sağladığını bulmak için açılış sayfaları için A / B split testini kullanır.
Bölünmüş test, harekete geçirici mesaj düğmeleri, renk şemaları, düzen değişiklikleri, pazarlama metni, resimler ve daha fazlası dahil olmak üzere sayfadaki herhangi bir öğeyi test etmek için kullanılabilir.
A / B Bölme Testi Nasıl Çalışır?
Temel olarak, bir sayfanın farklı varyasyonlarını hedef kitlenize gösterirsiniz. Bundan sonra, hangi varyasyonun size en iyi sonuçları verdiğini bulmak için kullanıcı etkileşimini ve dönüşümleri izlersiniz.
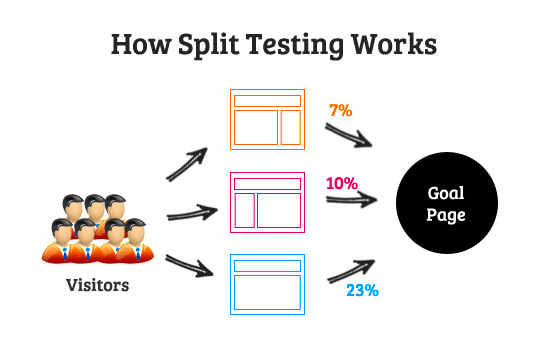
A / B Split Testine Hazırlanma
Devam etmeden önce, bu eğitim için ihtiyaç duyacağınız birkaç şey var.
Öncelikle MonsterInsights eklentisine ihtiyacınız olacak. Daha fazla ayrıntı için, bir WordPress eklentisinin nasıl kurulacağına dair adım adım kılavuzumuza bakın.
MonsterInsights, WordPress için en iyi Google Analytics eklentisidir. Bu eğiticide kullanacağımız Google Optimize eklentisine erişmek için en azından Pro planlarına ihtiyacınız olacak.
Henüz yapmadıysanız, WordPress’e kaydolmanız ve Google Analytics’i yüklemeniz gerekir.
Son olarak, Google Optimize’a ihtiyacınız olacak. Web sitenizde bölünmüş test deneyleri çalıştırmanıza izin veren ücretsiz bir araçtır. Sonraki adımda nasıl kurulacağını size göstereceğiz.
Hazır? Başlayalım.
WordPress’te Google Optimize’ı Kurma
Öncelikle, hesabınızı oluşturmak için Google Optimize web sitesini ziyaret etmeniz gerekir.
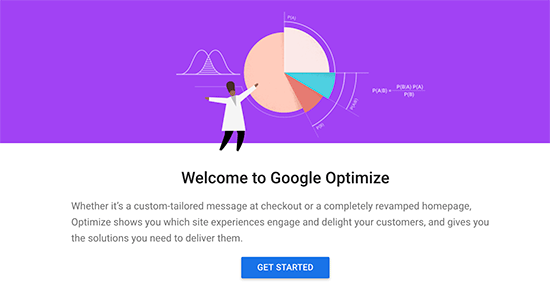
Ekrandaki talimatları izleyin ve hesap kontrol panelinize ulaşacaksınız. Google Optimize, sizin için otomatik olarak bir Hesap ve Kapsayıcı oluşturacaktır.
Ardından, Google Optimize hesabınızı web sitenizin Google Analytics mülküne bağlamanız gerekir. Bunu yapmak için, sağ taraftaki sütundan ‘Google Analytics’e Bağla’ sekmesini tıklayın.
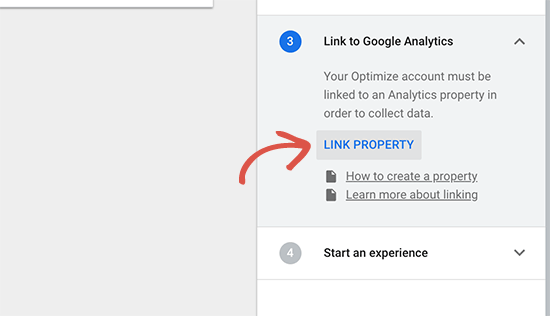
Düğmeye tıklamak, Google hesabınız altında bulunan tüm Google Analytics mülklerini gösterecektir. Web sitenizle ilişkili olanı seçmeniz gerekiyor.
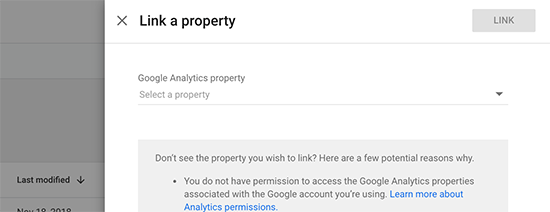
Devam etmek için Link butonuna tıklayın.
Google Optimize şimdi Google Analytics mülkünüze bağlanacak. Bu, Google Optimize’ın, daha sonra raporlarınızda görüntüleyebileceğiniz Google Analytics ile verileri paylaşmasına olanak tanır.
Şimdi, ilk deneyiminizi yaratmanın zamanı geldi. Devam etmek için ‘Deneyim Oluştur’ düğmesine tıklayın.

Şimdi deneyiminiz için bir ad sağlamanız ve bu deneyimin çalışacağı sayfanın URL’sini girmeniz istenecek.
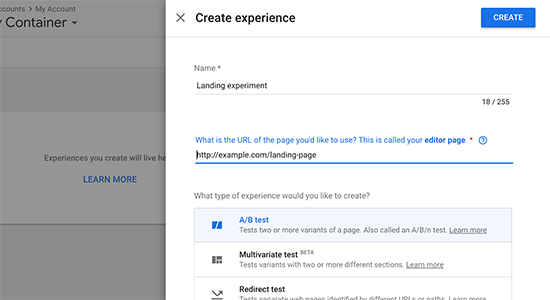
Deneyiminiz için bir tür seçmeniz de istenecektir. Devam etmek için A / B testini seçmeniz ve ardından ‘Oluştur’ düğmesine tıklamanız gerekir.
Optimize şimdi deneyiminizi yaratacak ve deneyim sayfasına yönlendirileceksiniz. İlk varyasyonunuz olarak otomatik olarak orijinal sayfayı gösterecektir.
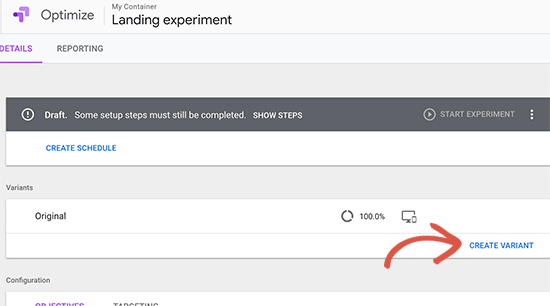
Yeni bir sürüm oluşturmak için varyasyon ekle düğmesine tıklamanız gerekir. Optimize, bu varyasyon için bir ad vermenizi isteyecektir. Bu varyasyona uygulayacağınız değişiklikleri yansıtan bir ad kullanmak iyi bir uygulamadır.
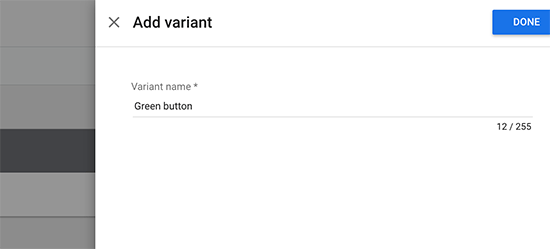
Devam etmek için Bitti düğmesine tıklayın.
Optimize şimdi yeni varyasyonunuzu deneyim sayfasında listeleyecek. Düzenlemek için yeni varyasyonunuzun yanındaki ‘0 değişiklik’ bağlantısını tıklayın.
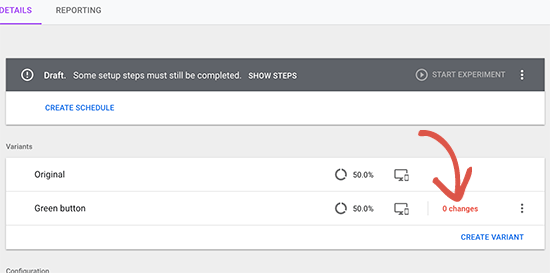
Google Optimize şimdi testi çalıştırmak istediğiniz sayfayı güçlü bir düzenleyiciyle açacaktır. Sayfanızda değişiklik yapmak için kullanabileceğiniz basit bir sürükle ve bırak aracıdır.
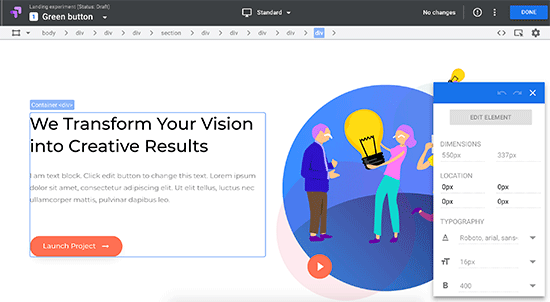
Değişiklik yapmak için sayfanızdaki herhangi bir öğeyi işaret edip tıklayabilirsiniz. Bu eğitimin amacı doğrultusunda, ana harekete geçirici mesaj düğmemizin rengini değiştireceğiz.
Test etmek istediğiniz değişiklikleri yaptıktan sonra, düzenleyiciden çıkmak için ‘Bitti’ düğmesine tıklamanız gerekir.
Şimdi yeni varyasyonunuzun üzerinde yaptığınız değişikliklerin sayısıyla listelendiğini göreceksiniz.
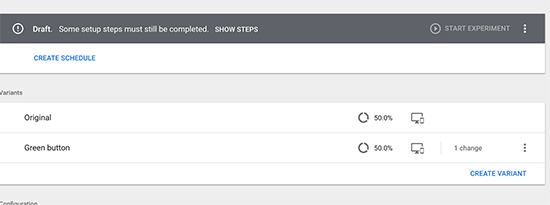
Deneyiminize düzenlemeye devam edebilir veya başka bir varyant ekleyebilirsiniz.
Bundan sonra, deneyiminiz için bir hedef seçmeniz gerekir. Varyantların hemen altında, deneyim hedefini seçme seçeneğini göreceksiniz.
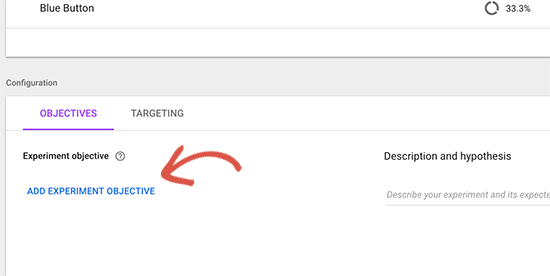
Üzerine tıkladığınızda, Google Analytics raporlarınızdan görünümler açılacaktır.
Zaten hedefleri ve etkinlikleri veya e-ticaret izlemeyi kullanıyorsanız, bunların burada listelendiğini göreceksiniz.
Hedefi seçtikten sonra, neyi test ettiğiniz ve bu deneyden ne beklediğiniz hakkında bir hipotez girebilirsiniz.
Deneyiminiz neredeyse hazır, ancak önce Google Optimize’ı MonsterInsights ile bağlamanız gerekir.
Google Optimize’ı MonsterInsights’a Bağlama
MonsterInsights, WordPress sitenizi Google Optimize’a kolayca bağlamanıza yardımcı olur.
Öncelikle, WordPress yönetici alanınızdaki Insights »Eklentiler sayfasını ziyaret etmeniz gerekir. Buradan, ‘Google Optimize’ eklentisini kurmanız ve etkinleştirmeniz gerekir.
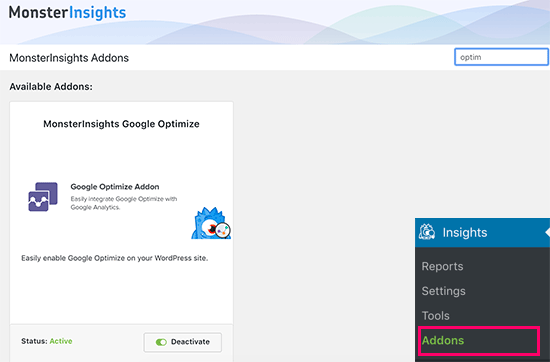
Etkinleştirmenin ardından, Analizler »Ayarlar sayfasını ziyaret etmeniz ve izleme sekmesine geçmeniz gerekir. Buradan aşağı kaydırmanız ve Google Optimize sekmesini tıklamanız gerekir.
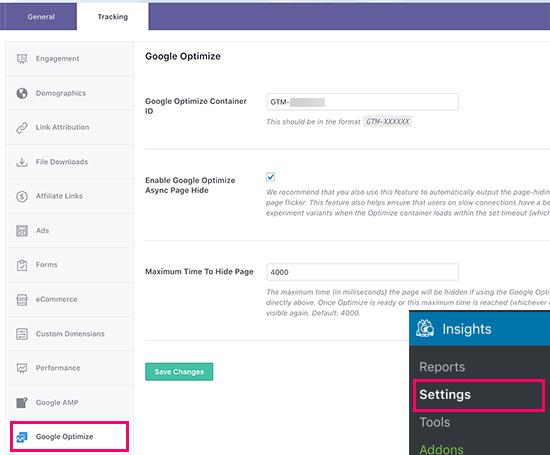
Şimdi Google Optimize kapsayıcı kimliğinizi sağlamanız gerekiyor. Bu bilgileri, sağ sütundaki ‘Kapsayıcı Kurulumu’ sekmesini tıklayarak Google Optimize hesabınızın altında bulabilirsiniz.
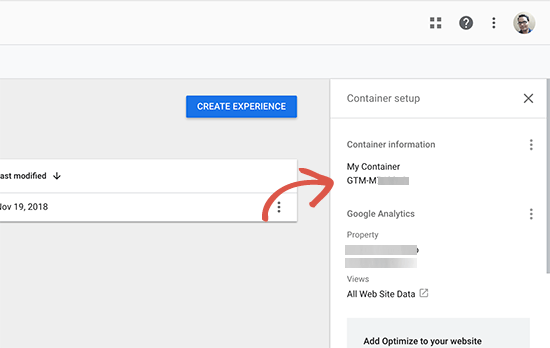
Kapsayıcı kimliğinizi MonsterInsights’ın Google Optimize ayarları sayfasına kopyalayıp yapıştırın ve ardından ayarlarınızı kaydetmek için ‘Değişiklikleri kaydet’ düğmesine tıklayın.
Google Optimize’ı web sitenize başarıyla yüklediniz ve artık deneylerinizi çalıştırmaya hazırsınız.
A / B Bölünmüş Testinizi Planlama ve Çalıştırma
Artık her şey yolunda olduğuna göre, A / B ayrık testinizi planlamaya ve çalıştırmaya hazırsınız.
Google Optimize kontrol paneline geçin ve deneyiminizi açın. Buradan devam edip manuel olarak başlatmak için ‘Deneyi Çalıştır’ düğmesine tıklayabilirsiniz.
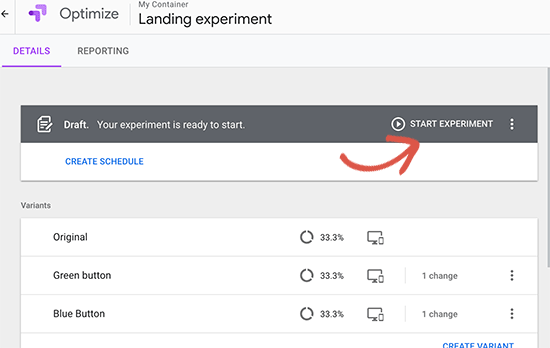
Denemeniz için bir program ayarlamak için ‘Program Oluştur’ düğmesini de tıklayabilirsiniz. Denemenin ziyaretleri ve verileri toplaması için yeterli zaman ayırdığınızdan emin olun.
Google Optimize’da A / B Bölünmüş Test Raporlarınızı Görüntüleme
Google Optimize artık sayfanızın farklı varyasyonlarını kullanıcılara gösterecek ve veri toplamaya başlayacak. Yeterince veri topladıktan sonra, sonuçları raporlama sekmesi altında görüntüleyebilirsiniz.
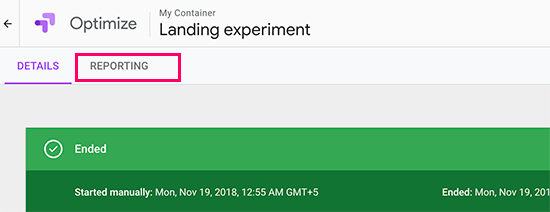
Deneme hedefine (Google Analytics hedefleri, etkinliği veya seçtiğiniz görünümler) göre her bir varyantın nasıl performans gösterdiğini gösterecektir.
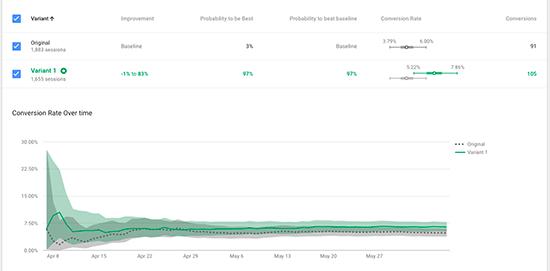
Bu makalenin, Google Analytics ve Google Optimize kullanarak WordPress’te A / B ayırma testini nasıl yapacağınızı öğrenmenize yardımcı olacağını umuyoruz. Ayrıca, WooCommerce ziyaretçilerini müşterilere nasıl dönüştüreceğimizle ilgili kılavuzumuzu da görmek isteyebilirsiniz.
