Hiç bir resmi büyütmek için yeniden boyutlandırmayı denediniz mi? Bu genellikle büyütülmüş görüntünün bulanık ve profesyonelce görünmediği kalite kaybına neden olur. Kısa bir süre önce kullanıcılarımızdan biri bize küçük bir resmi yeniden boyutlandırmanın ve kalite kaybı olmadan büyütmenin mümkün olup olmadığını sordu. Bu yazıda, kaliteyi kaybetmeden resimleri büyütmek için nasıl yeniden boyutlandıracağınızı göstereceğiz.
Görüntüler Büyütüldüğünde Neden Kaliteyi Kaybediyor?
Bitmap, web’de en yaygın kullanılan görüntü formatıdır. Tüm JPEG ve PNG dosyalarınız Bitmap görüntü dosyalarıdır. Bir bitmap görüntüsü binlerce pikselden oluşur. Yakınlaştırırsanız, bu pikselleri aslında kareler olarak görebilirsiniz.
![]()
Bu piksellerin her biri, görüntü üzerinde sabit bir konuma, dolayısıyla Bitmap adı ile eşlenir.
Çoğu görüntü düzenleme yazılımı, bir görüntüyü yeniden boyutlandırmak için bu pikselleri küçültür veya büyütür. Bu nedenle, bir görüntüyü daha küçük bir boyuta yeniden boyutlandırdığınızda, görünür bir kalite kaybı olmaz. Bunun temel nedeni, bu piksellerin daha da az görünür hale gelmesidir.
Öte yandan, bir resmi büyütmek için yeniden boyutlandırdığınızda, bu büyütülmüş pikseller daha görünür hale gelir ve bu da görüntünün bulanık ve pikselli görünmesini sağlar. Bunun gibi:

Çözüm Nedir?
Çözüm, her büyütülmüş pikseli telafi etmektir, böylece en yakın pikselin özellikleriyle eşleşir. Bu yönteme Fraktal İnterpolasyon veya sadece Fraktallar denir. Bu teknik kullanılarak bir görüntü büyütüldüğünde çok daha iyi bir sonuç verir.
En yaygın görüntü düzenleme yazılımlarında bu yöntemi nasıl kullanacağınız aşağıda açıklanmıştır.
Yöntem 1: Adobe Photoshop ile Mükemmel Yeniden Boyutlandırmayı Kullanma
Perfect Resize, resimlerinizi akıllıca yeniden boyutlandırmanıza olanak tanıyan bir yazılımdır. Bağımsız bir yazılım ve Adobe Photoshop için bir eklenti olarak mevcuttur.
Normal sürüm 50 dolardır ve Adobe photoshop için eklenti içeren premium sürüm 150 dolardır. Her iki sürüm de 30 günlük ücretsiz deneme için mevcuttur. Görüntüleri düzenli olarak yeniden boyutlandırırsanız, Mükemmel Yeniden Boyutlandırma seçeneğine gitmenizi öneririz. Pahalıdır, ancak görüntüleri büyütmenin en iyi yoludur.
Not: Perfect Resize ile hiçbir şekilde bağlantılı değiliz. Ürünün gerçekten mutlu kullanıcılarıyız.
Yazılımı kurduktan sonra, yeniden boyutlandırmak istediğiniz görüntü dosyasını Photoshop’ta açın. Dosya »Otomatikleştir’e gidin ve Mükemmel Yeniden Boyutlandır’ı seçin.
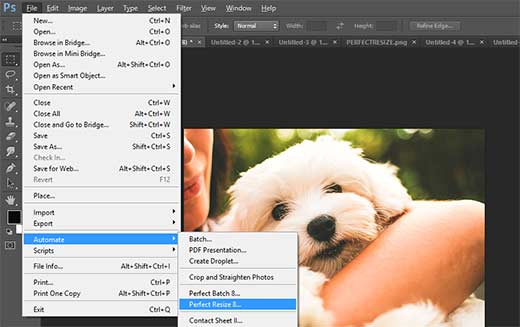
Bu, görüntüyü Perfect Size uygulamasında açacaktır. Soldaki menüden bir hazır ayar seçebilir veya Doküman Boyutu’na kendi boyutunuzu girebilirsiniz.
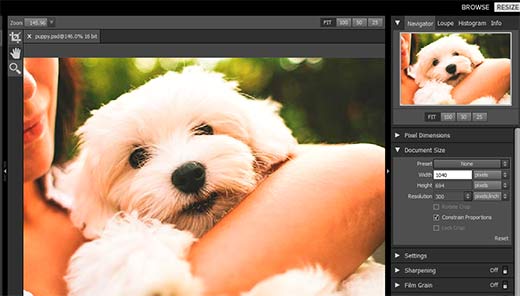
Belge boyutunu girdikten sonra, değişikliklerinizi kaydetmek ve Photoshop’taki dosyaya uygulamak için Dosya »Uygula’ya gitmeniz gerekir.
Artık bu dosyayı bir web görüntüsü olarak kaydederek dışa aktarabilirsiniz.
Hepsi bu, yeniden boyutlandırılan resminiz şimdi normal yeniden boyutlandırmadan çok daha iyi görünecek.

Yöntem 2: Özgür Yazılım Gimp Kullanımı
Gimp, Adobe Photoshop’a ücretsiz bir alternatiftir. Görüntüleri minimum kalite kaybıyla büyütmek için de kullanılabilir. Ancak sonucun Mükemmel Yeniden Boyutlandırma kadar iyi olmayacağı konusunda sizi uyarmalıyız.
Gimp’te kaliteyi kaybetmeden küçük resimleri nasıl büyüteceğiniz aşağıda açıklanmıştır.
Gimp’de yeniden boyutlandırmak istediğiniz görüntüyü açın. Görüntü »Görüntüyü Ölçekle seçeneğine gidin. İstediğiniz boyutları girin. Kalite bölümü altında, Enterpolasyon yöntemi olarak Sinc (Lanczos3) seçin ve Görüntüyü Ölçekle düğmesine tıklayın.

Hepsi bu, artık bu görüntüyü web için dışa aktarabilirsiniz. İşte karşılaştırmanız için bir örnek. Soldaki görüntü, Photoshop’ta bikübik yeniden örnekleme kullanılarak yeniden boyutlandırıldı. Sağdaki resim, enterpolasyon yöntemi olarak Sinc (Lanczos3) kullanılarak yeniden boyutlandırıldı. Her iki görüntüde de çok az fark olduğunu fark edeceksiniz.

Yöntem 3: Irfanview’i Kullanarak Görüntüleri Büyüt
Irfanview kompakt bir fotoğraf düzenleme programıdır. Yalnızca Windows tabanlı işletim sistemlerinde kullanılabilir. Irfanview, görüntüleri yeniden boyutlandırmak ve büyütmek için daha akıllı bir yol sağlar.
Görselinizi Irfanview’de açın ve Image »Yeniden Boyutlandır / Yeniden Örnekle’ye gidin.
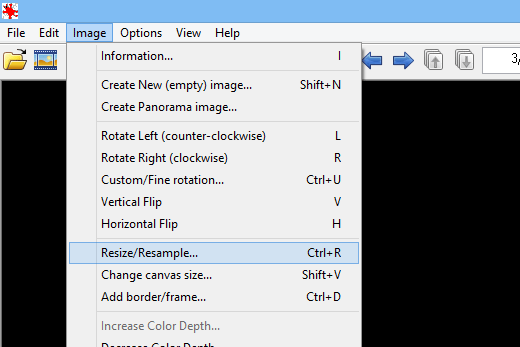
Bu, görüntü yeniden boyutlandırma açılır penceresini getirecektir. Öncelikle Görüntü Boyutunu Ayarla alanına istediğiniz görüntü boyutunu girmeniz gerekir. Bundan sonra Boyut yöntemi altında yeniden eşleştirmeyi seçmeniz gerekir. Filtre açılır menüsünden Lanczos’u (en yavaş) seçin. Son olarak, ‘Yeniden Örneklemeden Sonra Keskinliği Uygula’nın yanındaki kutuyu işaretleyin.
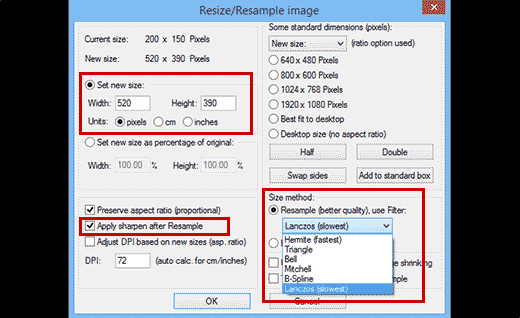
Irfanview şimdi, daha sonra bilgisayarınıza kaydedebileceğiniz resmi yeniden boyutlandıracak.

Fark edeceğiniz gibi, ücretsiz araçlar bir resmi büyütmek için yeniden boyutlandırırken çok iyi bir iş çıkarmaz. Ancak keskinliği ve görüntü kontrastını ayarlayarak görüntüleri büyütebilir ve işlem sırasında kalite kaybını en aza indirebilirsiniz.
Bu makaleyi beğendiyseniz, lütfen WordPress video eğitimleri için YouTube Kanalımıza abone olun. Bizi Twitter ve Google + ‘ da da bulabilirsiniz.
