Kendi kendine barındırılan WordPress.org blogunuz için WordPress masaüstü uygulamasını kullanmak ister misiniz? WordPress masaüstü uygulaması, diğer tarayıcı sekmelerinden rahatsız olmadan blog gönderilerini kolayca yazmanıza ve düzenlemenize olanak tanır. Bu makalede, kendi kendine barındırılan WordPress blogunuz için WordPress masaüstü uygulamasını nasıl kullanacağınızı göstereceğiz.
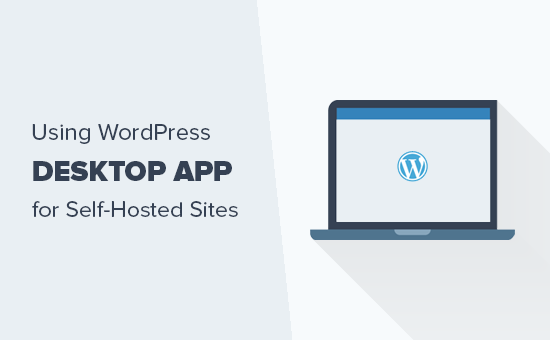
WordPress Masaüstü Uygulamasını Kullanmanın Artıları ve Eksileri
WordPress masaüstü uygulaması, WordPress’in kurucu ortağı Matt Mullenweg tarafından kurulan bir şirket olan Automattic tarafından oluşturulmuştur. Aynı zamanda JetPack ve WordPress.com’un arkasındaki şirkettir. Ayrıntılar için, WordPress.com ile WordPress.org arasındaki karşılaştırma hakkındaki makalemize bakın.
WordPress masaüstü uygulaması, kendi kendine barındırılan WordPress web siteleri için gelişmiş bir kullanıcı deneyimi sunar; bu, içerik oluşturmak için dikkat dağıtıcı ücretsiz bir düzenleyici arayan kullanıcılar için özellikle harika.
Bununla birlikte, dünyadaki her şey gibi, kendi artıları ve eksileri vardır.
Artıları
Kendi kendine barındırılan WordPress.org web sitenizi yönetmek için bilgisayarınızda WordPress masaüstü uygulamasını kullanmanın avantajları.
Eksileri
Aşağıda, kendi kendine barındırılan bir WordPress sitesini yönetmek için WordPress masaüstü uygulamasını kullanmadan önce göz önünde bulundurmanız gereken dezavantajlar bulunmaktadır.
Bununla birlikte, kendi kendine barındırılan WordPress.org siteniz için WordPress masaüstü uygulamasını nasıl kullanacağınıza bir göz atalım.
Kendinden Barındırılan WordPress için WordPress Masaüstü Uygulamasını Kullanma
Yapmanız gereken ilk şey, web sitenize JetPack eklentisini yüklemek ve etkinleştirmektir. Daha fazla ayrıntı için, bir WordPress eklentisinin nasıl kurulacağına dair adım adım kılavuzumuza bakın.
Etkinleştirmenin ardından, JetPack’i bir WordPress.com hesabına bağlamanız istenecektir.

Devam etmek için ‘Jetpack’i Kur’ düğmesine tıklamanız gerekiyor.
Bu sizi WordPress.com web sitesine götürecektir. Zaten bir WordPress.com hesabınız varsa, giriş yapabilirsiniz. Alternatif olarak, yeni bir hesap oluşturmak için kaydol düğmesine tıklamanız gerekir.
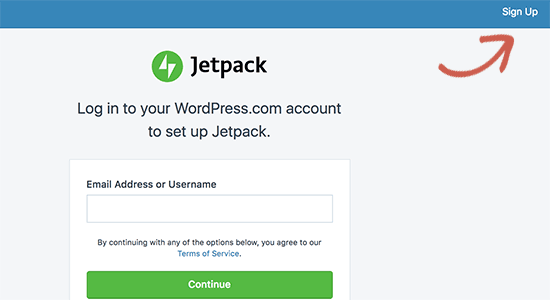
Kaydolduktan sonra fiyatlandırma sayfasına yönlendirileceksiniz. Sayfanın alt kısmına gidin ve ‘Ücretsiz başla’ düğmesine tıklayın.

WordPress.com şimdi ücretsiz hesabınızı oluşturacak ve web sitenize geri yönlendirileceksiniz.
Ardından, WordPress Masaüstü Uygulamasını bilgisayarınıza indirip yüklemeniz gerekir.

Kurulumdan sonra devam edin ve uygulamayı başlatın. Giriş yapmak için WordPress.com kullanıcı adınızı ve şifrenizi girmeniz gereken giriş ekranını göreceksiniz.
Giriş yaptıktan sonra, içeriği keşfedebileceğiniz ve blogları takip edebileceğiniz WordPress.com okuyucu ekranını göreceksiniz. Web sitenizi yönetmek için Sitelerim sekmesine geçmeniz gerekecek.

Şimdi, diğer web sitesi yönetimi bölümleriyle birlikte sol menüde web sitenizin başlığını göreceksiniz. Sağ sütunda, JetPack trafik raporlarını göreceksiniz.
Sol sütundaki yönetici çubuğunu kullanarak gönderileri, sayfaları ve özel gönderi türlerini düzenleyebilir ve oluşturabilirsiniz. Üst kısımdaki yaz düğmesine tıklayarak da yeni bir blog yazısı ekleyebilirsiniz.

İçerik düzenleme alanı, çok gösterişli bir kullanıcı deneyimi sunar.
Sağ sütunda, durum, gönderi planlama, kategoriler ve etiketler, öne çıkan görseller ve daha fazlası gibi gönderi ayarlarını bulacaksınız. Solda, zengin bir metin düzenleyiciye sahip, dikkat dağıtmayan bir yazı alanınız var.

Editördeki ‘Ekle’ butonuna tıklayarak makalenize fotoğraf ve galeri ekleyebilirsiniz. Üstteki dişli çark simgesine tıklayarak ayarlar sütununu kapatabilirsiniz.
Şimdi Yorumlar bölümüne bir göz atalım.
WordPress masaüstü uygulaması, web sitenizdeki yorumları kolayca yönetmenize olanak tanır. Yorumları yanıtlayabilir, denetim bekleyen yorumları onaylayabilir veya silebilirsiniz.

Uygulamadaki temalar bölümü, web sitenizde yüklü temaları yönetmenize olanak tanır. Uygulamadan çıkmadan da yeni bir tema yükleyebilirsiniz.

Ancak, temanızı uygulama içinde özelleştiremezsiniz. Özelleştir seçeneğine tıklamak, web sitenizdeki özelleştirici penceresini yeni bir tarayıcı sekmesinde açacaktır.
Eklenti bölümü, eklentileri doğrudan uygulamadan yüklemenize, yüklemenize ve etkinleştirmenize olanak tanır.

Uygulama ayrıca eklenti güncellemelerini size bildirecek ve bunları doğrudan uygulamadan güncelleyebilirsiniz. Ayrıca isteğe bağlı olarak güvendiğiniz eklentileri otomatik güncellemeyi de seçebilirsiniz.

Şimdi Paylaşım bölümünü inceleyelim.
Burada JetPack eklentisini popüler sosyal medya web sitelerine bağlayabilir ve yeni gönderileri sosyal medyada otomatik olarak paylaşabilirsiniz.
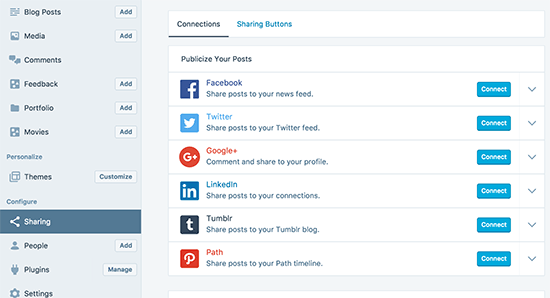
WordPress’e yeni yazarlar ve kullanıcılar eklemek istiyorsanız, bunu doğrudan uygulamadaki ‘Kişiler’ bölümünden yapabilirsiniz. Web sitenizdeki tüm kayıtlı kullanıcıları ve ayrıca JetPack takip özelliğini kullanarak blogunuzu takip eden kullanıcıları gösterir.

Yeni kullanıcıları davet etmek için ekle düğmesine, ayrıntılarını görüntülemek ve gerekirse hesapları silmek için mevcut kullanıcı hesaplarına tıklayabilirsiniz.
Uygulamanın içindeki Ayarlar bölümü, uygulamadan WordPress ayarlarını yönetmenize olanak tanır. Bu ayarlardan bazıları uygulamaya ve JetPack eklentisine özeldir, diğerleri ise normalde yönetici alanında yöneteceğiniz WordPress ayarlarıdır.

Birden fazla WordPress sitesini yönetiyorsanız, bunları uygulamaya ekleyebilir ve aynı panodan yönetebilirsiniz.
Eklediğiniz herhangi bir yeni web sitesinde JetPack’in kurulu olması ve uygulamanızda kullandığınız WordPress.com hesabına bağlı olması gerekir. Bundan sonra, onları eklemek için uygulamanın sağ alt köşesindeki yeni site ekle düğmesine tıklayabilirsiniz.

Bu makalenin, kendi kendine barındırılan web siteniz için WordPress masaüstü uygulamasını nasıl kullanacağınızı öğrenmenize yardımcı olacağını umuyoruz. WrodPress sitenizi yönetmek için en iyi mobil uygulamalar listemizi de görmek isteyebilirsiniz.
