WordPress blog yazılarınıza PDF, elektronik tablo ve diğer belge türlerini eklemek ister misiniz?
WordPress, güçlü bir içerik düzenleyiciyle birlikte gelir ve gömme bloklarını kullanarak videoları, tweet’leri, sesleri ve diğer medya formatlarını kolayca yerleştirmenize olanak tanır.
Ayrıca, kullanıcıların indirebileceği diğer dosya türlerini de yükleyebilirsiniz. Ancak, blog yazılarınıza PDF, elektronik tablo ve diğer belgeler gibi dosyaları gömmek mümkün değildir.
Bu makalede, WordPress blog yazılarınıza PDF, elektronik tablo, powerpoint ve diğer belgeleri nasıl ekleyeceğinizi göstereceğiz.
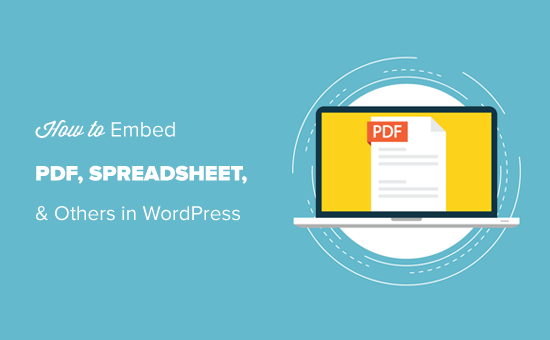
Bu kılavuzda gezinmenize yardımcı olmak için burada içindekiler tablosunu oluşturduk.
Eklentisiz WordPress Blog Yazılarına PDF EklemeŞimdi rehbere başlayalım.
Eklentisiz WordPress Blog Yazılarına PDF Ekleme
Varsayılan olarak WordPress, PDF belgeleri için tam yerleştirme seçeneği sunmaz; ancak, bunları blog yazılarınıza bağlantı olarak ekleyebilirsiniz.
Web sitenize bir eklenti eklemek istemiyorsanız bu seçenek kullanışlıdır.
Dosya bloğunu WordPress gönderinize veya sayfanıza ekleyin ve ardından PDF dosyanızı yükleyin.
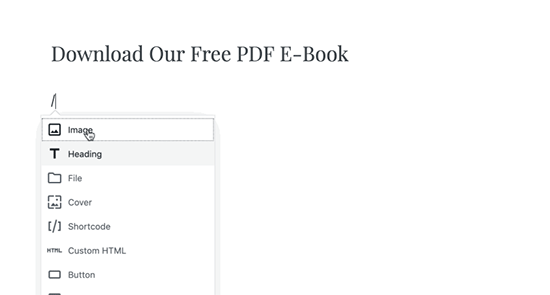
PDF dosyasını yükledikten sonra, WordPress dosya adını bir indirme düğmesiyle gösterecektir. Dosya adını ve indirme düğmesi metnini düzenleyebilirsiniz.
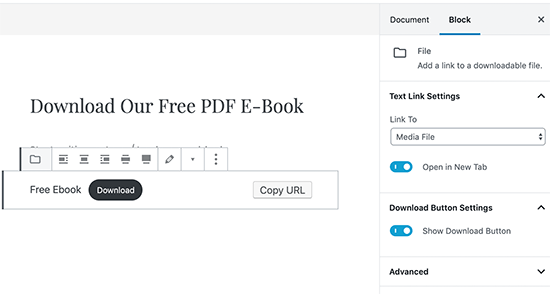
İndirme düğmesini gösterme veya gizleme ve dosyanın kendisine mi yoksa ek sayfasına mı bağlanacağını seçme seçeneğiniz de vardır.
Microsoft Word belgelerini, Excel elektronik tablolarını ve PowerPoint sunumlarını web sitenize yüklemek için bu yöntemi kullanabilirsiniz.
Bu yöntem daha kolay ve anlaşılır olsa da, belgeleri gömmez, bu da kullanıcıların dosyayı görüntülemek için indirmesi gerektiği anlamına gelir ve kullanım durumuna bağlı olarak bu çok kullanıcı dostu olmayabilir.
WordPress’e belge yerleştirmenin başka yollarına bir göz atalım.
Gömülü PDF Görüntüleyici Eklentisini Kullanarak WordPress Gönderilerine PDF Gömme
Yukarıda gösterildiği gibi, PDF dosyalarını bağlantı olarak görüntülemek, web sitenizin ziyaretçilerini sitenizden uzaklaştıracaktır.
Bu yöntemde, belgeyi WordPress yazılarınıza ve sayfalarınıza kolayca nasıl yerleştireceğinizi ele alacağız.
Öncelikle Embed PDF Viewer eklentisini kurmanız ve etkinleştirmeniz gerekir. Ayrıntılı talimatlar için, bir WordPress eklentisinin nasıl kurulacağına dair adım adım kılavuzumuza bakın.
Eklenti etkinleştirildikten sonra, bir PDF belgesini gömmek için yeni bir gönderi oluşturun veya mevcut olanı düzenleyin.
WordPress gönderi düzenleme ekranında, Yeni Blok Ekle simgesine tıklayın ve Gömmeler bölümünün altındaki PDF bloğunu seçin.
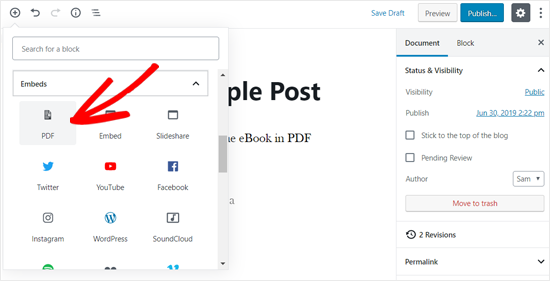
Bundan sonra, gönderinize yeni bir PDF dosyası yükleyebilir, medya kitaplığınızdan bir tane seçebilir veya URL’den ekleyebilirsiniz.
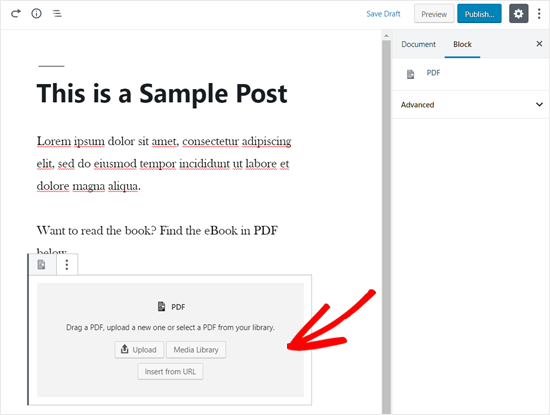
Dosyayı seçtikten sonra, blog postanıza gömülü PDF dosyasını görebilirsiniz. Ayrıca gömme alanını yeniden boyutlandırabilir ve sol taraftaki blok seçeneklerinden ek CSS ekleyebilirsiniz.
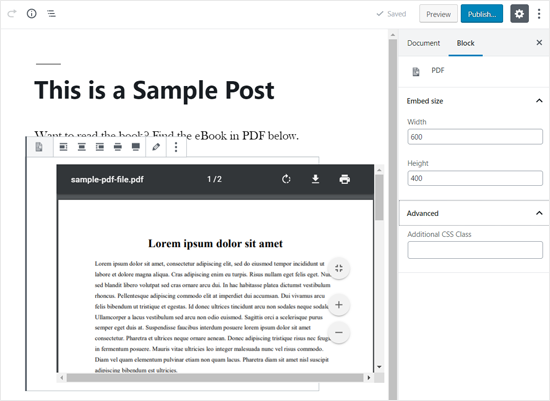
Özelleştirmeyi tamamladığınızda, yayınınızı kaydedin ve canlı web sitenizde önizleyin. Demo web sitemizde şöyle göründü.
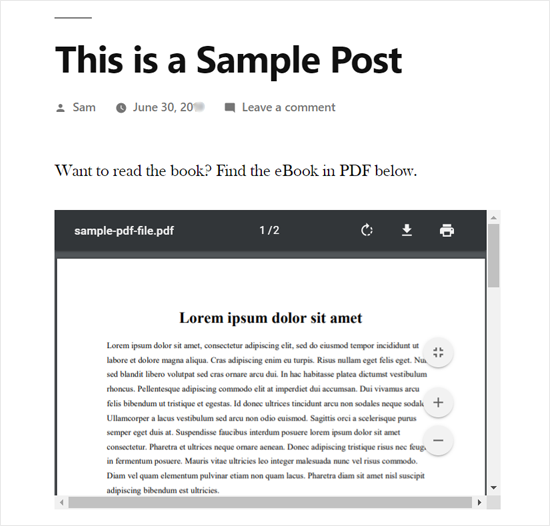
Microsoft Word, Elektronik Tablo ve Diğer Belgeleri WordPress’e Gömme
Yukarıda bahsedilen eklenti yalnızca PDF dosyalarını WordPress sitenize yerleştirmenize izin verir.
Microsoft Word, Excel elektronik tablosu, PowerPoint sunumu vb. Gibi daha fazla belge türünü gömmek istiyorsanız, başka bir eklenti kullanmanız gerekir.
Öncelikle, Web sitenizeEmbed Any Document eklentisini kurmanız ve etkinleştirmeniz gerekir.
Ardından, bir belgeyi yerleştirmek için yeni bir gönderi oluşturun veya mevcut bir gönderiyi açın. Tamamlandığında, Gömmeler bölümünün altına Belge bloğunu ekleyin.

Bundan sonra, Belge Ekle düğmesine tıklamanız gerekir.
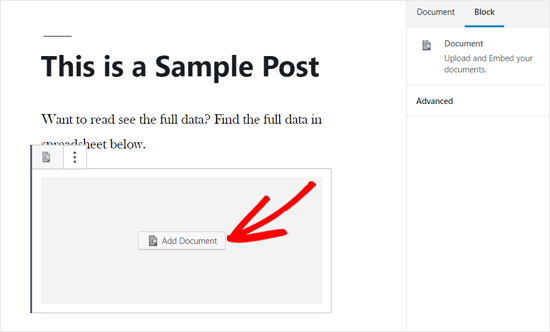
Ardından, bir belge yükleyebilir veya bir URL’den ekleyebilirsiniz. Ücretli eklenti kullanıcıları ayrıca Google Drive, Dropbox ve Box’tan belge ekleyebilir.
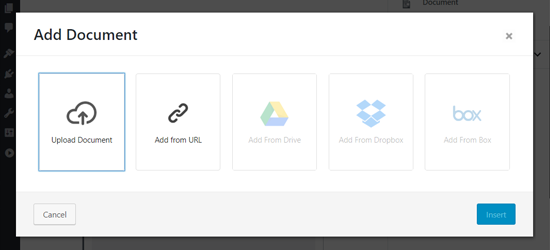
Yerleştirilecek belgeyi seçtikten sonra, yerleştirmeyi özelleştirme seçeneklerini göreceksiniz. Bunları gözden geçirmeniz ve Ekle düğmesini tıklamanız gerekir.
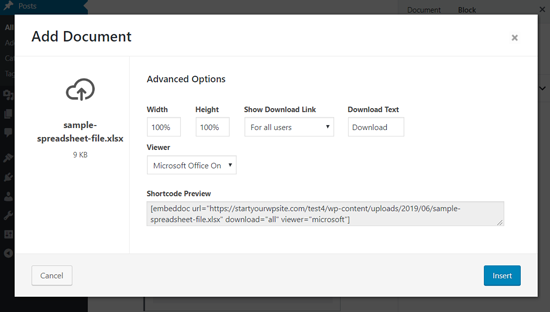
Tamamlandığında, postanıza gömülü belgeyi görebilirsiniz. Sol taraftaki blok seçenekleri panelinden de belge görüntüleme seçeneklerini yeniden inceleyebilirsiniz.
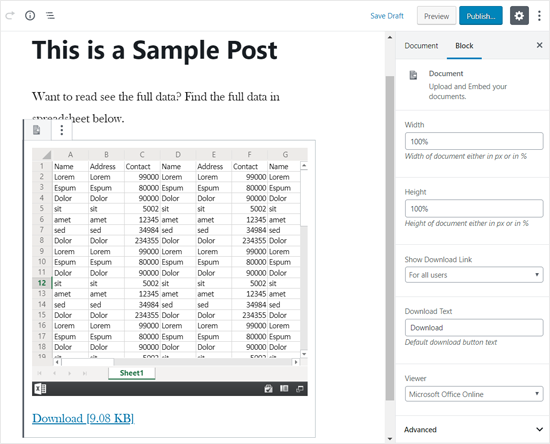
Yayınınızı kaydedin ve canlı web sitenizde önizleyin. Gömülü elektronik tablo demo web sitemizde şöyle görünüyordu.
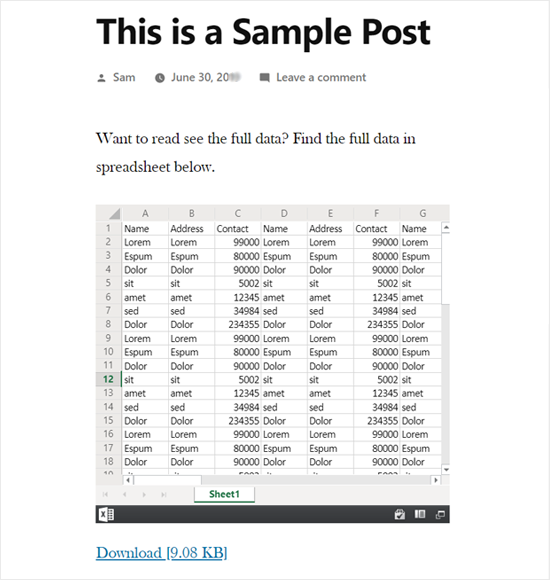
WordPress Gönderilerine SlideShare Sunumlarını Gömme
PDF ve diğer belgelerin aksine, WordPress üçüncü taraf hizmetlerden içeriği web sitenize kolayca yerleştirmenize olanak tanır.
YouTube videoları, Tweetler, Facebook güncellemeleri, SlideShare sunumları ve çok daha fazlası için yerleşik yerleştirme seçeneklerine sahiptir.
Hepsinden iyisi, yeni WordPress blok düzenleyici onlar için ayrı yerleştirme blokları içerir.
Bir SlideShare sunumunu WordPress blog gönderinize eklemek için, yeni bir gönderi oluşturun veya mevcut olanı düzenleyin. Ardından, Yeni Blok Ekle simgesine tıklayın ve kayıt düzenleme alanınıza SlideShare bloğunu ekleyin.

Sonra, SlideShare web sitesini ziyaret etmeniz ve eklemek istediğiniz SlideShare sunumunun bağlantısını kopyalamanız gerekir.
Tamamlandığında, bağlantıyı katıştır SlideShare bloğuna yapıştırın ve Göm düğmesine tıklayın.
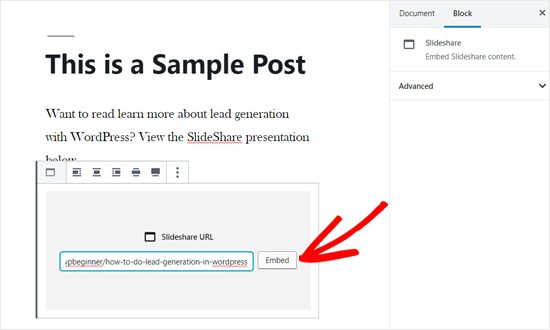
Bundan sonra, blog yazınıza gömülü SlideShare sunumunu görebilirsiniz. Sol taraftaki engelleme seçeneklerini inceleyebilir ve gönderinizi kaydedebilirsiniz.
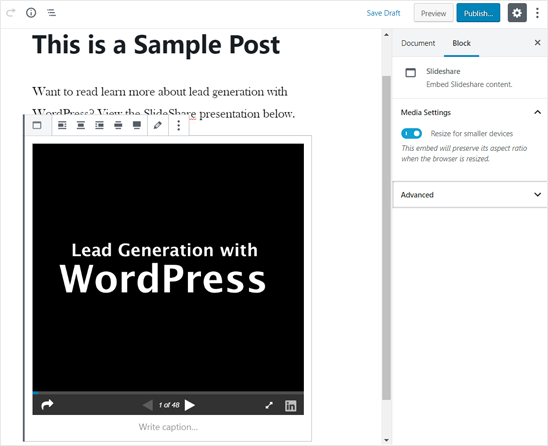
Tamamlandığında, gömülü SlideShare sunumunu web sitenizde canlı olarak önizleyebilirsiniz. Demo web sitemizde şöyle göründü.
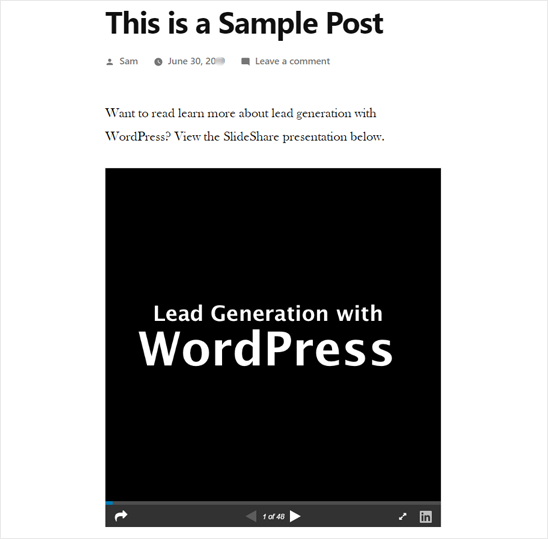
Google Dokümanlarını, E-Tablolarını ve Diğerlerini WordPress’e Nasıl Yerleştirilir?
Yukarıdaki örneklerde, yerel bilgisayarınızdan PDF ve diğer belgeleri nasıl ekleyeceğinizi ele aldık. Ancak günümüzde birçok kullanıcı, doküman oluşturmak ve depolamak için (özellikle küçük işletme sahipleri) Google Drive’ı kullanıyor.
Microsoft Word, Excel Sayfaları ve PowerPoint sunularına benzer şekilde Google Drive, Dokümanlar, E-Tablolar, Sunumlar ve diğer çevrimiçi dokümanları oluşturmanıza da olanak tanır.
Google Drive’da belgeler oluşturduysanız, iFrame yöntemini kullanarak bu dosyaları WordPress gönderilerinize kolayca yerleştirebilirsiniz.
WordPress’e bir Google dokümanı yerleştirmek için önce dokümanı tarayıcınızda açmanız gerekir. Bundan sonra, Dosya menüsüne gidin ve “Web’de Yayınla” seçeneğine tıklayın.
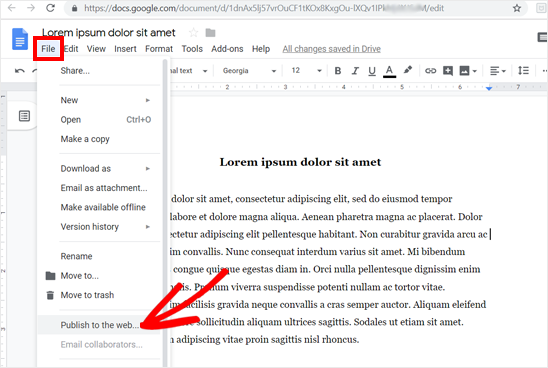
Bundan sonra yeni bir açılır pencere görünecektir. Göm seçeneğini seçmeniz ve ardından Yayınla düğmesine tıklamanız gerekir.
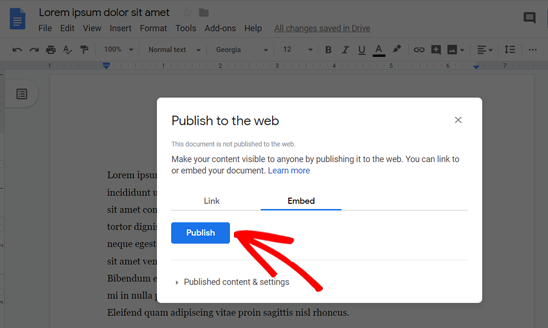
Tamamlandığında, size bir iFrame yerleştirme kodu sağlayacaktır. Devam edin ve kodu kopyalayın.

Ardından, Google dokümanını yerleştirmek için yeni bir gönderi oluşturmanız veya mevcut bir gönderiyi düzenlemeniz gerekir. Gönderi düzenleyicinizde, gömme kodunu eklemek için Özel HTML bloğunu ekleyin.
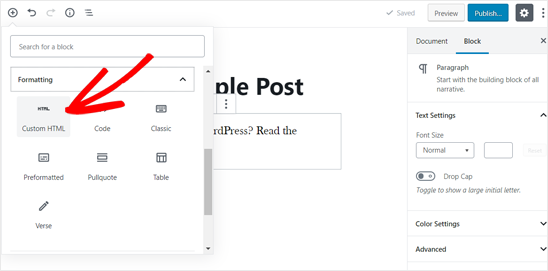
Özel HTML bloğu yazı düzenleme alanınıza eklendikten sonra, daha önce kopyaladığınız gömme kodunu yapıştırın.
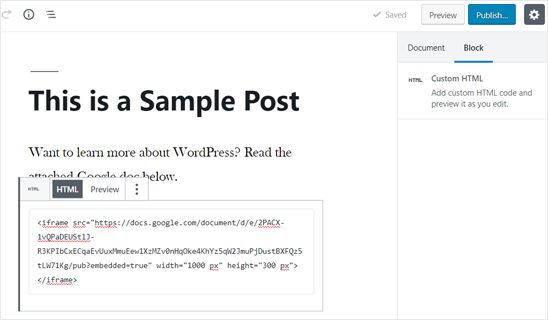
Gömme koduna yükseklik ve genişlik parametreleri eklemeniz gerekebilir. Parametreleri iframe koduna şu şekilde eklemeniz yeterlidir:
<iframe src="https://docs.google.com/document/d/e/2PACX-1vQXyRM7bAOY2Em38yYkFKDlFwMp7tlofsdfdgeGDFg4lVkv_9HB_5WbGLwfMScaGQmDf34mIH/pub?embedded=true" width="550" height="600"></iframe>
Bundan sonra, yayınınızı kaydedebilir ve ardından canlı web sitenizde önizleyebilirsiniz. İşte demo web sitemizde nasıl göründüğü.
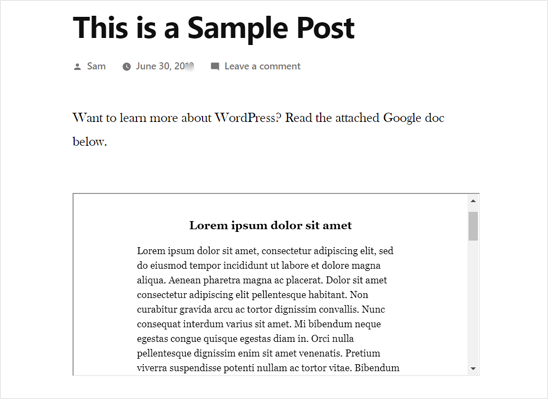
Artık bu yöntemi, diğer belgeleri Google Drive hesabınızdan WordPress’e gömmek için kullanabilirsiniz.
Bu makalenin, PDF, elektronik tablo ve diğer belgeleri WordPress yayınlarına nasıl yerleştireceğinizi öğrenmenize yardımcı olacağını umuyoruz. Ayrıca, WordPress’te dosya indirmelerini nasıl yöneteceğiniz, izleyeceğiniz ve kontrol edeceğinizle ilgili kılavuzumuzu görmek isteyebilirsiniz.
Dosyaları ve içeriği yalnızca giriş yapan kullanıcılarla sınırlamak istiyorsanız, bir üyelik web sitesi oluşturmak için bir WordPress üyelik eklentisi kullanmanız gerekir.
