WordPress, kodlama dili olarak PHP ve veritabanı yönetim sistemi olarak MySQL kullanılarak yazılmıştır. WordPress’i kullanmak için ikisini de öğrenmenize gerek yok.
Bununla birlikte, ikisinin çok temel bir şekilde anlaşılması, sorunları gidermenize ve WordPress’in nasıl çalıştığına dair anlayışınızı artırmanıza (perde arkasında) yardımcı olabilir.
Bu makalede, WordPress’in varsayılan WordPress veritabanı tablolarına giriş içeren veritabanını nasıl kullandığını açıklayacağız.
Ayrıca, veritabanı yedeklemeleri oluşturmayı, WordPress veritabanını optimize etmeyi ve daha fazlasını içeren phpMyAdmin’i kullanarak bir WordPress veritabanını nasıl yöneteceğinizi göstereceğiz.
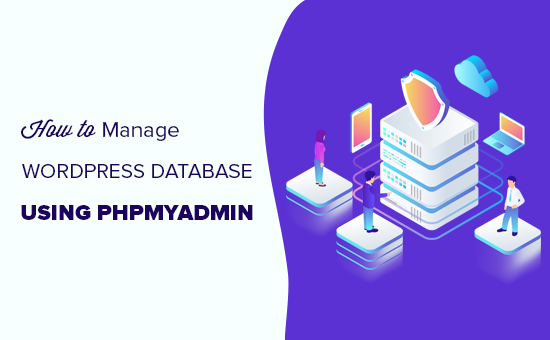
Bu, WordPress veritabanı yönetimi hakkında kapsamlı bir kılavuzdur, bu nedenle daha kolay gezinme için bir içindekiler tablosu ekledik:
Veritabanı nedir ve WordPress onu nasıl kullanır?Veritabanı Nedir ve WordPress Onu Nasıl Kullanır?
Veritabanı, verileri organize bir şekilde depolama ve getirme sistemidir. Veritabanı, yazılımın verileri programlanabilir bir şekilde yönetmesini sağlar.
Örneğin: WordPress, veri tabanından veri depolamak ve almak için PHP (programlama dili) kullanır.
Bir WordPress veritabanında depolanan bilgiler, gönderileri, sayfaları, yorumları, kategorileri, etiketleri, özel alanları, kullanıcıları ve diğer WordPress ayarlarını içerir. Tüm WordPress veritabanı tablolarını ele aldığımızda bunu daha sonra öğreticide ayrıntılı olarak açıklayacağız.
WordPress’i ilk yüklediğinizde sizden bir veritabanı adı, ana bilgisayar, kullanıcı adı ve şifre girmenizi ister. Bu bilgiler wp-config.php adlı yapılandırma dosyasında saklanır.
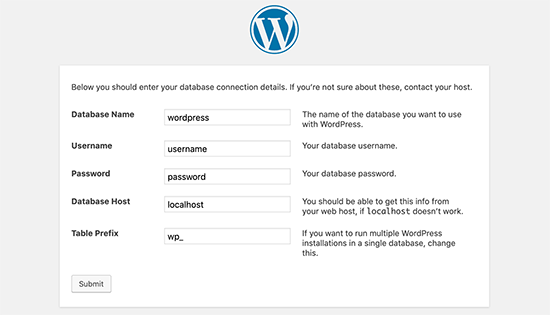
Kurulum sırasında WordPress, tablolar oluşturmak ve varsayılan kurulum verilerini bu tabloların içinde saklamak için veritabanı hakkında sağladığınız bilgileri kullanır.
Kurulumdan sonra WordPress, web siteniz veya blogunuz için dinamik olarak HTML sayfaları oluşturmak için bu veritabanına sorgular çalıştırır.
WordPress’i son derece güçlü kılan şey budur çünkü oluşturmak istediğiniz her sayfa için yeni bir .html dosyası oluşturmanız gerekmez. WordPress her şeyi dinamik olarak ele alır.
WordPress veritabanım nerede saklanıyor?
WordPress, veritabanı yönetim sistemi olarak, WordPress barındırma sunucunuza yüklenmiş bir yazılım olan MySQL kullanır. WordPress veritabanınız da aynı sunucuda saklanır.
Ancak bu konuma çoğu paylaşılan barındırma ortamında erişilemez. Ancak, bir VPS barındırma planındaysanız veya özel bir sunucu kullanıyorsanız, veritabanını bulmak için komut satırı araçlarını kullanabilirsiniz.
Çoğu zaman aşağıdaki yolda bulunur:
/ var / lib / mysql / veritabanınızın_adı
Ancak bu, bir barındırma sağlayıcısından diğerine farklılık gösterebilir.
Veritabanı dosyasına gerçekten erişmeniz gerekmediğini unutmamak önemlidir. Veritabanınızı yönetmek için phpMyAdmin gibi diğer araçları kullanabilirsiniz.
PhpMyAdmin nedir?
PhpMyAdmin, web tarayıcınızı kullanarak MySQL veritabanlarını yönetmenize izin veren web tabanlı bir yazılımdır. MySQL komutlarını ve veritabanı işlemlerini çalıştırmanıza izin veren kullanımı kolay bir arayüz sunar.
Ayrıca, veritabanı tablolarına, satırlarına ve alanlarına göz atmak ve düzenlemek için de kullanabilirsiniz. Ayrıca, bir veritabanı içindeki tüm verileri içe aktarmanıza, dışa aktarmanıza veya silmenize olanak tanır.
PhpMyAdmin’e Nasıl Erişilir?
PhpMyAdmin, tüm en iyi WordPress barındırma şirketleriyle önceden yüklenmiş olarak gelir. Bunu, barındırma hesabınızın cPanel panosunun Veritabanları bölümünde bulabilirsiniz. Aşağıda Bluehost kontrol panelinden örnek bir ekran görüntüsü verilmiştir:
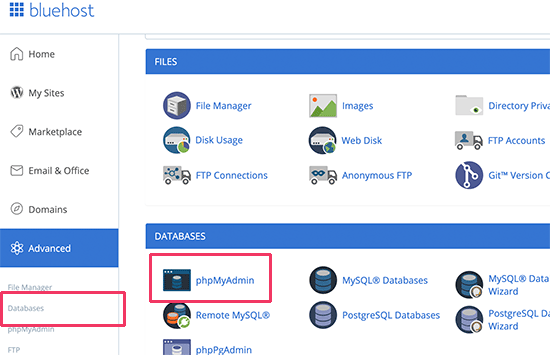
Barındırma sağlayıcınıza bağlı olarak cPanel arayüzünüz yukarıdaki ekran görüntüsünden farklı görünebilir. Hala veritabanları bölümünde phpMyAdmin simgesini bulabilirsiniz.
Üzerine tıklamak, WordPress veritabanınızı sol sütundan seçebileceğiniz phpMyAdmin arayüzünü açacaktır. Daha sonra, bu phpMyAdmin, WordPress veritabanınızdaki tüm tabloları görüntüleyecektir.
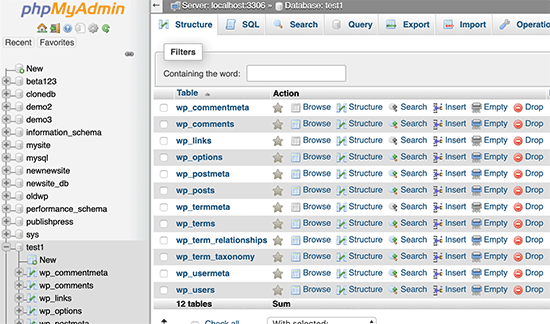
WordPress veritabanı tablolarına bir göz atalım.
WordPress Veritabanı Tablolarını Anlamak
Her WordPress kurulumunun veritabanında 12 varsayılan tablo vardır. Her veritabanı tablosu, WordPress’in farklı bölümleri, özellikleri ve işlevleri için veriler içerir.
Bu tabloların yapısına bakarak, web sitenizin farklı bölümlerinin nerede depolandığını kolayca anlayabilirsiniz. Şu anda, varsayılan bir WordPress kurulumu aşağıdaki tabloları oluşturur:
Not: Her tablo adından önce wp_, kurulum sırasında seçtiğiniz veritabanı önekidir. Kurulum sırasında değiştirdiyseniz farklı olabilir.
wp_commentmeta: Bu tablo, bir WordPress web sitesinde yayınlanan yorumlarla ilgili meta bilgileri içerir. Tabloda dört alan meta_id, comment_id, meta_key ve meta_value vardır. Her meta_id bir comment_id ile ilgilidir. Saklanan yorum meta bilgilerine bir örnek, yorumun durumudur (onaylandı, beklemede, çöp kutusu vb.).
wp_comments: Adından da anlaşılacağı gibi bu tablo WordPress yorumlarınızı içerir. Yorum yazarının adı, url’si, e-postası, yorumu vb. İçerir.
wp_links: Blog kayıtlarını yönetmek için WordPress’in önceki sürümleri veya Bağlantı Yöneticisi eklentisi tarafından oluşturun.
wp_options: Bu tablo, site url’si, yönetici e-postası, varsayılan kategori, sayfa başına gönderi, zaman biçimi ve çok daha fazlası gibi WordPress site genelindeki ayarlarınızın çoğunu içerir. Seçenekler tablosu, eklenti ayarlarını saklamak için çok sayıda WordPress eklentisi tarafından da kullanılır.
wp_postmeta: Bu tablo, WordPress gönderileriniz, sayfalarınız ve özel gönderi türleriniz hakkında meta bilgiler içerir. Yazı meta bilgisi örneği, bir sayfayı, özel alanları vb. Görüntülemek için hangi şablonun kullanılacağıdır. Bazı eklentiler, WordPress SEO bilgileri gibi eklenti verilerini depolamak için de bu tabloyu kullanır.
wp_posts: İsim gönderiler diyor ama aslında bu tablo tüm gönderi türlerini içeriyor veya içerik türlerini söylemeliyiz. Bu tablo tüm yazılarınızı, sayfalarınızı, düzeltmelerinizi ve özel gönderi türlerinizi içerir.
wp_termmeta: Bu tablo, geliştiricilerin kendi özel sınıflandırmaları altındaki terimler için özel meta verileri depolamasına olanak tanır. Örneğin, WooCommerce, ürün özellikleri ve kategorileri için meta verileri depolamak için kullanır.
wp_terms: WordPress, içeriğinizi düzenlemenizi sağlayan güçlü bir sınıflandırma sistemine sahiptir. Bireysel sınıflandırma öğeleri terim olarak adlandırılır ve bu tabloda saklanır. Örneğin, WordPress kategorileriniz ve etiketleriniz taksonomilerdir ve içlerindeki her kategori / etiket bir terimdir.
wp_term_relationships: Bu tablo, WordPress gönderi türlerinin wp_terms tablosundaki terimlerle ilişkisini yönetir. Örneğin bu, WordPress’in X yazısının Y kategorisinde olduğunu belirlemesine yardımcı olan tablodur.
wp_term_taxonomy: Bu tablo, wp_terms tablosunda tanımlanan terimler için taksonomileri tanımlar. Örneğin, ” WordPress Öğreticiler ” teriminiz varsa, bu tablo kategori adı verilen bir sınıflandırma ile ilişkili olduğunu söyleyen verileri içerir. Kısacası, bu tablo, WordPress’in hangi terimin bir kategori, bir etiket olan vb. Arasında ayrım yapmasına yardımcı olan verilere sahiptir.
wp_usermeta: Web sitenizdeki kayıtlı kullanıcılar hakkında meta bilgi içerir.
wp_users: Kullanıcı adı, şifre, kullanıcı e-postası vb. gibi kullanıcı bilgilerini içerir.
PhpMyAdmin kullanarak WordPress Veritabanını yönetme
WordPress veritabanınız önemli WordPress ayarlarını, tüm blog yazılarınızı, sayfalarınızı, yorumlarınızı ve daha fazlasını içerir. PhpMyAdmin’i kullanırken son derece dikkatli olmalısınız, aksi takdirde yanlışlıkla önemli verileri silebilirsiniz.
Önlem olarak, her zaman tam bir veritabanı yedeği oluşturmalısınız. Bu, veritabanınızı eskisi gibi geri yüklemenize olanak tanır.
WordPress veritabanı yedeğini kolayca nasıl oluşturacağınıza bir göz atalım.
PhpMyAdmin kullanarak bir WordPress Veritabanı Yedeklemesi oluşturma
WordPress veritabanınızın phpMyAdmin’den bir yedeğini oluşturmak için, WordPress Veritabanınıza tıklayın. Üst menüde, Dışa Aktar sekmesine tıklayın.
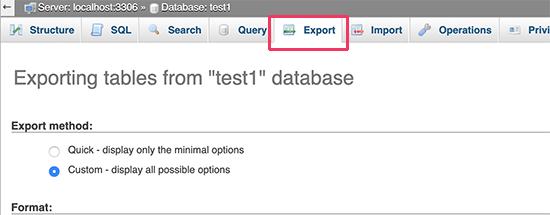
PhpMyAdmin’in daha yeni sürümlerinde, sizden bir dışa aktarma yöntemi isteyecektir. Hızlı yöntem, veritabanınızı bir .sql dosyasında dışa aktarır. Özel yöntemde, size daha fazla seçenek ve sıkıştırılmış zip veya gzip arşivinde yedeği indirme yeteneği sağlar.
Özel yöntemi kullanmanızı ve sıkıştırma yöntemi olarak zip’i seçmenizi öneririz. Özel yöntem ayrıca tabloları veritabanından çıkarmanıza da olanak tanır.
Diyelim ki bir veritabanı tablosu oluşturan bir eklenti kullandıysanız ve artık bu eklentiyi kullanmıyorsanız, isterseniz o tabloyu yedeklemeden hariç tutmayı seçebilirsiniz.
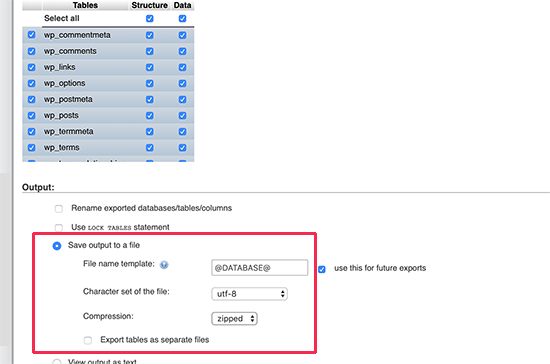
Dışa aktarılan veritabanı dosyanız, phpMyAdmin’in içe aktarma sekmesi kullanılarak farklı veya aynı veritabanına geri alınabilir.
Bir Eklenti Kullanarak WordPress Yedeklemesi Oluşturma
WordPress sitenizin düzenli yedeklerini tutmak, WordPress güvenliğiniz için yapabileceğiniz en iyi şeydir. WordPress veritabanı site bilgilerinizin çoğunu içerse de, şablon dosyaları, resimler, yüklemeler vb. Gibi oldukça önemli birkaç öğeden hala yoksundur.
Tüm resimleriniz / wp-content / dizininizdeki upload klasöründe saklanır. Veritabanında hangi görüntünün bir gönderiye eklendiği bilgisi olsa da, görüntü klasöründe bu dosyalar yoksa işe yaramaz.
Genellikle yeni başlayanlar, ihtiyaç duydukları tek şeyin veritabanı yedeklemesi olduğunu düşünürler. Bu doğru değil. Temalarınızı, eklentilerinizi ve resimlerinizi içeren tam bir site yedeğine sahip olmanız gerekir.
Çoğu barındırma şirketi günlük yedeklemeleri olduğunu iddia etse de, her ihtimale karşı yedekleri kendiniz tutmanızı öneririz.
Not: WPEngine gibi yönetilen bir WordPress barındırma çözümündeyseniz, günlük yedeklemeler oluştururlar.
WPEngine’de olmayan çoğumuz için, sitenizde otomatik WordPress yedeklemeleri kurmak için bir WordPress yedekleme eklentisi kullanmalısınız.
PhpMyAdmin aracılığıyla bir WordPress Veritabanı Yedeklemesini İçe Aktarma
PhpMyAdmin ayrıca WordPress veritabanınızı kolayca içe aktarmanıza izin verir. Basitçe phpMyAdmin’i başlatın ve ardından WordPress veritabanınızı seçin.
Ardından, üst menüden ‘İçe Aktar’ bağlantısını tıklamanız gerekir.
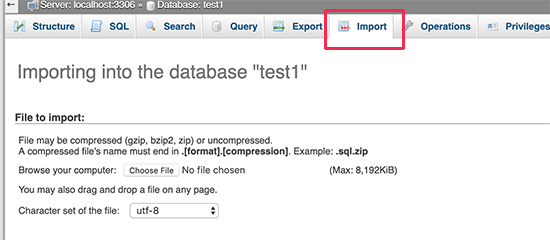
Bir sonraki ekranda, Dosya seç düğmesine tıklayın ve ardından daha önce indirdiğiniz veritabanı yedekleme dosyanızı seçin.
PhpMyAdmin şimdi yedek dosya yüklemenizi işleyecek ve WordPress veritabanınıza aktaracaktır. Bitirdiğinizde, bir başarı mesajı göreceksiniz.
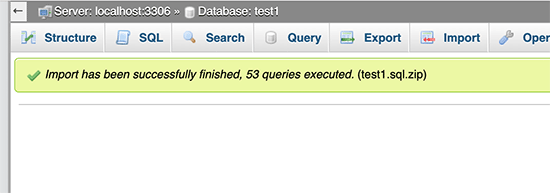
WordPress Veritabanınızı phpMyAdmin’de optimize etme
WordPress’i bir süre kullandıktan sonra veritabanınız parçalanır. Genel veritabanı boyutunuzu ve sorgu yürütme sürenizi artıran bellek ek yükleri vardır.
MySQL, veritabanınızı optimize etmenizi sağlayan basit bir komutla birlikte gelir. Sadece phpMyAdmin’e gidin ve WordPress veritabanınıza tıklayın. Bu size WordPress tablolarınızın bir listesini gösterecektir.
Tabloların altındaki Tümünü kontrol et bağlantısını tıklayın. Yanında bir “Seçili” açılır menüsü vardır, üzerine tıklamanız ve Optimize tabloyu seçmeniz gerekir.
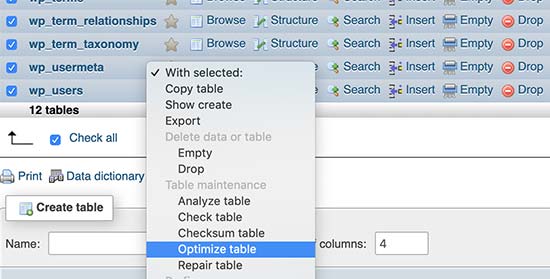
Bu, seçilen tabloları birleştirerek WordPress veritabanınızı optimize eder. WordPress sorgularınızın biraz daha hızlı çalışmasını sağlayacak ve veritabanınızın boyutunu biraz azaltacaktır.
PhpMyAdmin Kullanarak WordPress Sorunlarını Düzeltme
Daha önce bahsettiğimiz gibi phpMyAdmin, bazı yaygın WordPress hatalarını ve sorunlarını gidermek ve düzeltmek için kullanışlı bir araçtır.
PhpMyAdmin kullanılarak kolayca düzeltilebilecek bazı yaygın WordPress sorunlarına göz atalım.
PhpMyAdmin Kullanarak WordPress Şifresini Sıfırlayın
WordPress yönetici şifrenizi unuttuysanız ve kayıp şifre e-postası yoluyla kurtaramıyorsanız, bu yöntem WordPress şifrenizi hızlı bir şekilde sıfırlamanıza olanak tanır.
Öncelikle phpMyAdmin’i başlatın ve WordPress veritabanınızı seçin. Bu, wp_users tablosunun yanında göz atmanız gereken WordPress veritabanı tablolarınızı gösterecektir.

Not: WordPress veritabanınızdaki tablo adları, ekran görüntüsünde gösterdiğimizden farklı bir tablo önekine sahip olabilir.
Şimdi WordPress kullanıcı tablonuzdaki satırları göreceksiniz. Devam edin ve şifreyi değiştirmek istediğiniz kullanıcı adının yanındaki düzenle düğmesine tıklayın.

PhpMyAdmin size tüm kullanıcı bilgi alanlarını içeren bir form gösterecektir.
User_pass alanındaki değeri silmeniz ve yeni şifrenizle değiştirmeniz gerekecektir. İşlev sütununun altında, açılır menüden MD5’i seçin ve Git düğmesine tıklayın.
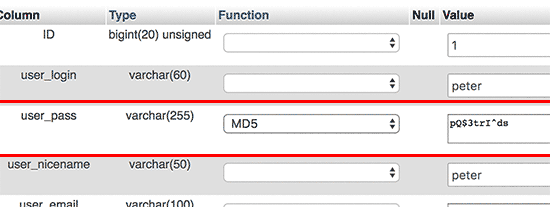
Şifreniz MD5 karması kullanılarak şifrelenecek ve ardından veritabanında saklanacaktır.
Tebrikler! PhpMyAdmin kullanarak WordPress şifrenizi başarıyla değiştirdiniz.
Şimdi, bazılarınız şifreyi şifrelemek için neden MD5 karmasını seçtiğimizi merak ediyor olabilir.
Eski sürümde, WordPress şifreleri şifrelemek için MD5 hash kullanıyordu. WordPress 2.5’ten bu yana daha güçlü şifreleme teknolojileri kullanmaya başladı. Bununla birlikte, WordPress, geriye dönük uyumluluk sağlamak için MD5’i hala tanır.
MD5 hash olarak saklanan bir şifre dizesini kullanarak oturum açtığınız anda, WordPress bunu tanır ve daha yeni şifreleme algoritmalarını kullanarak değiştirir.
PhpMyAdmin kullanarak WordPress’e Yeni Yönetici Kullanıcı Ekleme
Diyelim ki WordPress veritabanına erişiminiz var, ancak WordPress yönetici alanına erişiminiz yok. Yönetici kullanıcı şifresini değiştirebilirsiniz ancak bu, diğer yönetici kullanıcının hesabını kullanmasını engeller.
Daha kolay bir çözüm phpMyAdmin aracılığıyla yeni bir yönetici kullanıcı eklemek olacaktır.
Öncelikle phpMyAdmin’i başlatmanız ve ardından WordPress veritabanınızı seçmeniz gerekir. Bu, wp_users tablosunun yanındaki ‘Gözat’ bağlantısını tıklamanız gereken WordPress veritabanı tablolarınızı gösterecektir.

phpMyAdmin şimdi size wp_users tablosunun içindeki satırları gösterecek. Devam edin ve üstteki menüden ‘Ekle’ bağlantısını tıklayın.

Bu, WordPress sitenize yeni bir kullanıcı eklemek için doldurmanız gereken bir form getirecektir.
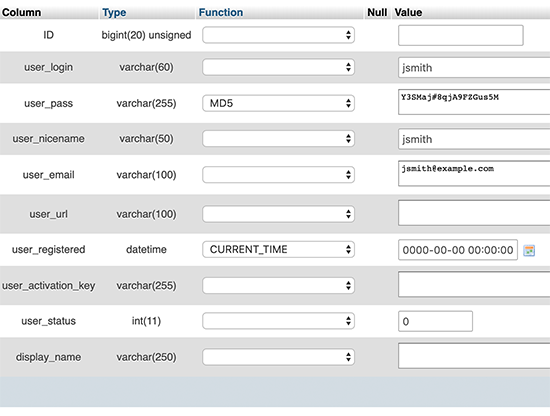
İşte bu formdaki her alanı nasıl doldurmanız gerektiği.
ID – Bu otomatik olarak oluşturulduğundan bunu göz ardı edebilirsiniz.Formu doldurduktan sonra, WordPress veritabanınıza eklemek için Git düğmesine tıklayın. PhpMyAdmin şimdi verileri eklemek için MySQL sorgusunu çalıştıracaktır.
Kullanıcıyı ekledik, ancak bu kullanıcının WordPress sitenizde yönetici kullanıcı rolü yok. Bu değer, wp_usermeta adlı başka bir tabloya kaydedilir.
Bu kullanıcıyı yönetici yapmadan önce, kullanıcı kimliğini bulmamız gerekecek. Wp_users tablosunun yanındaki ‘Gözat’ bağlantısını tıklamanız yeterlidir ve yeni eklenen kullanıcınızı kullanıcı kimliğiyle birlikte içeren bir satır göreceksiniz.
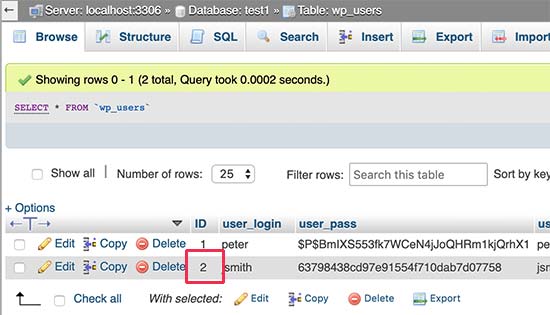
Sonraki adımda ihtiyacınız olacağından kullanıcı kimliğini not edin.
Şimdi wp_usermeta tablosunu yanındaki Gözat bağlantısına tıklayarak açalım.
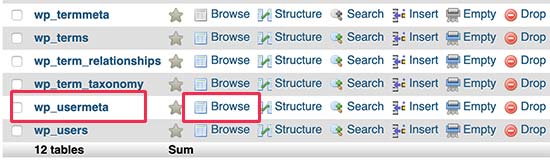
Ardından, tabloya yeni bir satır eklemek için en üstteki Ekle bağlantısını tıklamanız gerekir.
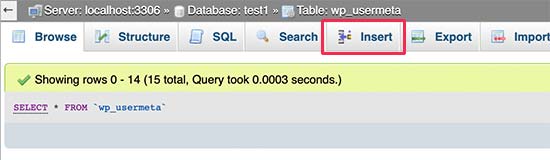
Şimdi yeni bir satır girmek için bir form göreceksiniz. Bu, WordPress’e daha önce oluşturduğunuz kullanıcının yönetici kullanıcı rolüne sahip olduğunu söyleyeceğiniz yerdir.
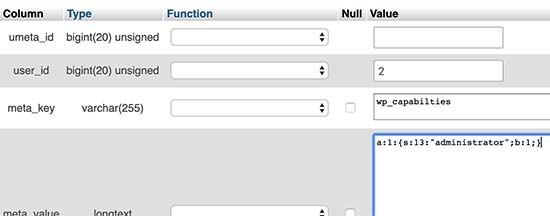
İşte bu formu nasıl dolduracağınız.
umeta_id – Otomatik olarak doldurulacağı için boş bırakmanız gerekir.a:1:{s:13:"administrator";s:1:"1";}Son olarak, değişikliklerinizi kaydetmek için Git düğmesine tıklayın.
Ardından, kullanıcı seviyesini tanımlamak için başka bir satır eklememiz gerekiyor. Usermeta tablosuna başka bir satır eklemek için üst menüdeki Ekle bağlantısına tıklayın.
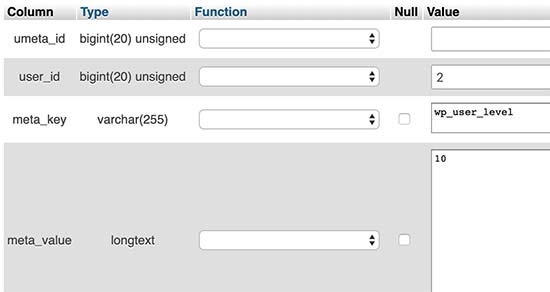
İşte bu formu nasıl dolduracağınız.
umeta_id – Otomatik olarak doldurulacağı için boş bırakmanız gerekir.