WordPress web sitenize bir etkinlik takvimi eklemek ister misiniz?
Bunu yapabilen birçok farklı eklenti ve takvim uygulaması var, ancak bazıları çok karmaşık veya WordPress ile pek iyi çalışmıyor.
Bu yazıda, Şeker Takvimi ile WordPress’te basit bir etkinlik takvimini nasıl kolayca oluşturacağınızı göstereceğiz.
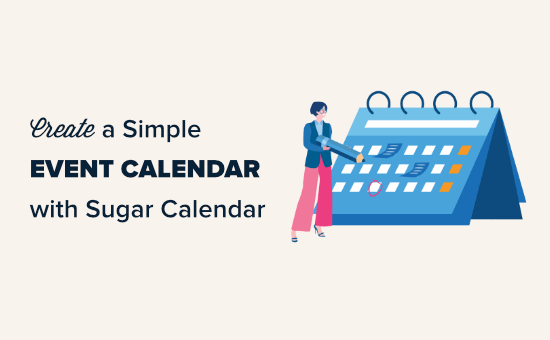
Şeker Takvimiyle Basit Etkinlik Takvimi Nasıl Oluşturulur
Sugar Calendar, Pippin Williamson ve Easy Digital Downloads’ın arkasındaki ekip tarafından oluşturulan WordPress için basit ve hafif bir etkinlik takvimi eklentisidir.
Hafif bir etkinlik takvimi eklentisi aradığımız için Sugar Calendar’ı denemeye karar verdik ve kullanımı oldukça kolay bulduk.
İşte WordPress’te Sugar Calendar ile bir etkinlik takviminin nasıl oluşturulacağı.
Yapmanız gereken ilk şey, web sitenizdeki Sugar Calendar eklentisini yüklemek ve etkinleştirmektir. Daha fazla ayrıntı için, bir WordPress eklentisinin nasıl kurulacağına dair adım adım kılavuzumuza bakın.
Etkinleştirdikten sonra, WordPress yöneticinizde Takvim »Ayarlar sayfasına gidin. Burada lisans anahtarınızı girmeniz gerekir. Bunu Şeker Takvimi web sitesinde hesap alanınızda bulacaksınız.
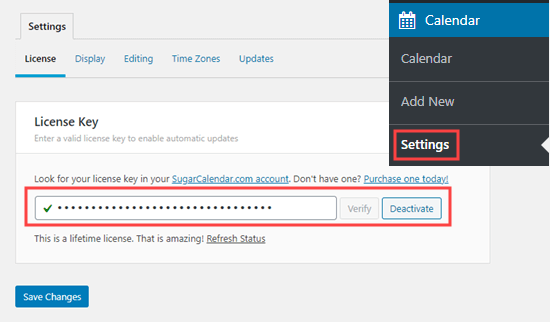
Bitirdiğinizde, lisans anahtarınızın kaydedildiğinden emin olmak için Değişiklikleri Kaydet düğmesini tıklayın.
Şeker Takviminde Takvim Oluşturmak
Şeker Takvimi, işlevselliği iki ana bölüme ayırır: Takvimler ve Etkinlikler.
Birden çok takvim oluşturabilir ve ardından her takvime uygun şekilde farklı etkinlikler veya etkinlikler ekleyebilirsiniz.
Başlamak için, WordPress yönetici kenar çubuğunuzdaki ‘Takvim’ menü öğesi sayfasını tıklayın. Bundan sonra, Takvim sekmesini seçmeniz ve ardından yeni bir takvim oluşturmak için ‘Yeni Takvim Ekle’ düğmesine tıklamanız gerekir.

Daha sonra yeni takviminizi eklemek için bir açılır kutu göreceksiniz.
Takviminize bir isim ve ‘vermek gerekir sümüklüböcek takvimin URL’sini (web adresinde) uç parçası haline gelecektir.’

Takviminizi tanımlayabileceğiniz bir kutu var. Açıklama isteğe bağlıdır ve isterseniz boş bırakabilirsiniz.
Açıklamanın altında takviminiz için bir renk seçebilirsiniz. Birden fazla takvim oluşturuyorsanız bu çok kullanışlıdır çünkü bu, WordPress web sitenizde farklı takvimleri tanımlamayı kolaylaştıracaktır.
Yalnızca bir takvim oluşturuyorsanız, renk belirlemenize gerek yoktur.
İşiniz bittiğinde, takviminizi oluşturmak için ‘Yeni Takvim Ekle’ düğmesini tıklayın.
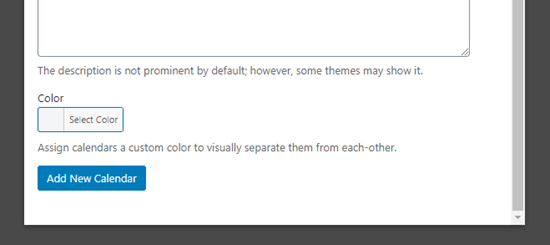
Şeker Takvimine Etkinlik Ekleme
Şimdi, takviminize bazı etkinlikler eklemenin zamanı geldi. İlk etkinliğinizi oluşturmak için Etkinlikler sekmesini ve ardından “Etkinlik Ekle” düğmesini tıklayın.

‘Yeni Etkinlik Ekle’ ekranında etkinliğiniz hakkındaki tüm bilgiler için yer vardır. Devam edin ve etkinliğinizin adını en üste girin.
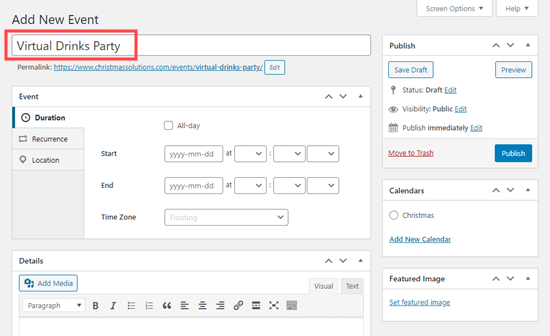
Bunun altında, etkinliğiniz için başlangıç ve bitiş zamanını ayarlayabilirsiniz.
Etkinliğiniz tek bir günde veya birden çok günde olabilir. Tüm gün süren bir etkinlikse, ‘Tüm gün’ kutusunu işaretlemeniz yeterlidir.
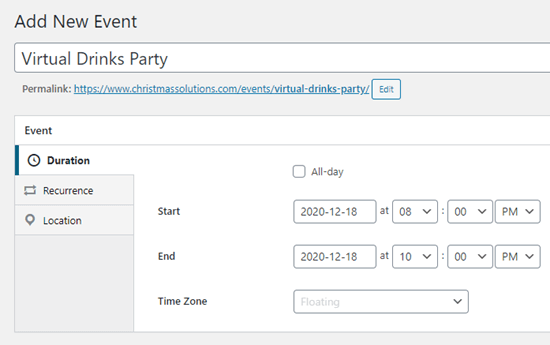
Ardından devam edin ve Ayrıntılar kutusuna etkinliğiniz hakkında daha fazla bilgi ekleyin. Buraya resim veya fotoğraf eklemek istiyorsanız, devam edin ve ‘Medya Ekle’ düğmelerini kullanarak ekleyin.
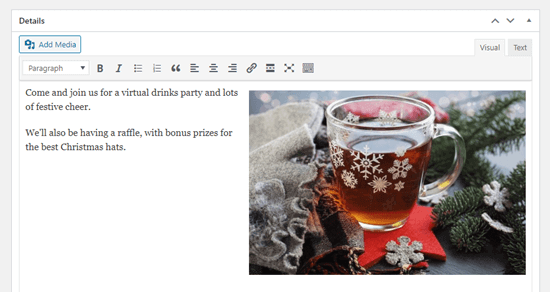
Ekranın sağ tarafında, etkinliğinizi eklemek istediğiniz takvime tıklamanız gerekir. Henüz yapmadıysanız, burada bir takvim de oluşturabilirsiniz.
Hazır olduğunuzda devam edin ve Yayınla düğmesini tıklayın.
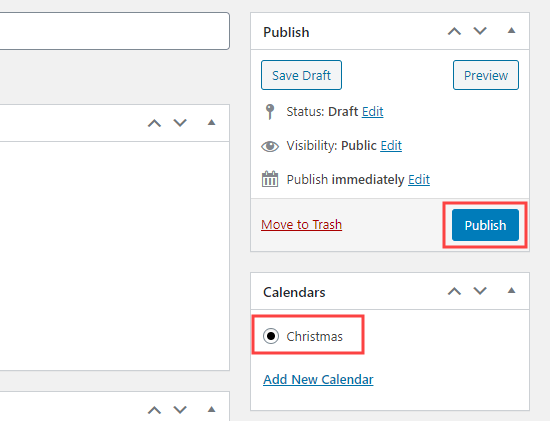
Takviminize daha fazla etkinlik eklemek için bu işlemi tekrarlayabilirsiniz.
Etkinlik Takviminizi Web Sitenize Koymak
Takviminizi web sitenizdeki herhangi bir sayfaya veya gönderiye ekleyebilirsiniz. Kenar çubuğunuza eklemek için Şeker Takvim widget’ını bile kullanabilirsiniz.
Takvimimizi demo sitemizdeki yeni bir sayfaya ekleyeceğiz.
Önce Sayfalar »Yeni Ekle’ye gidin. Ardından sayfanız için bir başlık girin ve sayfanıza bir kısa kod kutusu ekleyin.
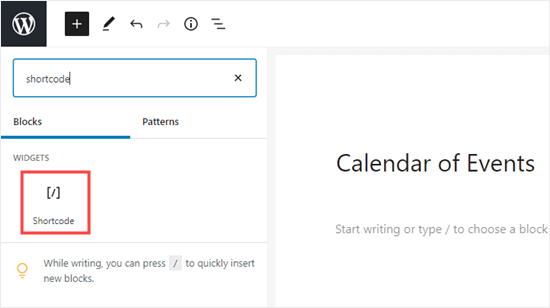
Ardından, [sc_events_calendar] kod bloğuna kopyalayın.
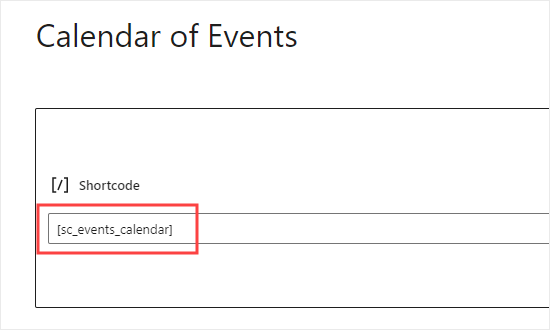
Şimdi, sayfanızı önizleme veya yayınlama zamanı. Daha sonra web sitenizde etkinlik takvimini göreceksiniz.
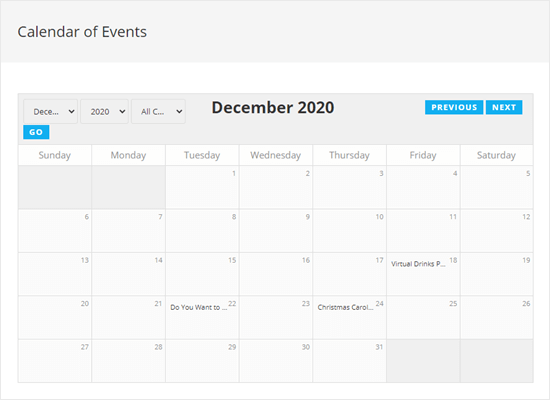
Web sitenizdeki ziyaretçiler, tüm ayrıntıları görmek için bir etkinliğe tıklayabilir.
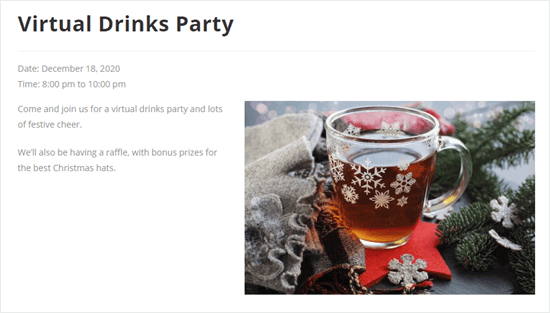
Not: Bu etkinlikler sayfası, temanızdaki yazı tiplerini, renkleri vb. Kullanacaktır. Bu, blogunuzdaki yazılar ve sayfalarla eşleşeceği anlamına gelir.
Bu makalenin, Şeker Takvimi ile basit bir etkinlik takvimi oluşturmayı öğrenmenize yardımcı olacağını umuyoruz. En iyi e-posta pazarlama hizmetleri ve en iyi push bildirim yazılımı hakkındaki makalemizi de beğenebilirsiniz, böylece kullanıcılarınızı yeni etkinlikler ve etkinlikler hakkında güncel tutabilirsiniz.
Bu makaleyi beğendiyseniz, lütfen WordPress video eğitimleri için YouTube Kanalımıza abone olun. Bizi Twitter ve Facebook’ta da bulabilirsiniz.
