Yaygın WordPress hatalarını düzeltirken, sıklıkla alacağınız bir tavsiye, “tarayıcınızın önbelleğini temizlemektir”.
Günlük internet kullanımı için tarayıcı önbelleğini temizlemeniz gerekmediğinden, teknik bilgisi olmayan çoğu kullanıcı bu işleme aşina değildir.
Bu başlangıç kılavuzunda, tüm büyük tarayıcılarda tarayıcı önbelleğinizi adım adım nasıl hızlı bir şekilde temizleyeceğinizi göstereceğiz. Ayrıca tarayıcı önbelleğinin ne olduğunu ve tarayıcı önbelleğinin nasıl çalıştığını da açıklayacağız.
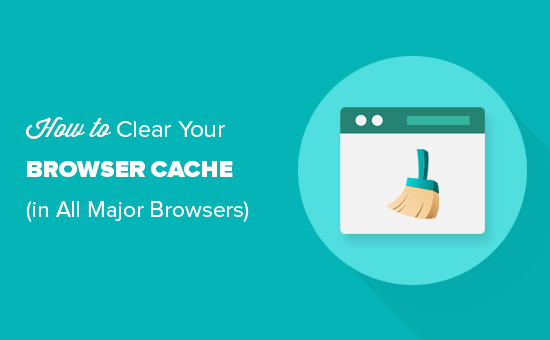
Tarayıcı Önbelleği nedir?
Tarayıcı önbelleği, çoğu popüler web tarayıcısı tarafından ziyaret edilen web sitesinin verilerini bir kullanıcının bilgisayarına kaydetmek için kullanılan bir teknolojidir. Bu, tarayıcının bir sonraki ziyaretinizde bir web sayfasını hızlı bir şekilde görüntülemesini sağlar.
Bunun arkasındaki mantık, uzaktaki bir WordPress barındırma sunucusundan statik dosyaların indirilmesinin, kaynakları kullanıcının bilgisayarından yeniden kullanmaktan daha fazla zaman almasıdır. Bu, genel sayfa yükleme süresini azaltır ve çevrimiçi deneyiminizi daha hızlı hale getirir.
Tipik olarak tarayıcılar, web geliştiricileri özellikle yapmalarını söylemedikçe (kod aracılığıyla) tam web sayfalarını önbelleğe almazlar. Bunun yerine tarayıcılar, stil sayfaları, resimler ve JavaScript gibi statik içeriğe odaklanır.
Tarayıcılar neden statik içeriği önbelleğe alır?
Tarayıcı statik içeriği önbelleğe alır çünkü dinamik içerik kadar sık değişmez.
Örneğin, bir WordPress web sitesini ziyaret ederseniz, yazılarınızın ve sayfalarınızın içeriğinin WordPress temanızdan daha fazla değişme olasılığı daha yüksektir.
Tipik bir web sitesi şablonu birkaç stil sayfası, JavaScript dosyası ve resim içerir. Bu dosyalar her sayfada aynı kalır, bu nedenle her sayfa yüklemesinde yeni bir kopya indirmek verimsizdir.
Bu nedenle tarayıcılar, bu statik dosyaların bir kopyasını bilgisayarınızdaki geçici bir depolama klasöründe tutar, böylece bir sonraki web sitesi ziyaretinizde bu kopyayı kullanırlar.
Bir WordPress önbellek eklentisi kullanıyorsanız, tarayıcıların statik içeriğinizi önbelleğe alması için yönergeler ve her kaynak türü için son kullanma talimatları ekleyebilir.
Bu, kullanıcı deneyimini iyileştirir ve interneti herkes için daha hızlı hale getirir.
Neden ve ne zaman tarayıcı önbelleğini temizlemeniz gerekiyor?
Çoğu popüler tarayıcı, hangi içeriğin önbellekte saklanacağına karar verme konusunda akıllıdır.
Ancak, bazen görüntülediğiniz web sitesinin değiştiğini anlayamazlar. Bu durumda, tarayıcılar dosyaların önbelleğe alınmış sürümünü yerel depolama alanından yüklemeye devam edecektir.
Bu, bir web sayfasının eski bir sürümünü görmenize neden olur ve web sitesi istendiği gibi çalışmayabilir. Web sitenizde bazı değişiklikler yaptıysanız, bunları canlı sitede göremeyebilirsiniz.
Bu, o sayfayı yeniden yüklemeye zorlamanız gerektiğinde, başka bir deyişle tarayıcınızın önbelleğini temizlemenizdir.
Tarayıcıyı bir sayfayı yenilemeye / yeniden yüklemeye zorlayın (Kısayol)Tarayıcıları Sayfayı Kalıcı Yenilemeye / Yeniden Yüklemeye Zorlama
Tarayıcınızın önbelleğini temizlemeden önce, bu adımı denemek isteyebilirsiniz çünkü çok daha hızlı ve daha kolaydır (Uzmanların yaptığı budur).
Temel olarak, tarayıcınızdaki yenile düğmesine tıkladığınızda, tarayıcı önbelleğinden statik içerik yükleyecektir. Ancak bir klavye kısayolu kullanarak, tarayıcıyı önbelleği atlamaya ve web sayfasının yeni bir sürümünü indirmeye zorlayabilirsiniz.
Web tarayıcınızda tam yenilemeye zorlamak için aşağıdaki tuşlara basmanız yeterlidir.
Normalde sert bir yenilemeye zorlamak sorununuzu çözecektir. Ancak, dozajı yoksa, bir web sayfasının canlı sürümünü gördüğünüzden emin olmak için tarayıcınızın önbelleğini temizlemeniz gerekir.
Google Chrome’da Tarayıcı Önbelleğini Temizleme
Google Chrome şu anda dünyanın en popüler tarayıcısıdır. Google Chrome’da tarayıcı önbelleğini nasıl temizleyeceğiniz aşağıda açıklanmıştır.
Bilgisayarınızda Google Chrome web tarayıcısını başlatmanız ve ardından sağ üst köşedeki üç noktalı menüyü tıklamanız yeterlidir. Menüden Diğer Araçlar »Tarama Verilerini Temizle’ye gitmeniz gerekir.
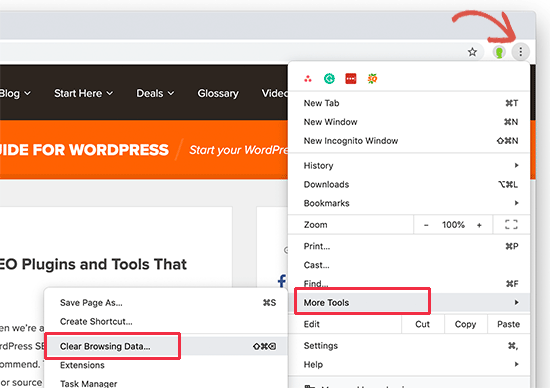
Bu, ekranda görüntülenen ‘Tarama Verilerini Temizle’ açılır penceresiyle Chrome Ayarları sayfasını başlatır. Temel ayarlara geçmeniz ve ardından zaman aralığı seçeneğinin yanındaki ‘Tüm zamanlar’ı seçmeniz gerekir.
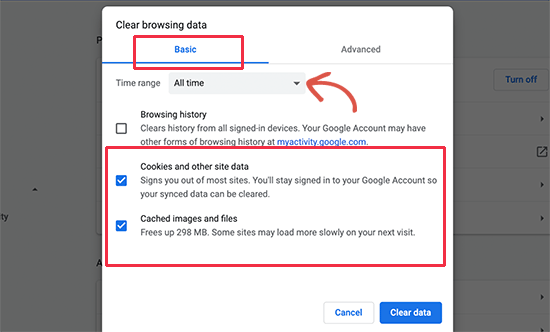
Bunun altında, ‘Önbelleğe alınmış resimler ve dosyalar’ seçeneğinin yanındaki kutuyu işaretlemeniz gerekir.
Ayrıca ‘Çerezleri ve diğer site verilerini temizle’ seçeneğini de seçebilirsiniz. Tarayıcı deponuzda depolanan tüm çerezleri silecektir. Bunu yapmak aynı zamanda tüm web sitelerinden çıkış yapmanıza ve diğer oturumları sonlandırmanıza neden olur.
Ardından, ‘Verileri temizle’ düğmesine tıklayın ve Google Chrome tarayıcı önbelleğini temizleyecektir.
Firefox’ta Tarayıcı önbelleğini temizleme
Mozilla Firefox kullanıyorsanız, tarayıcınızın önbelleğini bu şekilde temizleyebilirsiniz.
Öncelikle, bilgisayarınızda Firefox web tarayıcısını başlatmanız gerekir. Bundan sonra ekranın sağ üst köşesindeki hamburger menüsüne tıklamanız ve ‘Tercihler’ seçeneğini seçmeniz gerekiyor.
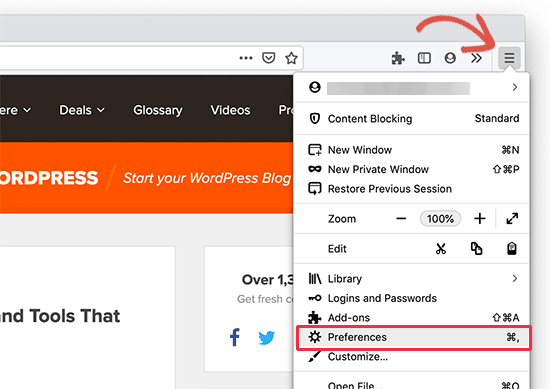
Bu, Firefox ayarları sayfasını getirecektir. Buradan, ‘Gizlilik ve Güvenlik’ sekmesine geçmeniz ve ardından ‘Verileri Temizle’ düğmesine tıklamanız gerekir.
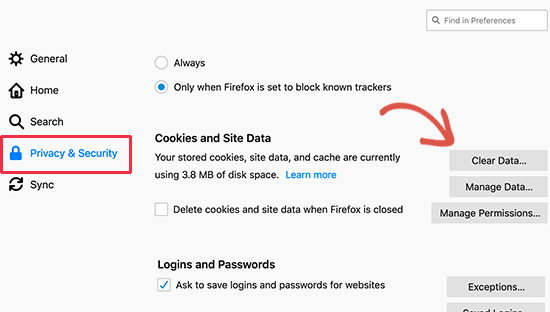
Firefox şimdi hangi verileri temizlemek istediğinizi soracak. ‘Önbelleğe Alınmış Web İçeriği’ni seçmeniz ve temizle düğmesine tıklamanız gerekir.
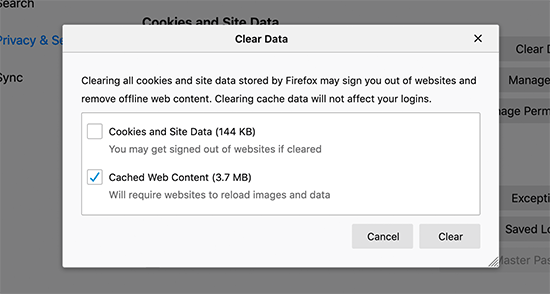
Firefox şimdi önbelleğe alınmış web içeriğini tarayıcınızın depolama alanından silecek.
Internet Explorer’da Tarayıcı Önbelleğini Temizleme
Internet Explorer, yeni Microsoft Edge tarayıcısı ile değiştirilene kadar Windows bilgisayarlarda varsayılan web tarayıcısı idi.
Ancak, birçok kullanıcı hala kullanıyor. Bu kullanıcılardan biriyseniz, Internet Explorer’da tarayıcı önbelleğini bu şekilde temizleyeceksiniz.
Öncelikle bilgisayarınızda Internet Explorer’ı başlatmanız gerekir. Bundan sonra, sağ üst köşedeki dişli simgesine tıklamanız ve ardından Güvenlik »Tarama geçmişini sil… ‘i seçmeniz gerekir.
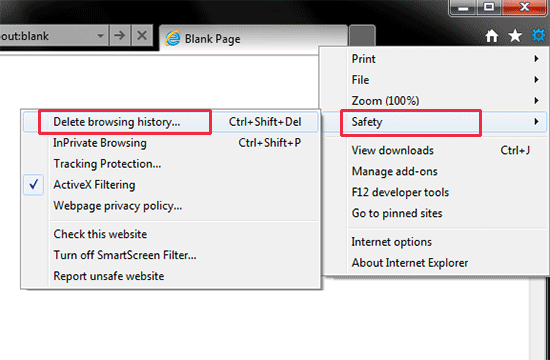
Ardından, ‘Sık Kullanılanlar web sitesi verilerini koru’ seçeneğinin işaretini kaldırmanız, ‘Geçici internet dosyaları’nı işaretlemeniz ve isteğe bağlı olarak’ Çerezler ‘seçeneğini işaretlemeniz gerekir.
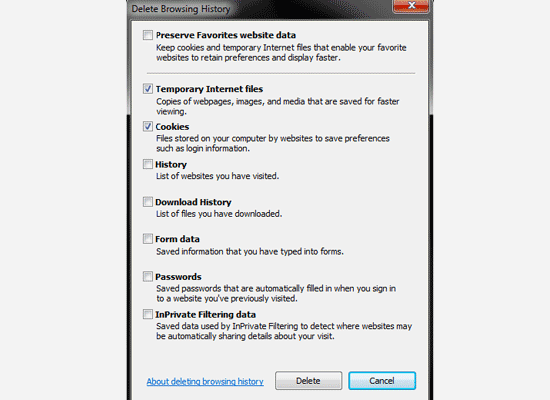
Devam etmek için Sil düğmesine tıklayın ve Internet Explorer tarayıcınızın önbelleğini boşaltacaktır.
Edge’de Tarayıcı önbelleğini temizleme
Edge, Windows 10 bilgisayarlarda varsayılan tarayıcıdır. Microsoft Edge’de tarayıcı önbelleğini nasıl temizleyeceğiniz aşağıda açıklanmıştır.
Öncelikle bilgisayarınızda Edge tarayıcısını açmanız gerekir. Bundan sonra, ekranın sağ üst köşesindeki üç noktalı menüye tıklamanız ve ‘Ayarlar’ seçeneğini seçmeniz gerekir.
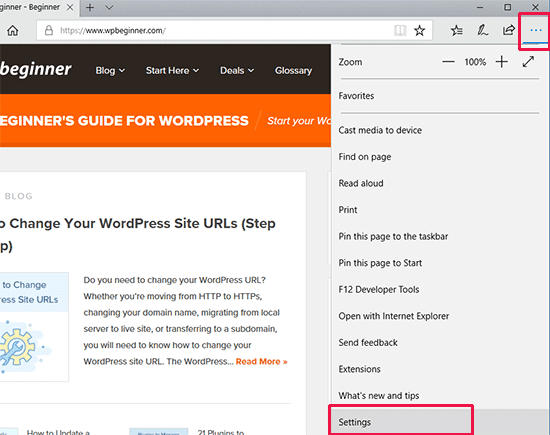
Ardından, ‘Tarama verilerini temizle’ bölümünün altındaki ‘Neyin temizleneceğini seçin’ düğmesine tıklamanız gerekir.
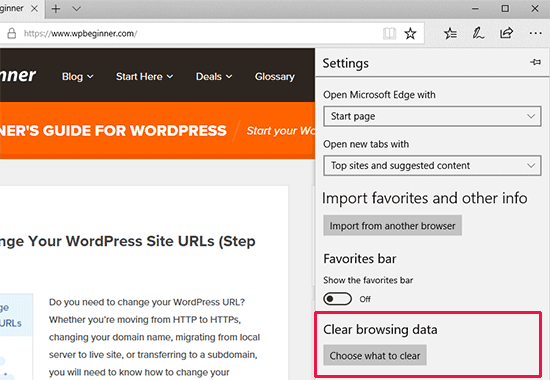
Bu, ‘Tarama verilerini temizle’ panelini getirecektir. Buradan, ‘Önbelleğe alınmış veriler ve dosyalar’ ve ‘Çerezler ve web sitesi verileri’ seçeneklerini seçmeniz gerekir.
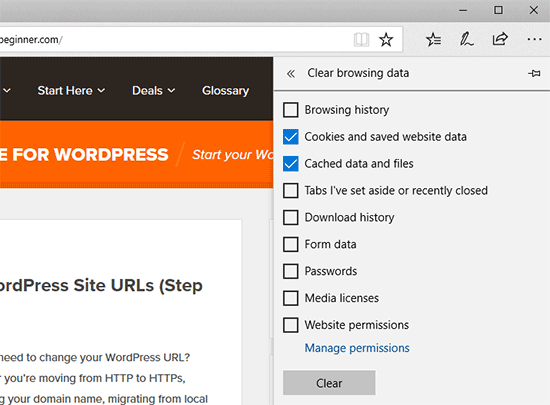
‘Temizle’ düğmesine tıklayın ve Microsoft Edge şimdi tarayıcı önbelleğini temizleyecektir.
Safari’de Tarayıcı Önbelleğini Temizleme
Safari, Mac işletim sistemindeki varsayılan tarayıcıdır. Safari’de tarayıcı önbelleğini nasıl temizleyeceğiniz aşağıda açıklanmıştır.
Öncelikle bilgisayarınızda Safari web tarayıcısını açmanız gerekir. Daha sonra. üst menüden Geçmiş »Geçmişi Temizle… seçeneğine tıklayın.
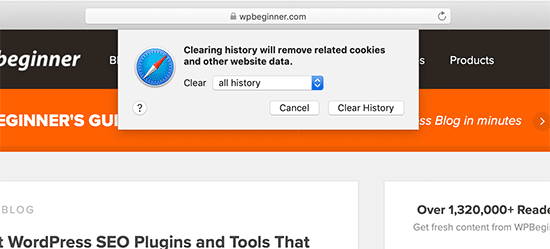
Safari şimdi sizden bir zaman aralığı seçmenizi isteyecek. “Temizle” açılır menüsünden “Tüm geçmiş” i seçin ve ardından “Geçmişi Temizle” düğmesini tıklayın.
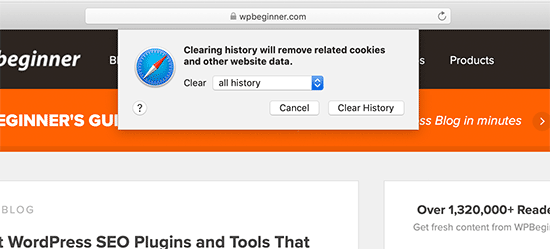
Safari artık önbellek, çerezler ve tüm geçici web sitesi verileri dahil tüm geçici verileri silecek.
Safari önbelleğini çerezleri ve diğer verileri silmeden boşaltmak istiyorsanız, o zaman ‘Geliştirici’ menüsünü etkinleştirmeniz gerekecektir.
Üst menüden Safari »Tercihler’i tıklamanız yeterlidir. Bu, ‘Gelişmiş’ sekmesine geçmeniz gereken ayarlar iletişim kutusunu açacaktır.
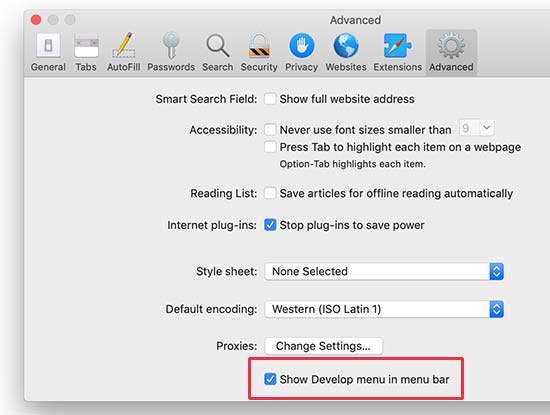
Bu, web tarayıcınızın üst çubuğuna ‘Geliştir’ menüsünü ekleyecektir. Ardından, Geliştir menüsüne tıklamanız ve ‘Önbellekleri Boşalt’ seçeneğini seçmeniz gerekir.
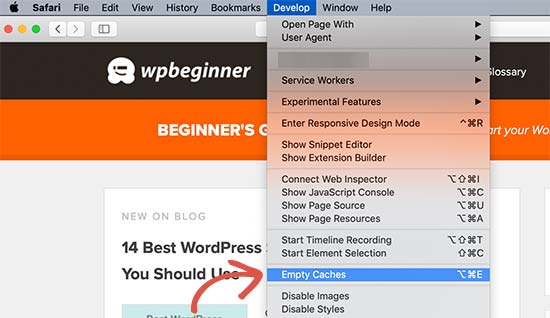
Safari artık çerezleri ve diğer geçici verileri silmeden yalnızca tarayıcı önbelleğini boşaltacak.
Opera’da Tarayıcı Önbelleğini Temizleme
Opera web tarayıcısını kullanıyorsanız, Opera’da tarayıcınızın önbelleğini nasıl temizleyeceğiniz aşağıda açıklanmıştır.
İlk olarak, bilgisayarınızdaki Opera web tarayıcısını açın. Bundan sonra, ekranın sağ üst köşesindeki menü simgesine tıklayın ve ardından ‘Tarama verilerini temizle’ düğmesine tıklayın.

Bu, ekranda bir açılır pencere açacaktır. Buradan, önce zaman aralığı açılır menüsünün yanındaki “Tüm zamanlar” ı seçmeniz gerekir. Bundan sonra, ‘Önbelleğe alınmış resimler ve dosyalar’ seçeneğinin yanındaki kutuyu işaretleyin.
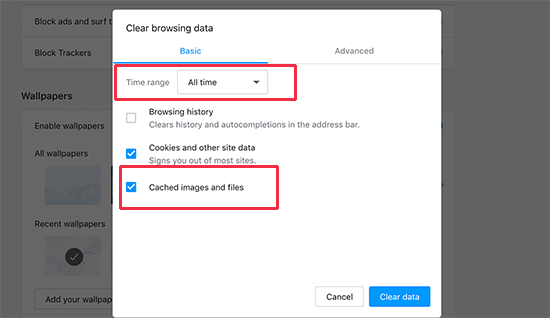
Artık ‘Verileri temizle’ düğmesine tıklayabilirsiniz ve Opera tarayıcınızın önbelleğini boşaltacaktır.
Tarayıcı Önbelleğini Temizlemek Çalışmadığında Ne Yapmalı?
Şu anda ne yapmaya çalıştığınıza bağlı. Bazı yaygın senaryolara bir göz atalım.
1. Web sitenizde yaptığınız değişiklikleri canlı sitede göremiyorum
Bunun en yaygın suçlusu genellikle bir WordPress önbellekleme eklentisidir. Normalde, WordPress’te oturum açtıysanız, önbellek eklentiniz size web sitenizin önbelleğe alınmamış bir sürümünü gösterir.
Ancak, yanlış bir eklenti yapılandırması nedeniyle, web sitenizin önbelleğe alınmış bir sürümünü görebilirsiniz.
Canlı sürümü görmek için WordPress önbelleğini boşaltmanız gerekecek. Adım adım talimatlarla WordPress’te önbelleğin nasıl temizleneceğine dair ayrıntılı bir kılavuzumuz var.
2. WordPress web siteme giriş yapamıyorum
WordPress web sitenize giriş yapamıyorsanız ve giriş sayfası yenilenmeye devam ediyorsa, büyük olasılıkla WordPress ayarları sorunudur.
WordPress giriş sayfası yenileme ve yönlendirme sorununun nasıl düzeltileceğine ilişkin ayrıntılı kılavuzumuza bakın.
3. Bir üçüncü taraf web sitesi güncellenmiyor
Diğer kullanıcılar değişiklikleri görebilirken üçüncü taraf bir web sitesinin eski bir sürümünü görüyorsanız, bu birçok nedenden dolayı olabilir.
Örneğin, web sitesi geçici olarak kapalı olabilir ve CDN sunucuları web sitesinin önbelleğe alınmış bir kopyasını gösteriyor olabilir. Ayrıca, web sitesi güvenlik duvarının düzgün çalışmaması ve önbelleğe alınmış sürümleri belirli coğrafi konumlara sunması da mümkündür.
Bu durumda, bir VPN hizmeti kullanmayı deneyebilirsiniz. Bu, IP adresinizi değiştirmenize ve web sitesini farklı bir coğrafi konumdan ziyaret etmenize olanak tanır.
Bu, daha fazla sorun gidermenize ve sorunun altına inmenize yardımcı olacaktır.
Bu makalenin, tüm popüler tarayıcılarda tarayıcı önbelleğinizi nasıl hızlı bir şekilde temizleyeceğinizi öğrenmenize yardımcı olacağını umuyoruz. Web sitenizi güvende tutmak için WordPress sorun giderme ipuçlarımızı ve eksiksiz WordPress güvenlik kılavuzumuzu da görmek isteyebilirsiniz.
