Son Tweetlerinizi WordPress’te görüntülemek ister misiniz? Twitter’ı WordPress web sitenize entegre etmek, her iki platformda da katılımı artırmaya yardımcı olur.
Blog ziyaretçileriniz, Twitter’da yeni takipçiler edinmenize yardımcı olan tweetlerinizi keşfeder. Öte yandan, Twitter takipçileriniz içeriğinizin daha fazlasını keşfederek web sitenize gelen trafiği artırır.
Bu makalede, WordPress’te son tweet’leri nasıl kolayca görüntüleyeceğinizi göstereceğiz. Ayrıca, WordPress’te seçmeli tweet’lerin nasıl gösterileceğini de ele alacağız.
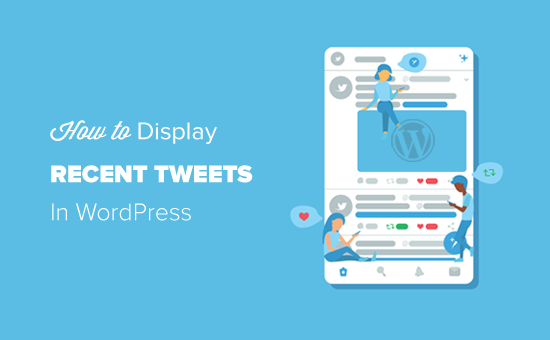
Son Tweetlerinizi WordPress’e Ekleme – Adım Adım
Son tweetlerinizi WordPress’te Twitter profilinizi veya zaman çizelgenizi yerleştirerek görüntüleyebilirsiniz.
Tıpkı bir YouTube videosu eklemek gibi, WordPress de Twitter içeriğini tek bir tweet, koleksiyon, liste, beğeniler ve an gibi web sitenize yerleştirmeyi kolaylaştırır.
WordPress, herhangi bir içerik URL’sini içerik alanına yapıştırıldığında otomatik olarak bir gömme koduna dönüştüren oEmbed özelliğini kullanır.
Son tweetlerinizi görüntülemek için en yaygın yer genellikle blogunuzun kenar çubuğudur. Bununla başlayalım.
Son Tweetlerinizi WordPress Kenar Çubuğunuza Ekleme
Öncelikle, yerleştirmek istediğiniz Twitter profilinin URL’sini bulmanız ve kopyalamanız gerekir. Twitter profil URL’si, Twitter web sitesi URL’si ile Twitter kullanıcı adınızın birleşimidir.
Örneğin, Kreatif Ajans’ın Twitter profil URL’si https://twitter.com/wpbeginner’dır.
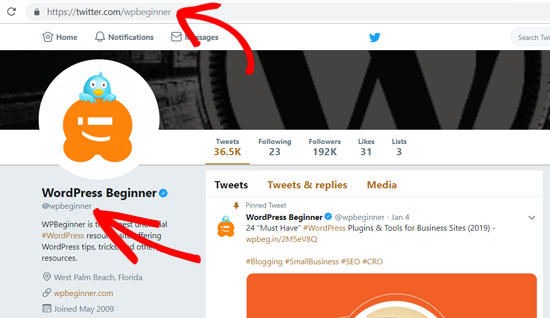
Ardından, WordPress panonuza giriş yapın ve Görünüm »Widget’lar sayfasına gidin. Metin widget’ını kenar çubuğunuza sürükleyip bırakın ve ardından daha önce kopyaladığınız Twitter profili URL’sini metin alanına yapıştırın.
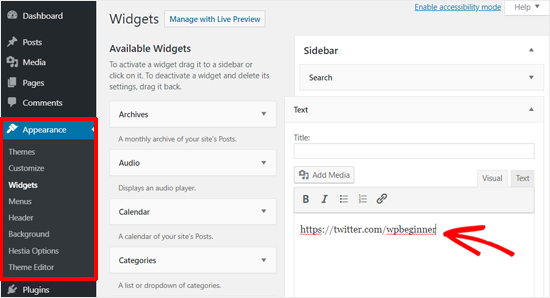
Bir kez yapıldığında, anında o hesaptan son Tweetleri gösteren bir Twitter zaman çizelgesi widget’ına dönüşecektir.
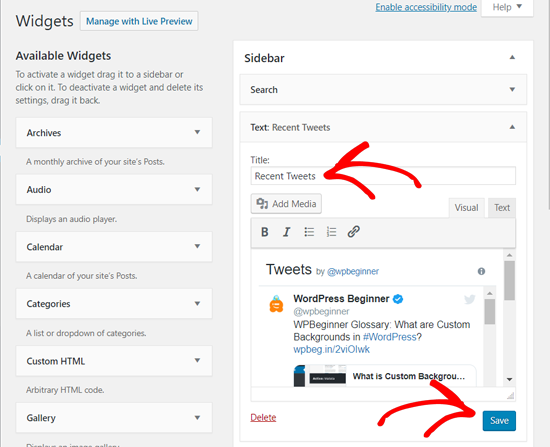
Bundan sonra, widget’ınızı adlandırabilir, kaydedebilir ve sitenizde canlı olarak önizleyebilirsiniz. En son tweetlerimiz demo web sitemizde şöyle görünüyor.
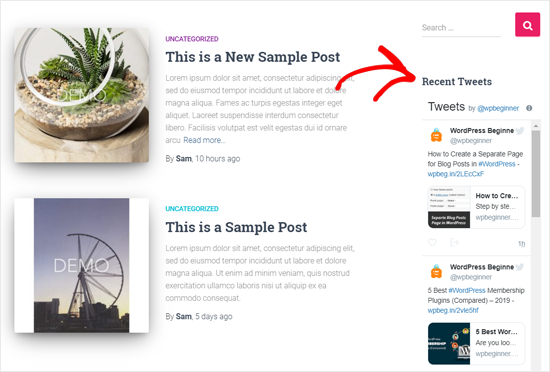
Yukarıdaki ekran görüntüsünde görebileceğiniz gibi, bu yöntem son tweetlerinizi dikey kaydırıcılı bir kutuya ekler. Kutu en son 20 tweet’i ve sonunda ‘Daha Fazla Tweet Yükle’ düğmesini içerir.
Twitter Yayını ile WordPress’e Twitter Beslemesini Yerleştirme
Twitter pencere öğesi özelliğinin yerini alan Twitter, artık Twitter içeriğini web sitelerine yerleştirmek için Twitter Yayınlama özelliğine sahip.
Twitter Publish, tweet, koleksiyon, profil, liste, an, hashtag vb. Dahil olmak üzere çeşitli Twitter içeriği türleri için gömme kodunu kolayca oluşturmanıza olanak tanır.
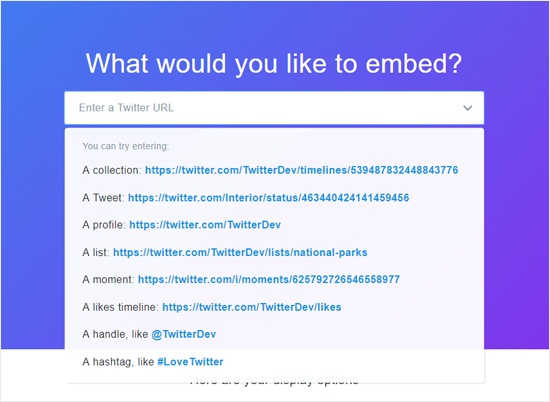
Bu yöntemi kullanmak için, Twitter Yayınlama web sitesini ziyaret etmeniz ve ardından Twitter profil URL’nizi ‘Ne eklemek istersiniz?’ Bölümüne yapıştırmanız gerekir. Kutu.
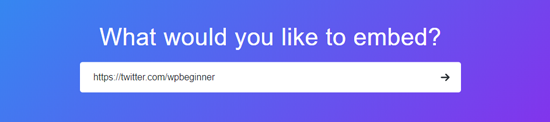
Tamamlandığında, ok simgesine tıklayın.
Bundan sonra, bir görüntüleme seçeneği seçmenizi isteyecektir: Gömülü Zaman Çizelgesi veya Twitter Düğmeleri. Twitter zaman çizelgenizi son tweetlerle göstermek istediğiniz için ‘Katıştırılmış Zaman Çizelgesi’ni seçin.
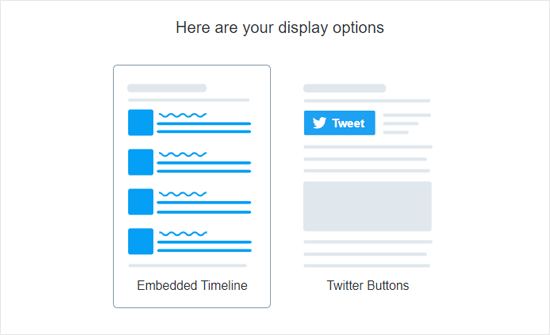
Görüntüleme seçeneğini belirlediğinizde, son tweetleriniz için anında gömme kodunu oluşturacaktır. Şimdi Kodu Kopyala düğmesine tıklayın.
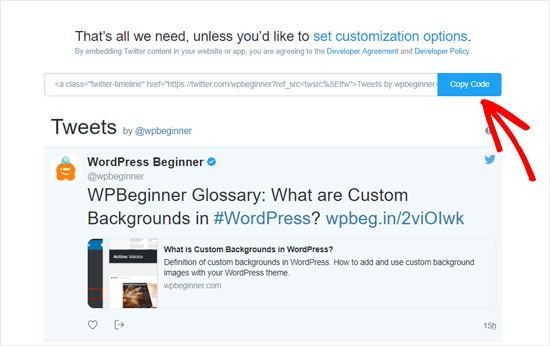
Ardından, gösterge tablonuzdan Görünüm »Pencere Öğeleri’ne gitmeniz ve kenar çubuğu alanınıza ‘Özel HTML’ pencere öğesini eklemeniz gerekir. Bundan sonra, daha önce kopyaladığınız gömme kodunu HTML alanına yapıştırın.
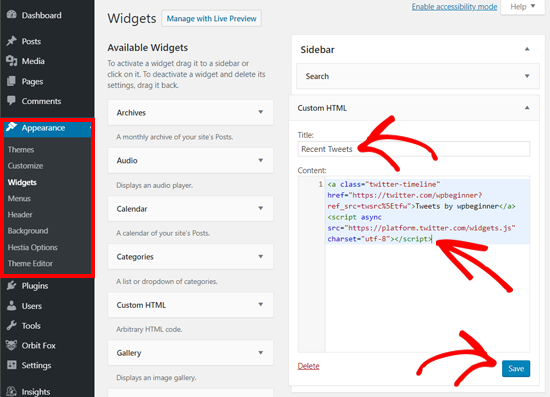
Bittiğinde, widget’ınızı kaydedin ve son tweetlerinizi web sitenizde canlı olarak görün.
Twitter beslememiz bir test sitesinde şöyle görünüyordu.

Son Tweetlerinizi WordPress Blog Yazılarına Gömme
Bazen Twitter zaman çizelgenizi blog yazılarınıza veya hakkında sayfanıza yerleştirmeniz gerekebilir.
WordPress, yeni WordPress blok düzenleyicisi için bir Twitter yerleştirme bloğu ile birlikte gelir.
Yeni bir gönderi oluşturun veya mevcut bir gönderiyi düzenleyin. Gönderi düzenleme ekranında, içerik alanınıza Twitter yerleştirme bloğunu ekleyin.
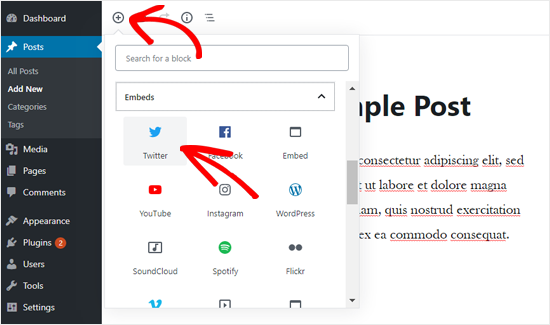
Şimdi Twitter profil URL’nizi yapıştırmanız ve ‘Yerleştir’ düğmesini tıklamanız gerekiyor.
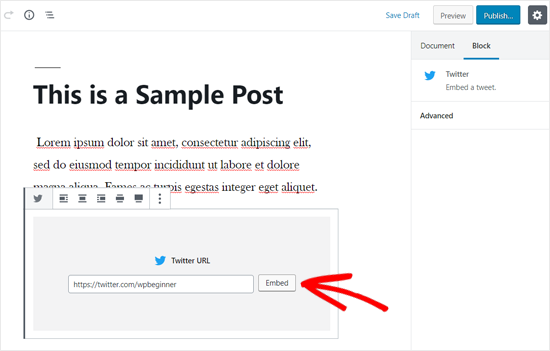
Bundan sonra, WordPress otomatik olarak son tweetlerinizi içerik alanında alacak ve görüntüleyecektir.
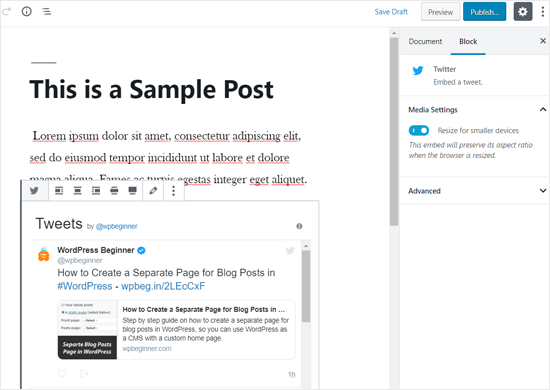
Bu yöntem, yayınınıza kaydırma çubuğu olan bir Twitter beslemesi ekler.
Alternatif olarak, son tweetleri kaydırma çubuğu olmadan göstermenize olanak tanıyan Twitter Yayınlama yöntemini de kullanabilirsiniz.
Twitter Yayınlama web sitesine gidin ve Twitter profilinizin URL’sini ‘Neyi katıştırmak istersiniz?’ kutusunu seçin ve yanındaki oku tıklayın.
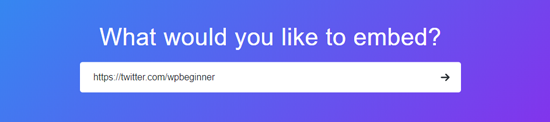
Bundan sonra, ‘Gömülü Zaman Çizelgesi’ seçeneğini seçin ve ardından gömme kodunu kopyalayın.
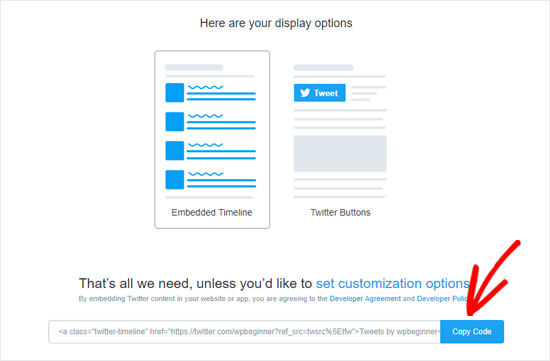
Ardından, gömme kodunu yapıştırmak için yazı düzenleyicinize ‘Özel HTML bloğunu eklemeniz gerekir.
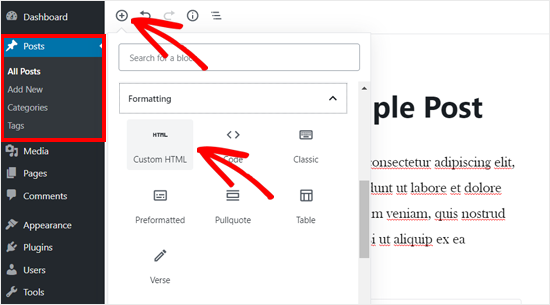
Artık daha önce kopyaladığınız gömme kodunu yapıştırabilirsiniz.
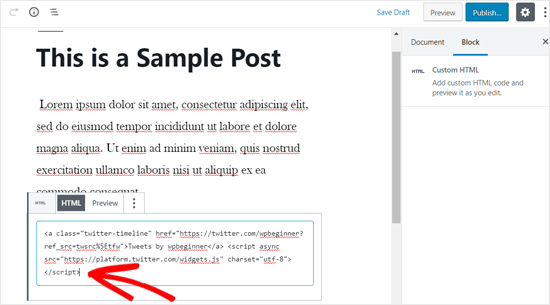
Tamamlandığında, yayınınızı kaydedin ve canlı olarak önizleyin.
WordPress’te Seçici Tweetleri Gösterme
Twitter profilinizi katıştırmak, web sitenizdeki tüm son gönderilerinizi gösterecektir. Ya sadece seçilen tweetleri göstermek isteseydiniz?
Merak etmeyin, bunun için de basit çözümler var. Web sitenize seçilen tweetleri yerleştirmenin başlıca 5 yolu vardır.
Koleksiyon: Konulara, ilgi alanlarına, konuşmalara ve daha fazlasına göre seçilmiş bir tweet koleksiyonu gösterin.Bu seçenekler arasında, son dört seçimi doğrudan Twitter web sitesinden oluşturabilirsiniz. Ayrıca, ilgili URL’lerini kopyalayabilir ve metin widget’ını kullanarak WordPress kenar çubuğunuza yapıştırabilirsiniz.
Örneğin, Twitter listelerinizi Twitter profil sayfanızda bulabilirsiniz. Gömmek istediğiniz herhangi bir listeyi seçin ve üzerine tıklayın.
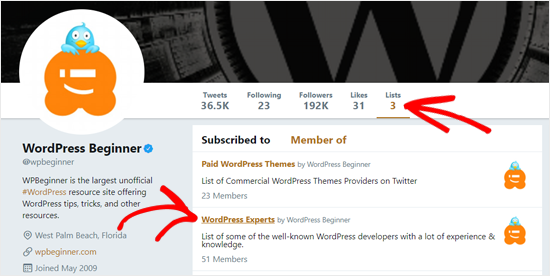
Bağlantıya tıkladığınızda liste açılacak ve listenin URL’sini tarayıcınızdan kopyalayabilirsiniz. Örneğin, Twitter listemizin ‘WordPress Uzmanları’ URL’si https://twitter.com/wpbeginner/lists/wordpress-experts şeklindedir.
Şimdi bu URL’yi WordPress kenar çubuğunuza yapıştırabilirsiniz.
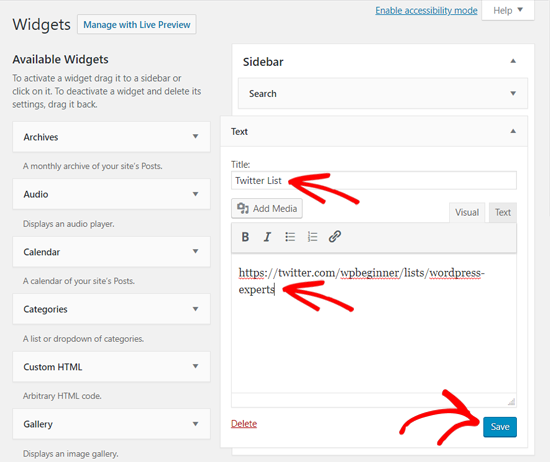
Benzer şekilde, beğeni, an ve hashtag URL’lerini Twitter profil sayfanızdan bulabilir ve WordPress sitenize kolayca yerleştirebilirsiniz.
Ancak, bir koleksiyon oluşturmak için Twitter’ın gelişmiş TweetDeck özelliğini kullanmanız gerekir. Bir Twitter koleksiyonu, bir kullanıcı tarafından bir konu altında düzenlenen tweet’lerin listesidir.
TweetDeck web sitesini ziyaret edin ve Twitter hesabınızla oturum açın. TweetDeck panosu açıldığında, sol paneldeki ‘Sütun Ekle’ düğmesine tıklayın.
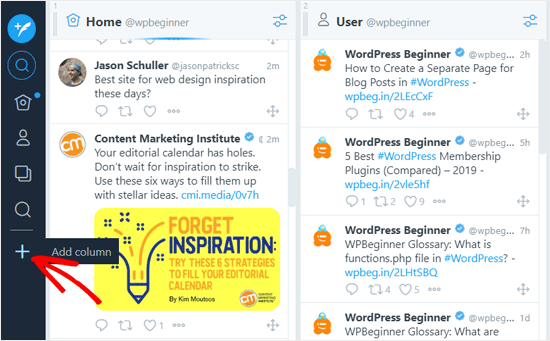
Ardından, ‘Koleksiyon’ seçeneğini seçmeniz gerekiyor.
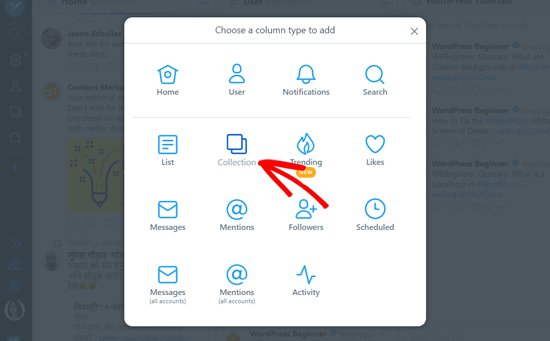
Bundan sonra, yeni Twitter koleksiyonunuzu adlandırabilirsiniz.
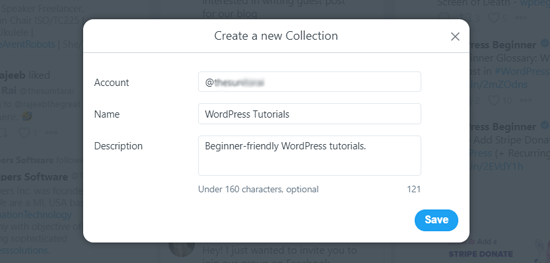
Tamamlandığında, TweetDeck kontrol panelinize yeni bir sütun eklendiğini göreceksiniz.
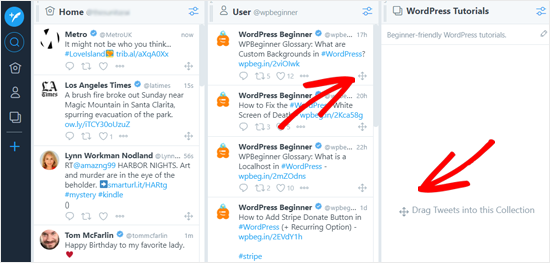
Artık tweet’leri Twitter ana sayfanızdan veya herhangi bir kullanıcı hesabından sürükleyebilir ve koleksiyonunuzu oluşturabilirsiniz.
Koleksiyonunuza tweet ekledikten sonra, bunu web sitenize yerleştirebilirsiniz. Seçenekler simgesine ve ardından Paylaş seçeneğine tıklayın. Bundan sonra, ‘Koleksiyonu Yerleştir’ seçeneğini seçin.
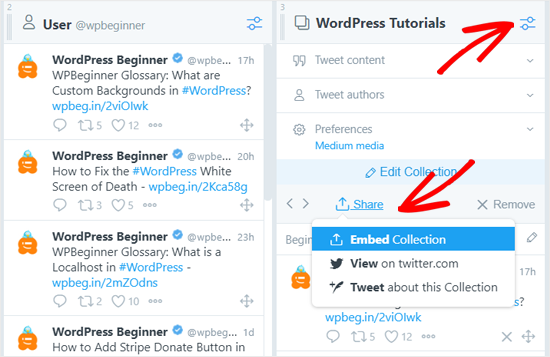
Embed koleksiyonuna tıkladıktan sonra Twitter Yayınlama sayfası, Twitter koleksiyonunuzun yerleştirme koduyla açılacaktır.
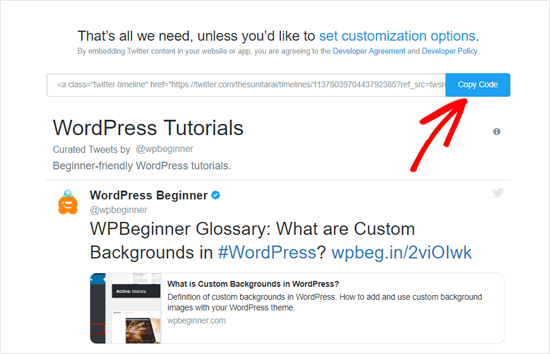
Gömme kodunu kopyalayın ve ardından Özel HTML widget’ını kullanarak web sitenize yapıştırın.
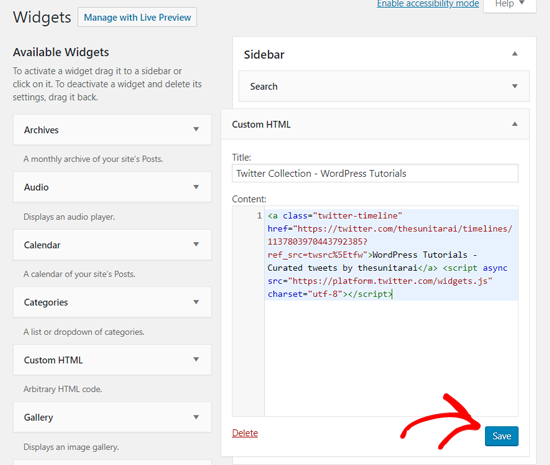
Bittiğinde, widget’ınızı kaydedin ve Twitter koleksiyonunuzu web sitenizde canlı olarak görün.
Bu makalenin, WordPress’te son tweet’leri nasıl göstereceğinizi ve WordPress’te seçmeli tweet’leri nasıl göstereceğinizi öğrenmenize yardımcı olacağını umuyoruz. WordPress için en iyi sosyal medya eklentileri listemizi de görmek isteyebilirsiniz.
Bu makaleyi beğendiyseniz, lütfen WordPress video eğitimleri için YouTube Kanalımıza abone olun. Bizi Twitter ve Facebook’ta da bulabilirsiniz.
