Windows bilgisayarınıza yerel olarak WordPress yüklemek istiyor musunuz? Bilgisayarınızda WordPress ile çalışmak, yeni WordPress özelliklerini test etmenize, WordPress ile nasıl geliştireceğinizi öğrenmenize ve bunları canlı sunucuya taşımadan önce web siteleri oluşturmanıza olanak tanır. Bu yazıda, WordPress’i WAMP kullanarak Windows’a nasıl düzgün şekilde kuracağınızı göstereceğiz.
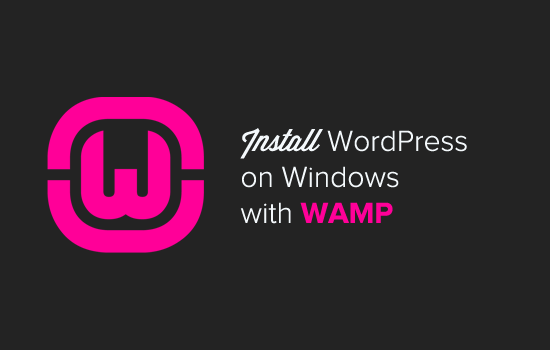
WordPress’i Windows’a Neden Kurmalısınız?
WordPress’i bilgisayarınıza yerel olarak yüklemek, canlı web sitenizi veya blogunuzu etkilemeyen bir test ortamı sağlar. Bilgisayarınıza yüklemeniz A WordPress yerel sunucu veya adı verilir localhost.
Normalde WordPress geliştiricileri, eklentilerini ve temalarını geliştirmek için yerel WordPress kurulumunu kullanır. Yeni başlayan kullanıcılar, WordPress’i öğrenmek, yeni WordPress temasını ve eklentilerini test etmek ve canlı bir web sitesini etkilemeden deney yapmak için bilgisayarlarına WordPress’i de yükleyebilir.
Not: WordPress’i yerel olarak Windows’a yüklerseniz, o siteyi görebilen tek kişi sizsiniz. Herkese açık bir web sitesi yapmak istiyorsanız, bir alan adı ve web barındırma sahibi olmanız gerekir. Bir WordPress blogunun nasıl başlatılacağına ilişkin bu kılavuzu izlemenizi öneririz.
Bununla birlikte, WAMP kullanarak WordPress’in Windows’a nasıl düzgün şekilde kurulacağına bir göz atalım.
WAMP nedir?
WAMP, Windows bilgisayarlar için paketlenmiş Apache web sunucusu, PHP ve MySQL’in bir derlemesidir.
Hepsi ayrı bir açık kaynak yazılımdır. Ancak bunları ayrı ayrı kurmak, deneyimli kullanıcılar için bile pek kolay değildir. WAMP gibi yazılımlar, bunları kolayca kurmanıza ve dakikalar içinde çalışan bir yerel ortama sahip olmanıza izin verir.
Adım 1. WAMP’ı Windows Bilgisayara Kurmak
Öncelikle, WAMP yazılımını indirmeniz ve bilgisayarınıza kurmanız gerekir.WampServer web sitesine gidin ve ‘WampServer’ı Kullanmaya Başla’ düğmesine tıklayın.

Sizi indirme bölümüne götürecektir. Burada iki versiyon göreceksiniz: WampServer 32 bit ve WampServer 64 bit. Windows bilgisayarınızın işletim sistemi türüyle eşleşen WampServer sürümünü seçmeniz gerekir.
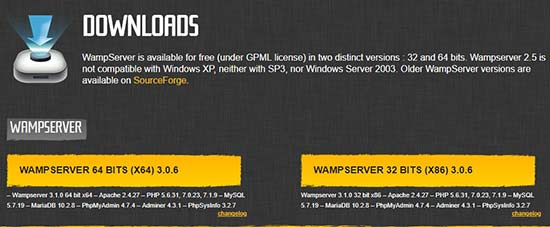
32 bit işletim sistemi mi yoksa 64 bit işletim sistemi mi kullandığınızı öğrenmek için bilgisayarınızda Denetim Masası »Sistem ve Güvenlik» Sistem’e gidin. Orada işletim sisteminizin türünü görebileceksiniz.
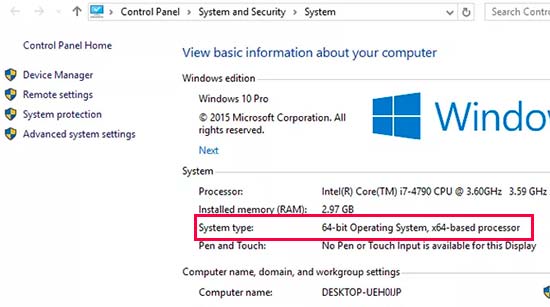
İndirdikten sonra, kurulumu çalıştırmak için wampserver yürütme dosyasına tıklayabilirsiniz. Kurulum ekranındaki talimatları dikkatlice uyguladığınızdan emin olun.
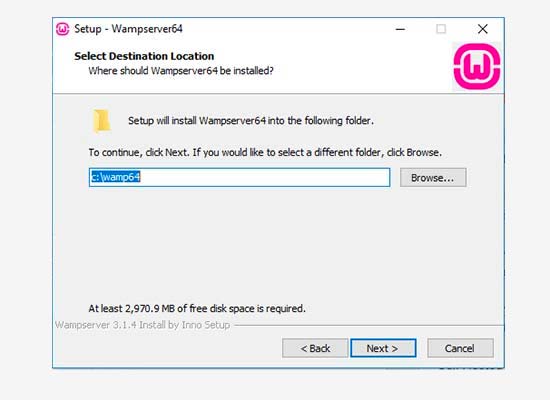
Kurulum işlemi sırasında, web tarayıcısının konumunu tanımlamanız gerekir. Varsayılan olarak, Internet Explorer olacaktır. Bunu, bilgisayarınızdaki Program Dosyalarında bularak Google Chrome veya başka bir web tarayıcısına dönüştürebilirsiniz.
Kurulduktan sonra, devam etmek için WampServer’ı başlatabilirsiniz.
Adım 2. Yerel WordPress Kurulumu için Veritabanı Kurma
Yapmanız gereken sonraki şey boş bir MySQL veritabanı oluşturmaktır. WAMP’ı başlatırken, diğer simgelerle birlikte ekranınızın sağ alt köşesinde yeşil bir WampServer simgesi göreceksiniz. Basitçe üzerine tıklayın ve ardından phpMyAdmin’e (MySQL veritabanlarını yönetmek için web tabanlı bir uygulama) tıklayın.
Not: WampServer simgesi kırmızı veya sarıysa, servislerin (Apache, MySQL, PHP) çalışmadığı anlamına gelir. Veritabanını kurmadan önce simgeye tıklayarak hizmetleri başlatmanız gerekir.
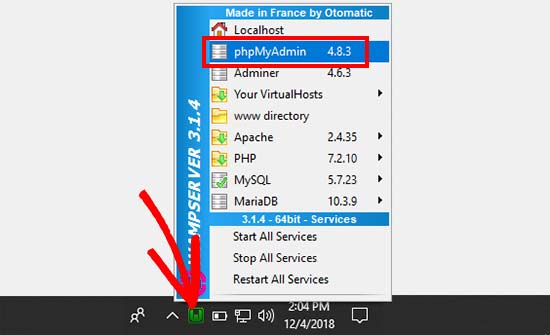
Sizi web tarayıcınızdaki phpMyAdmin oturum açma ekranına götürecektir. Kullanıcı adını girin: root ve şifre alanını boş bırakın. Bunlar, localhost phpMyAdmin’inizde oturum açmak için varsayılan kimlik bilgileridir.
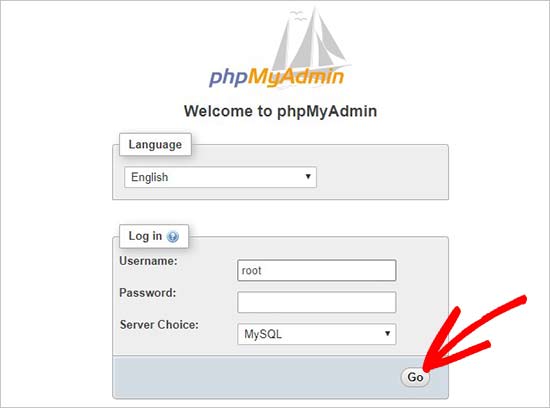
Devam etmek için ‘Git’ düğmesine tıklayın.
Giriş yaptıktan sonra, WordPress için yeni bir veritabanı oluşturmak için phpmMyAdmin’deki Veritabanları’na tıklamanız gerekir. Yeni veritabanınız için bir isim seçmenizi isteyecektir (bizimkine test_db adını verdik). Bundan sonra ‘Oluştur’ düğmesine tıklayın.
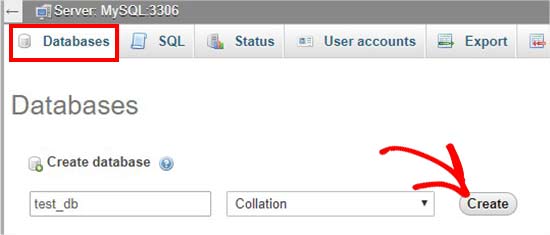
Veritabanınız hazır, yani artık WordPress’i localhost’a yükleyebilirsiniz.
Adım 3. WordPress’i WAMP Kullanarak Windows’a Kurmak
Yapmanız gereken bir sonraki şey, WordPress’in en son sürümünü WordPress.org web sitesinden indirmek. Zip dosyası olarak indirilecektir.

Zip dosyasını çıkarmanız ve ‘wordpress’ klasörünü kopyalamanız gerekir.
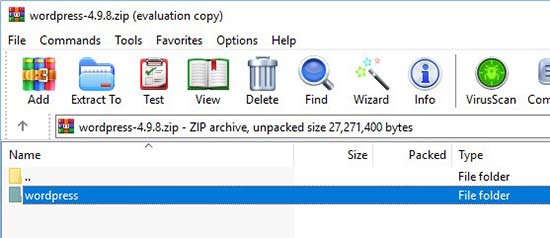
Şimdi WAMP’ı kurduğunuz klasöre gitmeniz gerekiyor.
Bu eğiticide, WAMP’ı C: wamp64’e yükledik, bu yüzden ileride bu klasöre başvuracağız. Ancak, programı nereye yüklediğinize bağlı olarak sizin için farklı olabileceğini unutmayın.
‘WordPress’ klasörünü C: wamp64www klasörüne yapıştırın.
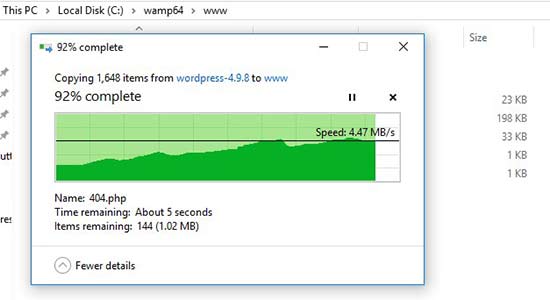
‘WordPress’ klasörünü istediğiniz herhangi bir şekilde yeniden adlandırabilirsiniz, örneğin mysite, testsite, vb. Bu, yerel WordPress sitenizin URL’si olacaktır, bu nedenle kolayca hatırlayacağınız bir şey seçtiğinizden emin olun.
Bu eğitimin iyiliği için, klasörü wordpress’ten mysite’a değiştirdik.
Ardından, web tarayıcısını açıp http: // localhost / mysite / adresine gidebilirsiniz.
İlk olarak, sizden bir dil seçmenizi ve ardından veritabanı kurulum bilgilerini göstermenizi isteyecektir. Dikkatlice okuduktan sonra devam edin ve devam etmek için ‘Hadi gidelim’ düğmesine tıklayın.
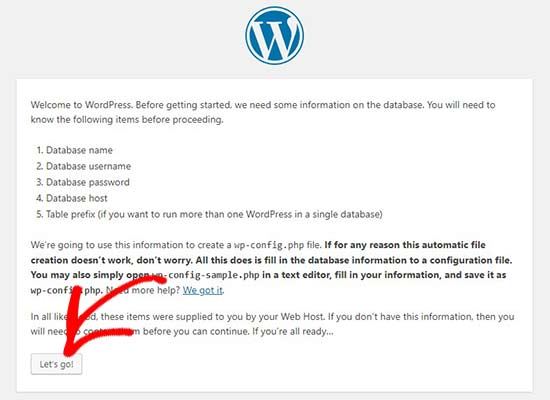
Bundan sonra, veritabanı adı, kullanıcı adı, şifre, ana bilgisayar ve tablo öneki gibi veritabanı ayrıntılarınızı girmeniz gerekir.
Veritabanı adı, önceki adımda girdiğiniz ad olacaktır. Bizim durumumuzda buna ‘test_db’ dedik. Kullanıcı adı ‘root’ olacaktır ve şifre alanını boş bırakabilirsiniz. Ayrıca veritabanı ana bilgisayarını ve tablo önekini olduğu gibi bırakabilirsiniz.
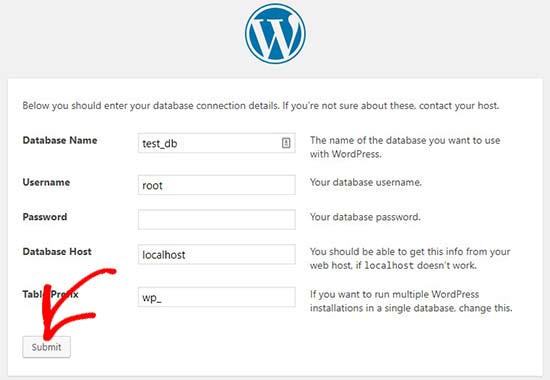
Ardından, ‘Gönder’ düğmesine tıklayın ve WordPress arka uçta sizin için bir yapılandırma dosyası oluşturacaktır.
Bir sonraki ekranda, WordPress’in veritabanınıza bağlı olduğunu belirten bir başarı mesajı göreceksiniz ve kuruluma devam edebilirsiniz.
Devam etmek için devam edin ve ‘Yüklemeyi çalıştır’ düğmesine tıklayın.
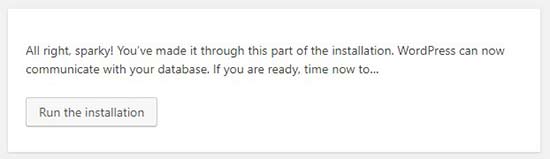
Sizi WordPress için karşılama ekranına götürecektir. Yeni WordPress web siteniz için bir başlık eklemeniz, bir yönetici kullanıcı adı seçmeniz, güçlü bir şifre girmeniz ve bir yönetici e-posta adresi sağlamanız gerekir.
Hazır olduğunuzda, ‘WordPress’i Yükle’ düğmesine tıklayın.
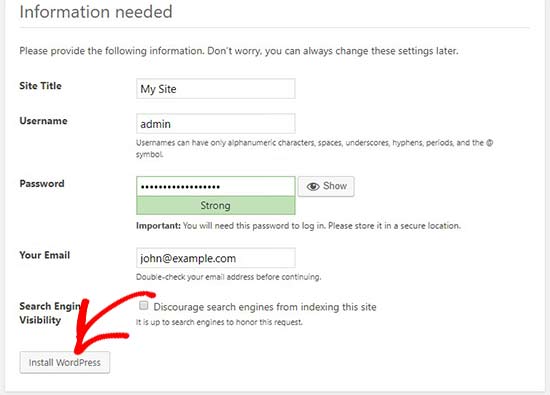
Kurulum işlemi tamamlandıktan sonra bir başarı mesajı göreceksiniz. Arka planda, WordPress veritabanınızda yeni tablolar oluşturdu ve kullanıma hazır.
Daha sonra ‘Giriş Yap’ düğmesine tıklayarak WordPress kontrol panelinize geçebilirsiniz.
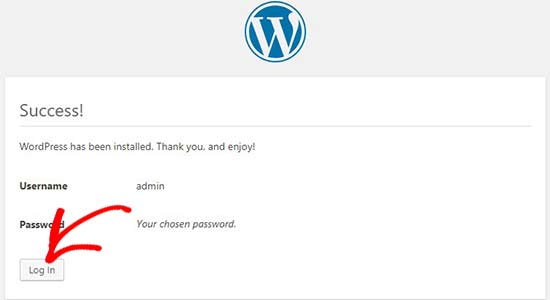
Tebrikler, WordPress’i WAMP kullanarak bir Windows bilgisayara başarıyla yüklediniz.
Adım 4. WAMP’ta Güzel Kalıcı Bağlantıları Etkinleştirme
WordPress’in yeni sürümü, kalıcı bağlantılar ayarını değiştirdiğinizde yerel sitenizi bozmaz.
Bununla birlikte, kalıcı bağlantıları WordPress’te Ayarlar »Kalıcı Bağlantılar’dan değiştirdikten sonra sayfalarınızda hala ‘sayfa bulunamadı’ hatasını görüyorsanız, WAMP’ta özel kalıcı bağlantıların nasıl etkinleştirileceğine ilişkin kılavuzumuzu izlemeniz yeterlidir.
Adım 5. WAMP Sorunlarını Giderme
Yeni başlayanlar için bile WAMP’ın kullanımı oldukça kolaydır. Ancak, çalıştıramıyorsanız, aşağıdaki sorun giderme ipuçları yardımcı olacaktır.
WAMP Skype Çatışmasını Düzeltme
Skype yüklediyseniz ve çalışıyorsa, WampServer, Skype ile bir çakışma nedeniyle düzgün çalışmayabilir. Çakışma hem Apache’nin hem de Skype’ın aynı 80 numaralı bağlantı noktasını kullanmasından kaynaklanıyor. Bu sorunun basit bir çözümü var.
Skype’ı açın ve Araçlar »Seçenekler’e gidin. Bu bir iletişim kutusu açacaktır, buradan Gelişmiş’e ve ardından Bağlantılar’a tıklamanız gerekir.
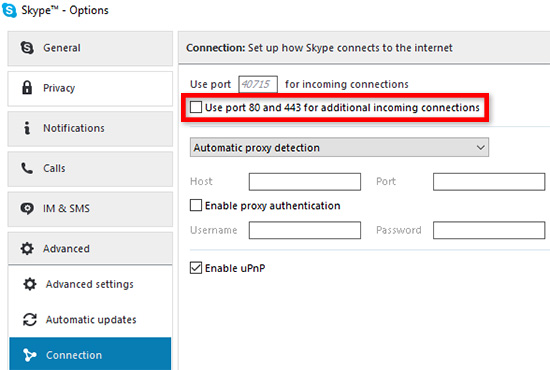
Gelen bağlantılar için alternatif olarak 80 ve 443 numaralı bağlantı noktalarını kullan yazan kutunun işaretini kaldırın. Seçenekleri kaydedin ve Skype’ı yeniden başlatın.
Visual C ++ Yeniden Dağıtılabilir’i Yükleyin
WAMP, Visual Studio 2012’nin çalışması için Visual C ++ Yeniden Dağıtılabilir’e ihtiyaç duyar. Bilgisayarınıza yüklemediyseniz, Microsoft web sitesinden indirip yükleyebilirsiniz.
Bonus: WAMP’tan Live’a Geçiş
WordPress’i WAMP yerel sunucusundan canlı bir siteye nasıl taşıyacağınıza dair ayrı bir rehber de yazdık. Yerel sitenizi üretime dağıtmaya hazır olduğunuzda, umarız bunu yararlı bulursunuz.
Yerel bir sunucu ortamına sahip olmak, öğrenmek ve test etmek için harikadır. Ancak, başkalarının görmesi için bir WordPress blogu başlatmak istiyorsanız, bilgisayarınıza WordPress yüklemenize gerek olmadığını unutmayın. WordPress’i bir WordPress barındırma sağlayıcısına yüklemeniz gerekir.
Umarız bu makale, WordPress’i WAMP kullanarak Windows’a nasıl yükleyeceğinizi öğrenmenize yardımcı olmuştur. WordPress’i kurduktan sonra yapmanız gereken en önemli 18 şey hakkındaki rehberimizi de görmek isteyebilirsiniz.
Bu makaleyi beğendiyseniz, lütfen WordPress video eğitimleri için YouTube Kanalımıza abone olun. Bizi Twitter ve Facebook’ta da bulabilirsiniz.
