Google Arama Konsolu, web sitesi sahiplerinin Google’ın web sitelerini nasıl gördüğünü anlamalarına yardımcı olmak için Google tarafından oluşturulan güçlü ve ücretsiz bir araçtır. Ne yazık ki çoğu işletme, web sitesi trafiğini artırmak için Google Arama Konsolunun tüm gücünü etkili bir şekilde nasıl kullanacaklarını bilmiyor. Bu yazıda, web sitenizin SEO’sunu iyileştirmek ve daha fazla ziyaretçi çekmek için Google Arama Konsolunu nasıl doğru bir şekilde kullanacağınızı göstereceğiz.
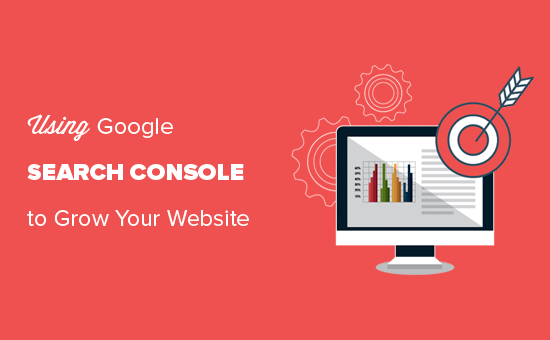
Google Arama Konsolu nedir?
Google Arama Konsolu, web sitesi sahiplerinin sitelerinin Google arama sonuçlarındaki varlığını izlemelerine ve sürdürmelerine yardımcı olmak için Google tarafından sunulan ücretsiz bir araçtır.
İlk günden itibaren izlemeye başlamanız için gereken temel pazarlama verilerini sağlar. Ayrıca, web sitenizin arama sıralamasını etkileyebilecek hatalar, güvenlik sorunları ve indeksleme sorunları hakkında sizi uyarır.
Web sitenizin trafiğini artırmak için tüm bu bilgileri WordPress SEO stratejinizde kullanabilirsiniz.
Üzücü olan kısım, çoğu işletmenin Google Arama Konsolunun tüm gücünü kullanmamasıdır çünkü çoğu, web sitelerini Google Arama Konsoluna eklemenin yeterli olduğunu düşünüyor.
Yapabileceğin daha çok şey var.
Google Search Console’un sunduğu tüm güçlü özelliklerden yararlanmıyorsanız, kaçırıyorsunuz demektir.
Neyse ki, yardım etmek için buradayız. Web sitenizi bir Profesyonel gibi büyütmenize yardımcı olmak için bu nihai Google Arama Konsolu kılavuzunu oluşturduk.
Not: Bu kapsamlı bir kılavuz olduğundan, daha kolay gezinme için bir içindekiler tablosu ekledik.
Google Arama Konsolunu Kurmak
Web sitenizi Google Search Console’a eklemeTarama Sorunlarını Düzeltme
Arama dizini oluşturma sorunlarını bulma ve düzeltmeWeb Sitenizi Büyütme
Trafiği artırmak için Google Search Console’u kullanmaYararlı Google Arama Konsolu Araçları
Search Console’da yapılandırılmış veri aracını kullanmaAdım 1. Web Sitenizi Google Arama Konsoluna Ekleme
Henüz yapmadıysanız, devam etmeniz ve web sitenizi Google Search Console’a eklemeniz gerekir. Gerçekten basit ve sadece birkaç dakika sürecektir.
Google Arama Konsolu web sitesine gidin ve Şimdi Başla düğmesine tıklayın.
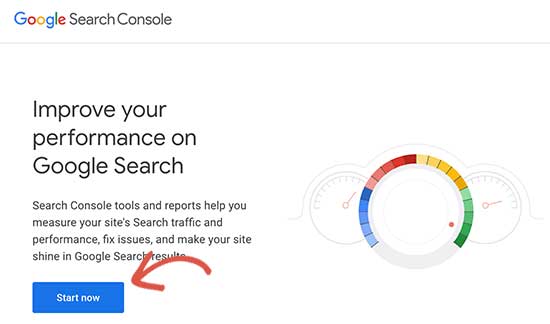
Bir Google / Gmail hesabı kullanarak oturum açmanız istenecektir. Giriş yaptıktan sonra web sitenizin URL’sini girmeniz gerekecektir.
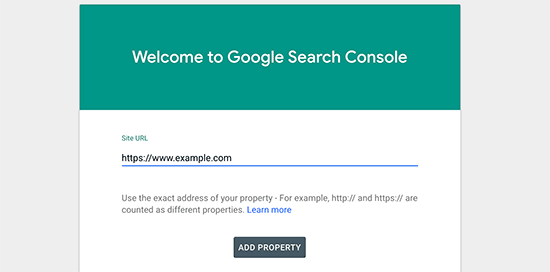
Şimdi, Google’ın bir HTTP ve HTTPS’yi iki farklı protokol olarak gördüğünü unutmayın. Ayrıca https://www.example.com ve https://example.com’u iki farklı web sitesi olarak kabul eder.
Web sitenizin doğru URL’sini girdiğinizden emin olmanız gerekir.
Emin değilseniz, WordPress yönetici alanınıza giriş yapın ve Ayarlar »Genel sayfasına gidin. Orada site adres alanında web sitenizin URL’sini göreceksiniz.

Web sitenizin adresini girdikten sonra, devam etmek için ‘Mülk Ekle’ düğmesine tıklayın.
Ardından, web sitenizin sahipliğini doğrulamanız istenecektir. Bunu yapmanın birkaç yolu vardır, ancak en kolay yöntem olduğu için HTML etiketi yöntemini göstereceğiz.
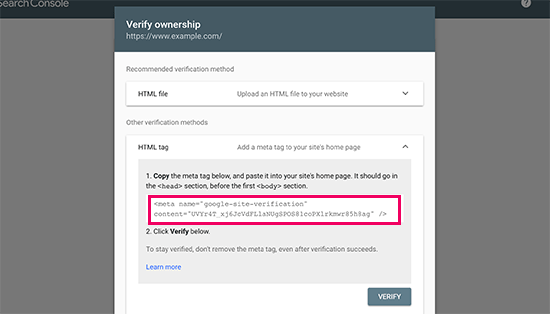
Genişletmek için HTML etiketine tıklayın ve ardından içindeki kodu kopyalayın.
Ardından, WordPress web sitenize Üstbilgi ve Altbilgi Ekle eklentisini yüklemeniz ve etkinleştirmeniz gerekir. Daha fazla ayrıntı için, bir WordPress eklentisinin nasıl kurulacağına dair adım adım kılavuzumuza bakın.
Etkinleştirdikten sonra, Ayarlar »Üstbilgi ve Altbilgi Ekle sayfasına gidin ve daha önce kopyaladığınız kodu ‘Üstbilgideki Komut Dosyaları’ kutusuna yapıştırın.

Değişikliklerinizi kaydetmek için ‘Kaydet’ düğmesine tıklamayı unutmayın.
Artık Google Arama Konsolu ayarlarına geri dönebilir ve “Doğrula” düğmesini tıklayabilirsiniz.
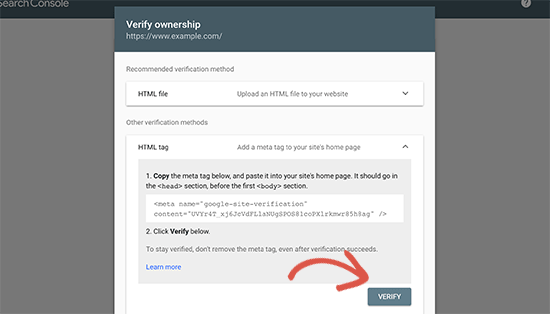
Google Search Console şimdi web sitesi kodunuzdaki HTML etiketini arayacak ve size bir başarı mesajı gösterecektir.
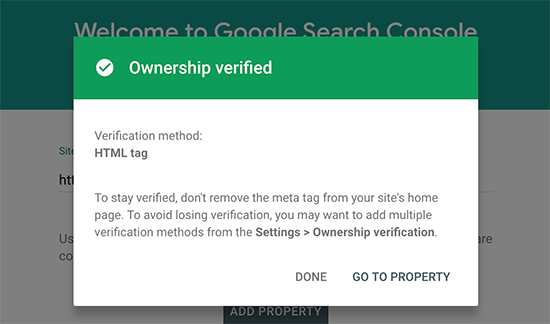
Bu kadar. Sitenizi başarıyla Google Search Console’a eklediniz. Artık Google Arama Konsolu kontrol panelinizi ziyaret etmek için ‘Mülke Git’ bağlantısını tıklayabilirsiniz.
Not: Kodu Üstbilgi ve Altbilgi Ekleme eklentisine ekledikten sonra Google Arama Konsolu web sitenizi doğrulayamazsa, WordPress önbelleğinizi temizlediğinizden emin olmanız ve tekrar denemeniz gerekir.
Adım 2. Tercih Edilen Alan Adının Kurulması
Google, URL’leri www içeren ve www içermeyen iki farklı sayfa olarak kabul eder.
Şimdi URL’niz olarak https://www.example.com’u kullandığınızı ve sitenize https://example.com olarak bağlantı verdiğinizi varsayalım, o zaman Google bağlantıyı farklı bir URL’ye (sizin değil) gittiğini düşünecektir.
İnsanların web sitenize nasıl bağlandığını kontrol edemediğiniz için bu, sitenizin arama sonuçlarındaki performansını etkileyebilir.
Bunu düzeltmenin en kolay yolu, Google Search Console’daki tercih edilen etki alanı ayarını kullanmaktır.
Bunun için, Search Console’un eski sürümüne geçmeniz gerekecek. Sol sütundan ‘Eski sürüme git’e tıklamanız yeterlidir.
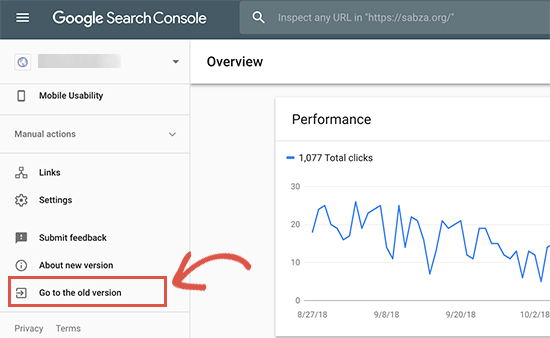
Search Console şimdi eski sürümü yükleyecek.
Tercih edilen etki alanını ayarlamak için, dişli simgesine tıklamanız ve ardından ‘Site ayarları’nı seçmeniz gerekir.
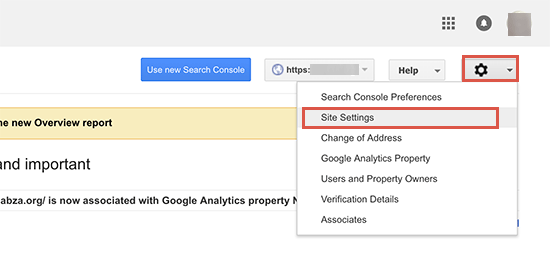
Bir sonraki ekranda, tercih edilen etki alanı için üç seçenek göreceksiniz. İlk seçenek, önermediğimiz tercih edilen bir alan adı belirlememektir. Bunun altında, alanınızı www ile ve www öneki olmadan göreceksiniz.
Sitenizi Google Search Console’a gönderirken kullandığınız birini seçmeniz gerekiyor. Bunun WordPress ayarları sayfanızda gördüğünüzle aynı olması gerektiğini unutmayın.
Ayarlarınızı kaydetmek için kaydet düğmesine tıklamayı unutmayın.
Google artık sitenizin bağlantılarını izlerken ve arama sonuçlarında gösterirken tercih ettiğiniz etki alanını kullanacaktır.
Adım 3. Hedef Ülkenizi Belirleyin
Web siteniz belirli bir ülkedeki kitleleri hedefliyorsa, Google’a o ülkedeki kullanıcıları hedeflemesini açıkça söyleyebilirsiniz.
Google Arama Konsolunun eski sürümüne gidin ve ‘Arama Trafiği’ menüsünün altında ‘Uluslararası Hedefleme’yi tıklayın.
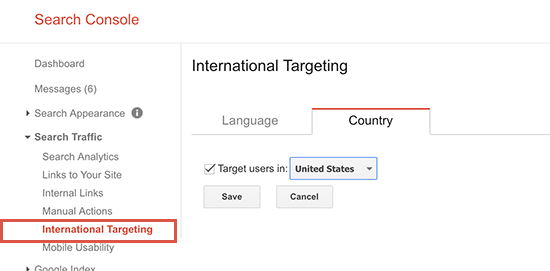
‘Ülke’ sekmesine geçin ve ardından hedeflemek istediğiniz ülkeyi seçin.
Şimdi, bir ülke seçmek, web sitenizin diğer ülkeler için arama sonuçlarında görünmeyeceği anlamına gelmez. Bir sayfa diğer ülkelerdeki hedef kitlelerle alakalıysa, Google bunu yine de arama sonuçlarında gösterecektir.
Ancak, hedef ülkeyi belirlemek, Google’ın hedef kitlenizi anlamasına yardımcı olur ve yerel arama sonuçlarında potansiyel olarak küçük bir SEO artışı sağlayabilir.
Adım 4. XML Site Haritası Ekleme
XML site haritası, web sitesi sahiplerinin arama motorlarına web sitelerinde bulunan tüm sayfalardan bahsetmelerinin bir yoludur. Ayrıca arama motorlarına web sitenizdeki hangi bağlantıların diğerlerinden daha önemli olduğunu söyler.
Web sitenize bir XML site haritası eklemek, arama motorlarının web sitenizi daha iyi taramasına yardımcı olur. Arama sıralamasında size bir artış sağlamazken, arama motorlarının içeriğinizi daha verimli bir şekilde dizine eklemesine kesinlikle yardımcı olabilir.
Tek yapmanız gereken Yoast SEO eklentisini kurmak ve etkinleştirmek. Etkinleştirmenin ardından eklenti, web siteniz için otomatik olarak bir XML site haritası oluşturur ve bunu aşağıdaki gibi görünen URL’de bulabilirsiniz:
http://example.com/sitemap_index.xml
Example.com’u kendi alan adınızla değiştirmeyi unutmayın. Artık bu URL’yi Google Search Console’da gönderebilirsiniz.
Google Search Console kontrol panelinin altında, sol sütundan ‘Site Haritaları’nı tıklayın ve ardından URL’nin son bölümünü yapıştırın.
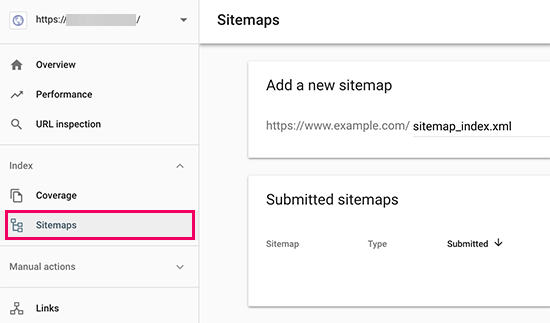
Değişikliklerinizi kaydetmek için gönder düğmesine tıklayın.
Google Arama Konsolu şimdi site haritanızı kontrol edecek ve web sitenizin taranmasını iyileştirmek için kullanacaktır.
Adım 5. Google Arama Konsolunu Google Analytics’e Bağlayın
Google Search Console’u Google Analytics hesabınıza bağlamak, Google Analytics’teki arama konsolu verilerini analiz etmenize yardımcı olur. Bu, size en iyi performans gösteren içeriğiniz ve anahtar kelimelerinizle ilgili yeni bir bakış açısı sağlar.
Henüz yapmadıysanız, Google Analytics’i WordPress web sitenize yüklemeniz gerekecektir.
Bunun için MonsterInsights’ı kullanmanızı öneririz. WordPress için en iyi Google Analytics eklentisidir ve en iyi anahtar kelimelerinizi WordPress yönetici alanınızda Google Arama Konsolundan otomatik olarak gösterir.
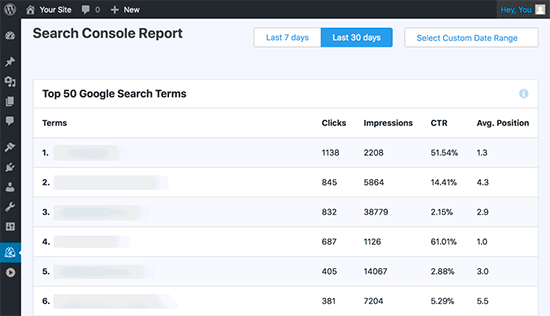
Şimdi Google Arama Konsolunu Analytics hesabınıza bağlamak için, web siteniz için Google Analytics panosuna gitmeniz gerekir. Ekranın sol alt köşesinden Yönetici düğmesine tıklayın.

Google Analytics şimdi yönetici görünümüne geçecek. Buradan, ‘Mülk Ayarları’ bölümünü ve ardından ‘Arama Konsolunu Ayarla’ düğmesini tıklamanız gerekir.
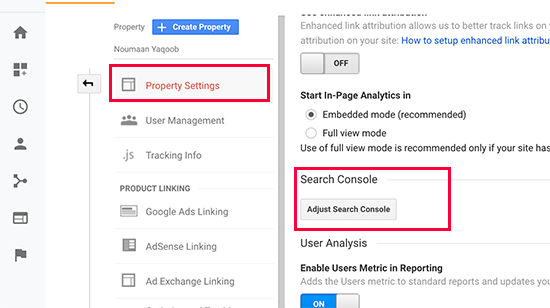
Bir sonraki ekranda, web sitenizi seçmek için Ekle düğmesine tıklamanız gerekir.
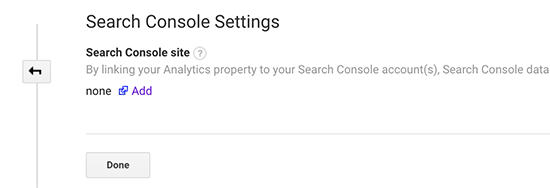
Analytics şimdi sizi, arama konsoluna eklediğiniz tüm web sitelerinin listesini gösteren Google Arama konsolu web sitesine götürür. Bu Google Analytics mülküne bağlamak istediğiniz web sitesini seçin ve ardından kaydet düğmesini tıklayın.
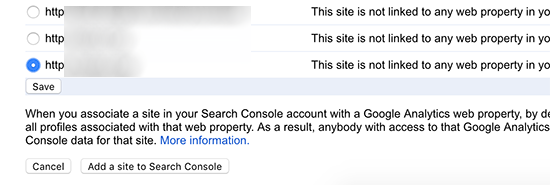
Hepsi bu, Google Arama Konsolu verilerinizi Analytics hesabınıza başarıyla bağladınız.
Artık yeni kilitlenmemiş Search Console raporlarını Google Analytics hesabınızda Edinme raporları altında görüntüleyebilirsiniz.
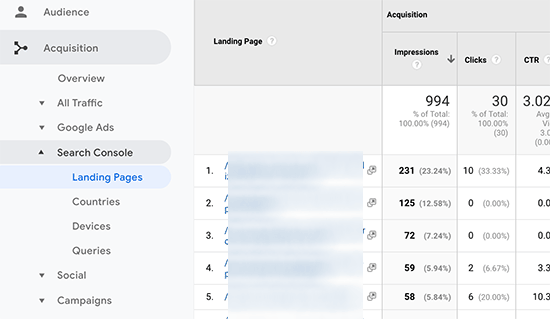
Orada bulacağınız ilk rapor, ‘açılış sayfaları’ raporudur.
Her açılış sayfası için, gösterimleri (bir sayfanın arama sonuçlarında görünme sayısı), tıklamaları, tıklama oranını (TO) ve arama sonuçlarındaki ortalama konumu görürsünüz. Bu sayfanın hemen çıkma oranı, oturumlar ve oturum başına sayfa sayısı gibi analiz parametreleriyle birleştirilir.
Bir açılış sayfasını tıklamak, kullanıcıları bu açılış sayfasına getiren gerçek anahtar kelimeleri size gösterecektir.
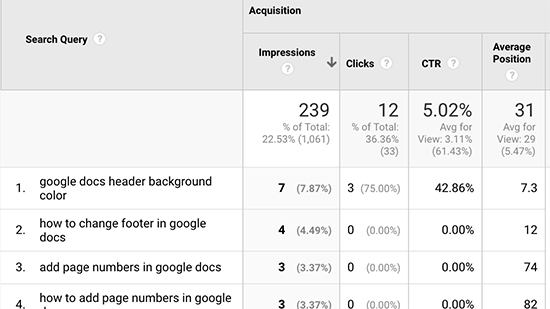
‘Ülkeler’ raporuna geçtiğinizde aynı sırayla listelenen ülkeleri göreceksiniz.
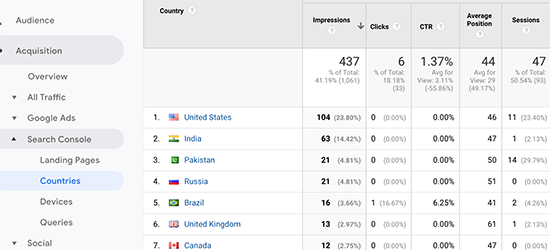
Cihazlar raporu, sitenizin masaüstü, mobil ve tablet arama sonuçlarında nasıl performans gösterdiğini size gösterecektir.
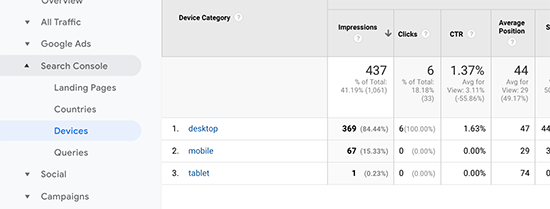
Sorgular, bu veriler içinde tüm raporların en önemlisidir. Google Analytics raporlarınızda eksik olan anahtar kelime verilerini size gösterir.
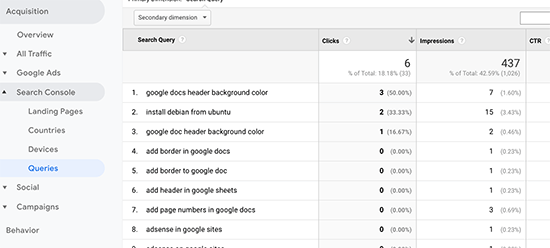
Adım 6. Arama Dizine Ekleme Sorunlarını Bulma ve Düzeltme
Google Arama Konsolunun en kullanışlı özelliği, indeksleme hatalarını giderebilmenizdir.
Bu hatalar, arama motorunun web sitenizdeki sayfaları taramasını ve dizine eklemesini durdurarak arama sıralamanızı etkileyebilir.
Bu hataları Kapsam »Dizin raporu altında kolayca bulabilirsiniz.
Dizin kapsamı raporu, web sitenizdeki hangi sayfaların Google tarafından dizine eklendiğini ve hangi sayfaların bir hata veya uyarı ile sonuçlandığını gösterir.
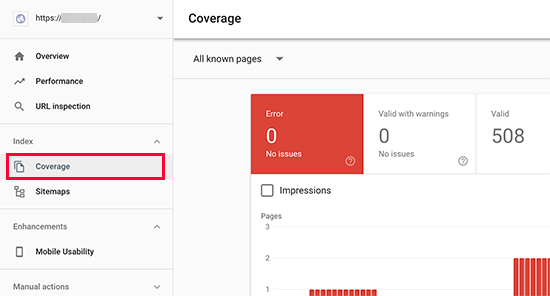
Aşağı kaydırın ve tüm hataların ayrıntılı listesini göreceksiniz. Bir bağlantıya tıkladığınızda, hata ve nasıl düzeltileceği hakkında daha fazla bilgi edinebileceğiniz bağlantıyı da bulacağınız ayrıntılı görünüm açılır.
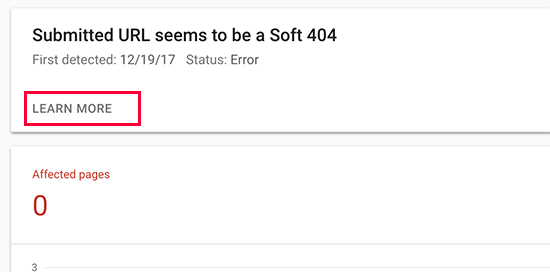
Aşağıda, görebileceğiniz birkaç yaygın dizin oluşturma hatası verilmiştir:
404 hatası – Bu hata, tarayıcının bir URL’yi takip ettiği ve bir 404 hatası gördüğü anlamına gelir.Şimdi bu tarama hatalarından bazılarının nasıl düzeltileceğine bakalım.
Google Arama Konsolunda 404 Hatalarını Düzeltme
Öncelikle, tüm 404 hatalarının eşit olmadığını unutmamalısınız. Bazılarını güvenle yok sayabilir ve yalnızca gerçekten hata olanları düzeltebilirsiniz.
Örneğin, bir blog gönderisini sildiyseniz ve kullanıcıları daha yeni bir gönderiye yönlendirmek istemiyorsanız, Google’ın bir 404 hata sayfası görmesine izin verebilirsiniz. Google, 404 hatasını görmeye devam ederse, sonunda bu sayfayı indeksleyecektir.
Ancak, Google’ın bu 404 hatalarına bakmanızı istemesinin nedeni, bunların farkında olmayabilmeniz olabilir. Örneğin, yanlışlıkla bir şeyi sildiniz veya kullanıcıları yeni güncellenmiş sürümüne yönlendirmeyi unuttunuz.
Dizin Kapsamı raporundaki hatayı tıklamanız yeterlidir ve size bu hatayı gösteren tüm sayfaları gösterecektir. Sayfaları dikkatlice inceleyin ve orada olmaması gereken bir sayfa görürseniz, URL’sini kopyalayın ve yeni bir tarayıcı penceresinde açın.
Tarayıcınızda bir 404 hata sayfası görürseniz, bu, bu sayfayı düzeltmeniz gerektiği anlamına gelir.
Şimdi, artık mevcut olmayan bir sayfaysa, ancak daha yeni veya benzer bir sürümüne sahipseniz, kullanıcıları o sayfaya yönlendirmek istersiniz. WordPress’te yönlendirmelerin nasıl ayarlanacağına ilişkin kılavuzumuza bakın.
Bununla birlikte, bazen WordPress kalıcı bağlantı yapısındaki bir yanlış yapılandırma nedeniyle 404 hataları oluşabilir. Bunu düzeltmek için, Ayarlar »Kalıcı bağlantılar bölümünü ziyaret edin ve ardından hiçbir şeyi değiştirmeden değişiklikleri kaydet düğmesini tıklayın.
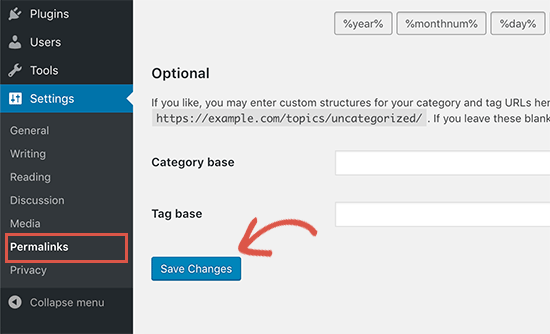
Google Arama Konsolunda Soft 404 Hatalarını Düzeltme
Soft 404 hatalarının giderilmesi biraz zordur.
Temel olarak, bu hatalar Google bot içerik yerine 404 hata belgesine benzeyen bir şey gördüğünde ortaya çıkar. Ancak, sunucunuz 200 (başarılı) kod gönderiyor. Normalde, bir sayfa hata veya yönlendirme olmadan görüntülendiğinde sunucunuz 200 başarı kodu gönderir.

Hatadan etkilenen sayfaların listesini görüntülemek için dizin kapsamı raporundaki Soft 404 hatalarını tıklayın.
Şimdi ne olduğunu görmek için sayfayı yeni bir tarayıcı sekmesinde açmanız gerekiyor. Sayfa düzgün görüntüleniyorsa, hatayı güvenle yok sayabilirsiniz.
Öte yandan, sayfa bir 404 hata belgesi gösteriyorsa, daha fazla araştırma yapmak isteyebilirsiniz.
Eski Google Arama Konsoluna geçerek başlayın ve ardından Tara »Google Gibi Getir sayfasına gidin. Araştırmak istediğiniz URL’yi girin ve ardından getir düğmesini tıklayın.
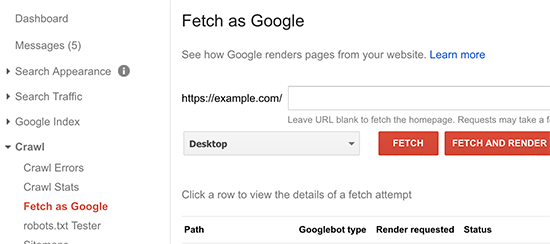
Search Console şimdi URL’yi Google Bot olarak alacak ve aşağıda listelendiğini göreceksiniz. URL’ye tıkladığınızda, üstte HTTP durum kodunu göreceğiniz kaynak kodu görünümüyle açılır.
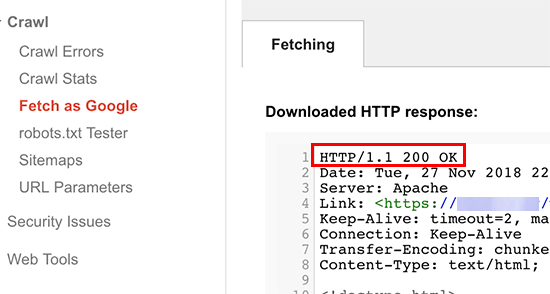
Şimdi bu sayfanın bir 404 hatası göstermesini istiyorsanız, o zaman bunu doğru şekilde yapmıyordur. Öte yandan, bu sayfanın başka bir şey göstermesi gerekiyorsa, neden 404 hata belgesini gösterdiğini bulmanız gerekir.
Gördüğünüz yumuşak 404 hataları WordPress arama işlevinden kaynaklanıyorsa, en kolay çözüm Google botunun arama URL’lerini taramasını durdurmaktır.
Bunu yapmak için robots.txt dosyanıza aşağıdaki satırları eklemeniz gerekir.
User-agent: * Disallow: /?s= Disallow: /search/
Normalde, Google Bot arama URL’lerini taramaz. Ancak, bazı spam gönderenler, rastgele dizelerle arama URL’lerine bağlanarak Google arama konsolu raporlarına spam göndermeye çalışıyor. Bu şekilde, bağlantılarını Search Console raporunuzda göreceğinizi ve tıklayacağınızı umarlar.
Etkilenen URL’ler arama sorguları değilse, bunları sitenizdeki uygun bir sayfaya yönlendirmek isteyebilirsiniz.
Google Arama Konsolunda Sunucu Hatasını Düzeltme
Google Arama Konsolundaki Sunucu Hataları, çeşitli nedenlerden kaynaklanır. Bunlardan en yaygın olanı, bir tarama sırasında sunucunuzun zaman aşımına uğraması, beklenmedik bir hata atması veya çevrimiçi görünmemesidir.
Etkilenen URL’nin çalıştığından emin olmak için Google Bot Gibi Getir aracını kullanın.
Çalışıyorsa, hatayı göz ardı edebilirsiniz. Güvenilir bir WordPress barındırma sağlayıcısındaysanız, çoğu sunucu hatası otomatik olarak kaybolur.
Ancak, URL’yi ziyaret ederek hatayı onaylayabilirseniz, düzeltmek için yapabileceğiniz birkaç şey vardır. Gördüğünüz belirli hata mesajına yönelik bir düzeltme bulmak için en yaygın WordPress hataları kılavuz listemize bakın.
Adım 7. Güvenlik Sorunlarını Bulma ve Düzeltme
