Wix’ten WordPress’e geçiş mi arıyorsunuz?
Wix, hızlı bir şekilde basit bir web sitesi oluşturmanıza izin veren popüler bir web sitesi oluşturucusudur. Bununla birlikte, birçok Wix kullanıcısı, seçeneklerinin sınırlı olduğunu ve ekstra özellikler eklemenin oldukça pahalı olabileceğini kısa sürede fark eder.
Yüksek maliyetler olmadan daha fazla özellik ve esneklik istiyorsanız, kendi kendine barındırılan WordPress’e geçmek en iyi seçimdir. WordPress, son derece güçlü olduğu için internetteki tüm web sitelerinin% 32’sinden fazlasına güç sağlar. Bu makalede, size Wix’ten WordPress’e nasıl düzgün bir şekilde geçeceğinizi ve web sitenizi tam bir özgürlükle nasıl büyüteceğinizi göstereceğiz.
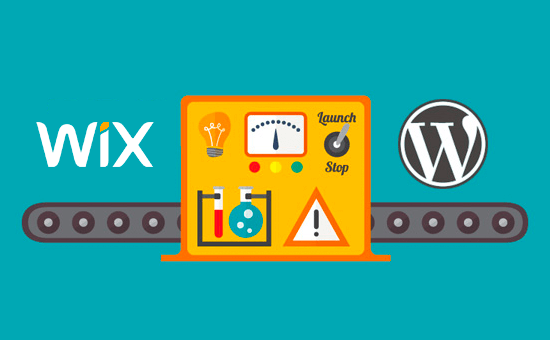
Wix’ten WordPress’e geçmenin çeşitli farklı yollarını inceledikten sonra, en kolay yöntemin blog yazılarınızı RSS yoluyla içe aktarmak olduğuna inanıyoruz.
Bu adım adım kılavuzda, Wix web sitenizi WordPress’e aktarma sürecinde size yol göstereceğiz. Wix sitenizde kaç sayfanız olduğuna bağlı olarak, geçiş bir saat kadar sürebilir.
İşte Wix’ten WordPress’e geçiş için adımlar :
Wix’ten WordPress’e geçmeye hazır mısınız? Başlayalım.
Adım 1: WordPress Web Hosting’e Kaydolun
Bir WordPress blogu başlatmak için ihtiyacınız olan ilk şey, web siteniz için bir web barındırma hesabıdır.
Web barındırma, web sitenizin internetteki evidir. Burası tüm dosyalarınızın ve verilerinizin depolandığı yerdir.
Ayrıca bir alan adına da ihtiyacınız olacak (www.yoursite.com gibi). Bu, web sitenizin internetteki adresidir.
Wix’i kullandığınızda, web sitenizi sizin için barındırırlar ki bu da oldukça sınırlı olmasının sebebidir. Öte yandan, WordPress ücretsiz bir yazılımdır, bu yüzden onu kurmak için bir yere ihtiyacınız olacak. Bu yüzden web barındırma ve alan adı satın almanız gerekiyor.
Bluehost’u kullanmanızı şiddetle tavsiye ederiz çünkü bunlar resmi bir WordPress.org tarafından önerilen barındırma sağlayıcısıdır.
Özel Bluehost kupon kodumuzu kullandığınızda Kreatif Ajans okuyucularına ücretsiz bir alan adı ve web barındırmada % 60’ın üzerinde indirim vermeyi kabul ettiler.
→ Bu Özel Bluehost teklifini talep etmek için burayı tıklayın ←
Daha fazla seçeneğe bakmak istiyorsanız, aralarından seçim yapabileceğiniz en iyi WordPress barındırma sağlayıcılarının bir listesine sahibiz.
Önerdiğimiz diğer bazı şirketler SiteGround ve HostGator’dur.
Bu eğiticide, ekran görüntüsü ve örnekler için Bluehost kullanacağız.
Wix’e zaten bir alan adı kaydettiyseniz, bu sorun değil. Bluehost’a üye olurken, “Etki alanı adım var” seçeneği altında mevcut etki alanınızı girebilirsiniz.
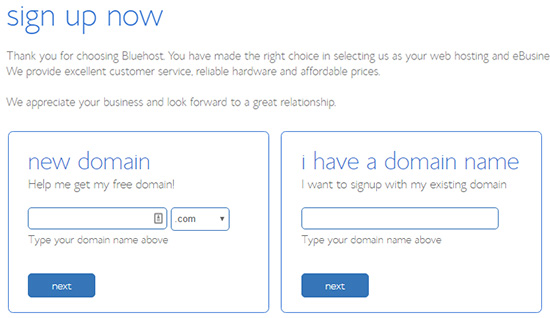
Daha sonra bu kılavuzda, yeni WordPress siteniz hazır olduğunda etki alanınızı nasıl aktaracağınız konusunda size yol göstereceğiz.
Adım 2: Yeni WordPress Sitenizi Kurun
Yeni barındırma planınızı satın aldıktan sonra, WordPress’i kurmanız ve kurmanız gerekir.
Bluehost’a kaydolduysanız, sizin için otomatik olarak WordPress’i yüklerler ve hosting hesabınızdan WordPress kontrol panelinize giriş yapabilirsiniz.
Giriş yaptıktan sonra WordPress yönetici panonuzu göreceksiniz:
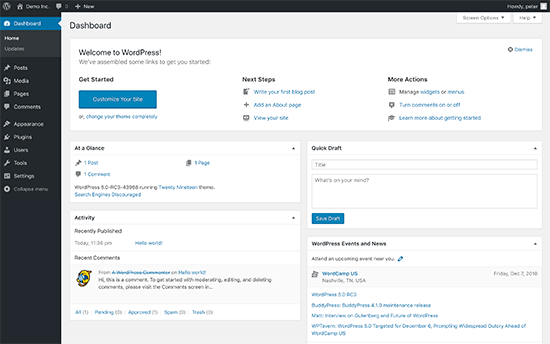
Diğer tüm WordPress barındırma şirketleri, barındırma panellerinden 1 tıklama WordPress yükleyicileri de sunar. WordPress’i kurma konusunda yardıma ihtiyacınız varsa, yeni başlayanlar için WordPress’in nasıl kurulacağına dair adım adım kılavuzumuza başvurabilirsiniz.
WordPress yönetici alanına giriş yaptıktan sonra, WordPress kalıcı bağlantılarınızı ayarlamak iyi bir fikirdir.
Kalıcı bağlantı ayarlarınız, her blog gönderisinin adresini belirleyecektir. Örneğin, bir blog yazısı yayınlamak yerine:
www.yourblog.com/2017/10/blog-post-title
Bunu şurada yayınlayabilirsiniz:
www.yourblog.com/blog-post-title.
WordPress panonuzdaki Ayarlar »Kalıcı Bağlantılar seçeneğine giderek kalıcı bağlantı ayarlarınızı değiştirebilirsiniz. İstediğiniz yapıyı seçtikten sonra, alttaki Değişiklikleri Kaydet düğmesine tıklayın.
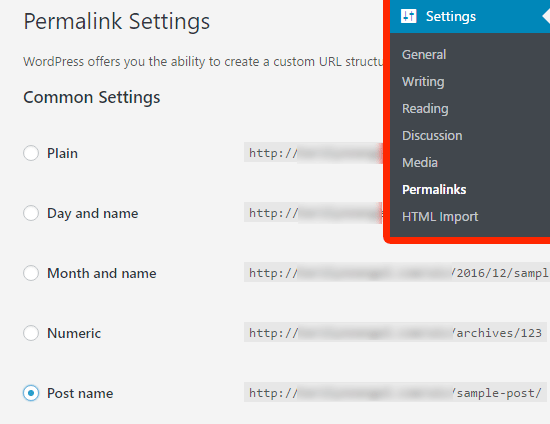
Kalıcı bağlantılar hakkında daha fazla ayrıntı için, WordPress’teki SEO dostu URL yapıları hakkındaki yazımıza göz atabilirsiniz.
3. Adım: Sitenizin Tasarımını Özelleştirin
Ardından, web sitenizin görünümünü özelleştirmelisiniz. Bunu WordPress temalarını kullanarak yapmak çok kolay.
WordPress temaları Wix şablonlarına benzer, WordPress web sitenizin görünümünü ve görünümünü kontrol ederler.
Kullanabileceğiniz binlerce ücretsiz WordPress teması vardır. Bazı temalar çok basit ve minimalisttir, bazıları ise sitenize birçok yeni özellik katacaktır.
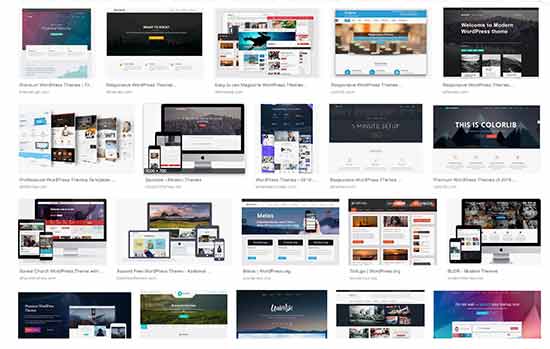
WordPress’e yeni başlayan biri olarak, kullanımı kolay basit bir temayla başlamak isteyebilirsiniz. Başlamak için göz atabileceğiniz önerilen basit WordPress temalarının bir listemiz var.
Bir temaya nasıl karar vereceğinizi merak mı ediyorsunuz? İpuçları ve tavsiyeler için mükemmel WordPress temasını seçme hakkındaki makalemize göz atabilirsiniz.
Beğendiğiniz bir tema bulduğunuzda, WordPress temasının nasıl kurulacağına ilişkin kılavuzumuzu takip ederek onu yükleyebilirsiniz.
Unutmayın, temanızı gelecekte kolayca değiştirebilirsiniz, bu nedenle bu adımda çok fazla zaman harcamamanız önemlidir.
Hatta varsayılan WordPress temasını kullanabilir ve geçiş süreciyle başlayabilirsiniz. Çünkü en önemli kısım tüm içeriğinizi Wix’ten WordPress’e taşımaktır.
4. Adım: Wix Blog Yayınlarınızı WordPress’e Aktarın
Bu adımda, Wix blog yazılarınızı yeni WordPress sitenize aktaracağız.
Wix kapalı bir platformdur ve kullanıcıların içeriklerini Wix’ten uzaklaştırmaları için kolay bir yol sağlamazlar.
Ancak, her blog gönderisini manuel olarak yeniden oluşturmak yerine Wix RSS beslemenizi içe aktararak süreci otomatikleştirmeye devam edebiliriz.
Başlamak için Wix RSS dosyanızı indirmeniz gerekir.
Dosyayı, Wix web sitesi URL’nize /feed.xml veya /blog-feed.xml ekleyerek /feed.xml.
Wix’te özel bir etki alanınız yoksa, RSS beslemenizi username.wixsite.com/blogname/feed.xml veya username.wixsite.com/blogname/blog-feed.xml adresinde bulabilirsiniz; burada “username” Wix kullanıcı adınız ve “blogname” blogunuzun adıdır.
www.yourwixblog.com gibi özel bir etki alanınız varsa, RSS beslemenizi www.yourwixblog.com/feed.xml veya www.yourwixblog.com/blog-feed.xml.
Doğru URL’ye gittikten sonra, kod dolu bir sayfa görmelisiniz.
Devam edin ve sayfada herhangi bir yere sağ tıklayın ve dosyayı bilgisayarınıza kaydetmek için Farklı Kaydet’e tıklayın.
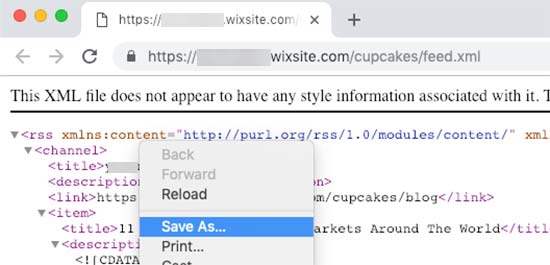
Artık RSS dosyanızı aldığınıza göre, WordPress panonuzda oturum açabilir ve Araçlar »İçe Aktar seçeneğine tıklayabilirsiniz.
Ardından, RSS başlığı altındaki Şimdi Yükle bağlantısını tıklayın.
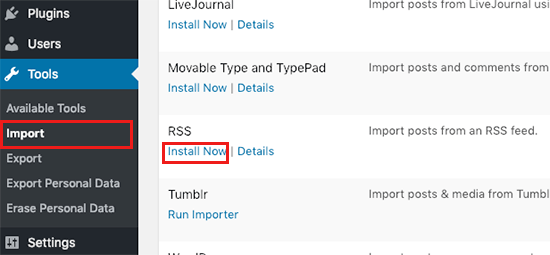
Birkaç saniye sonra, sayfanın üst kısmında İçe Aktarıcıyı Çalıştır bağlantısını göreceksiniz. Devam edin ve bağlantıya tıklayın.
Ardından, Dosya Seç düğmesini tıklamanız ve bilgisayarınıza kaydedilen feed.xml dosyasını seçmeniz gerekir. Seçildikten sonra, Dosya yükle ve içe aktar düğmesini tıklayabilirsiniz.
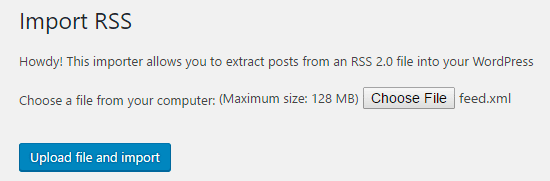
İçe aktarılacak çok sayıda blog gönderiniz varsa, tümünü içe aktarmak birkaç dakika sürebilir.
Tamamlandığında, bir onay mesajı göreceksiniz.
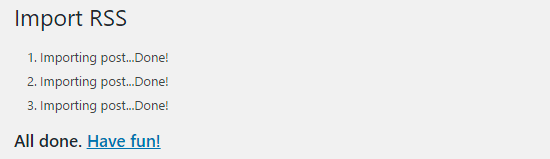
Blog yayınlarınızı kontrol etmek ve Wix’ten doğru bir şekilde dışa aktarıldıklarından emin olmak için Yazılar »Tüm Yazılar’a gidebilir ve her gönderinin altındaki Görüntüle’yi tıklayabilirsiniz.
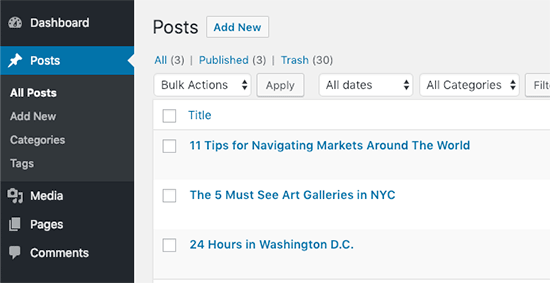
Bu noktada, blog yazılarınızın içeriği aktarıldı, ancak bir sorun var: gönderinizdeki tüm görseller hala Wix’te barındırılıyor.
Neyse ki, bunu düzeltmenin ve resimlerinizi WordPress’e taşımanın kolay bir yolu var.
Tek yapmanız gereken Otomatik Yükleme Görüntüleri eklentisini yüklemek ve etkinleştirmek.
Eklentiler, yeni özellikler eklemenize izin veren WordPress uygulamaları gibidir. Bir WordPress eklentisinin nasıl kurulacağına dair adım adım bir kılavuzumuz var.
Eklentiyi kurup etkinleştirdikten sonra, resim içeren her gönderiyi yeniden kaydetmeniz gerekecek ve eklenti içindeki resimleri içe aktaracaktır.
Her gönderiyi tek tek düzenlemek zaman alır, ancak tüm WordPress gönderilerini aynı anda hızlı bir şekilde yeniden kaydetmek için kullanabileceğiniz kullanışlı bir numaramız var.
Sadece Yazılar »Tüm Yazılar sayfasına gidin ve ardından üstteki Ekran Seçenekleri düğmesini tıklayın.
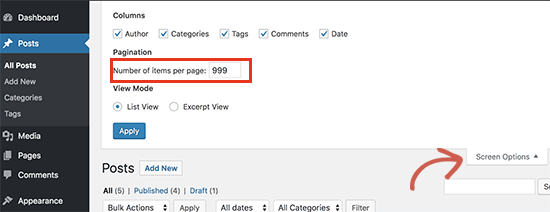
‘Sayfa başına öğe sayısı’ alanında sayıyı 999’a çıkarmanız ve Uygula düğmesine tıklamanız gerekir.
WordPress sayfayı yeniden yükleyecek ve bu sefer bir seferde 999 gönderi gösterecek.
Ardından, tüm gönderilerinizi seçmeniz ve ardından toplu işlemler menüsünde Düzenle’yi seçmeniz gerekir.
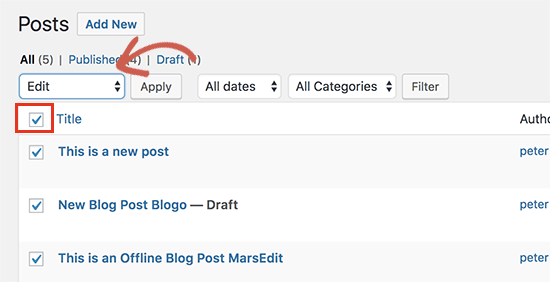
Bundan sonra, Uygula düğmesine tıklamanız gerekir. WordPress size tüm seçilen gönderileri içeren hızlı bir düzenleme kutusu gösterecektir. Güncelle düğmesine tıklamanız yeterlidir ve WordPress tüm gönderilerinizi güncelleyecektir.
Daha ayrıntılı talimatlar için harici resimleri WordPress’te içe aktarma kılavuzumuza bakın.
Adım 5: Wix Sayfalarınızı WordPress’e Aktarın
Blog gönderinizi içe aktardıktan sonra, Wix sayfalarınızı WordPress sitenize aktarmamız gerekecek.
Wix, bunu yapmanın otomatik bir yolunu sağlamaz, bu nedenle WordPress’teki her bir sayfayı birer birer yeniden oluşturmamız gerekecek.
Öncelikle, WordPress’e aktarmak istediğiniz Wix sayfasına gidebilirsiniz. Tüm içeriği vurgulayın (sayfa başlığı hariç). Ardından sağ tıklayıp Kopyala’ya tıklayabilirsiniz.
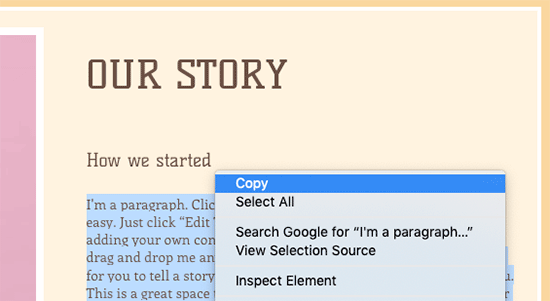
Bundan sonra, WordPress panonuza giriş yapmanız ve sayfayı yeniden oluşturmak için Sayfalar »Yeni Ekle’ye gitmeniz gerekir. Sayfanın üst kısmına sayfa başlığını yazabilirsiniz. Ardından, içeriği yeniden oluşturmak için sağ tıklayıp Yapıştır’a tıklayabilirsiniz.
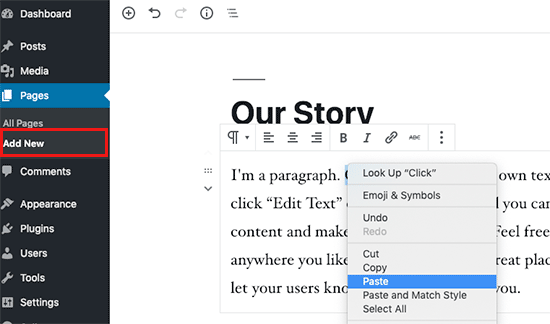
Sayfalarınızı şekillendirme konusunda yardım için, WordPress’te yeni gönderi veya sayfa ekleme hakkındaki makalemize göz atabilirsiniz.
Sayfanızın stilini tamamladığınızda, sayfanızı yeni WordPress sitenizde yayınlamak için Yayınla düğmesini tıklayabilirsiniz.
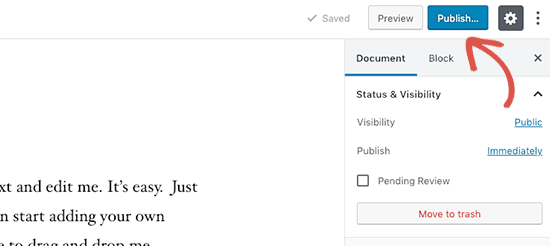
Tüm metin tabanlı sayfalar için yukarıdaki yöntemi uygulayabilirsiniz, ancak iletişim sayfanız gibi belirli sayfalarda çalışmayacaktır.
Bir iletişim sayfası oluşturmak için WPForms gibi bir iletişim formu eklentisi yüklemeniz gerekir. Basit bir iletişim formu oluşturma konusunda adım adım bir kılavuzumuz var.
Artık tüm içeriğinizi dönüştürdüğünüze göre, her şeyin doğru çalıştığından ve olması gerektiği gibi göründüğünden emin olmak için yayınlarınızı ve sayfalarınızı dikkatlice gözden geçirmek iyi bir fikirdir.
Adım 6: Ana Gezinme Menünüzü Oluşturun
Ardından, ziyaretçilerinizin birincil menünüzü kullanarak yeni web sitenizde kolayca gezinebildiğinden emin olmak isteyeceksiniz.
Görünüm »Menüler’e giderek bir gezinme menüsü oluşturabilirsiniz. Menünüz için bir ad yazın ve Menü Oluştur düğmelerinden birini tıklayın.
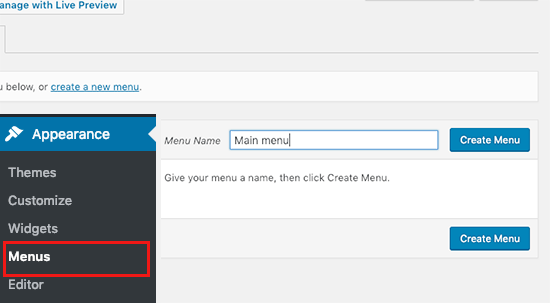
Ardından, ana menünüze eklemek istediğiniz sayfaları seçebilir ve Menüye Ekle düğmesini tıklayabilirsiniz. İstediğiniz tüm sayfaları eklediğinizde menü konumunu seçin.
Son olarak, sağ taraftaki mavi Menüyü Kaydet düğmesini tıklayın.
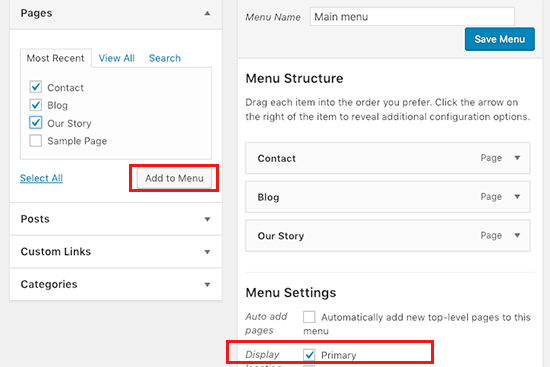
Artık menünüz oluşturuldu ve web sitenizde yayında.
7. Adım: Wix’i WordPress’e Yönlendirin
Yeni WordPress siteniz tamamlandı ve okuyucularınıza taşınmanız hakkında bilgi vermeye hazırsınız.
Taşındığınızı yalnızca okuyucularınıza duyurmakla kalmayıp, doğru yönlendirmeyi ayarlamak da önemlidir.
Eski sitenizin tüm ziyaretçilerinin yeni sitede tamamen aynı sayfaya inmesini istiyorsunuz. Bu aynı zamanda arama motorlarının eski sitenizin yeni bir konuma taşındığını bilmesini sağlayacaktır.
Not: Wix’te özel bir alan adınız varsa, kullanıcıları yalnızca yeni WordPress sitenize yönlendirebilirsiniz. Ne yazık ki, bir wix sitesi alt alanı kullanıyorsanız, kullanıcıları WordPress sitenize yönlendiremezsiniz.
Öncelikle Not Defteri gibi bir düz metin düzenleyicisi açmanız ve bu kodu yapıştırmanız gerekir:
var hashesarr = { "#!about-us/c1it7":'/about/', "#!contact/ce54":'/contact/', "#!random-article/c1mz":'/random-article/' }; for (var hash in hashesarr) { var patt = new RegExp(hash); if (window.location.hash.match(patt) !== null) { window.location.href = hashesarr[hash]; } }
Bu kodda aşağıdaki biçimde üç örnek URL ekledik:
"#!about-us/c1it7":'/about/',
Satırın ilk kısmı URL’de bir dize arar. Bu, Wix kullanıcılarınızın geleceği URL olacaktır. Satırdaki ikinci kısım, aynı sayfa için WordPress slug’dır.
Ne yazık ki, her URL’yi bu biçimde manuel olarak eklemeniz gerekecek. Bitirdiğinizde, bu dosyayı redirects.js olarak kaydetmeniz gerekir.
Ardından, bir FTP istemcisi kullanarak bu dosyayı WordPress temanızın / js / dizinine yüklemeniz gerekir.
Temanızın / js / dizini yoksa, bir tane oluşturmanız gerekir.
Şimdi temanızın functions.php dosyasını düzenlemeniz ve bu kodu dosyanın altına eklemeniz gerekir:
function wpb_wixjs () { wp_enqueue_script( 'wixredirect', get_stylesheet_directory_uri() . '/js/redirects.js', array(), '1.0.0', true); } add_action('wp_enqueue_scripts', 'wpb_wixjs');
Değişikliklerinizi kaydetmeyi unutmayın.
Hepsi bu, artık yönlendirmeyi çalışırken görmek için eski Wix sitenizden bir URL’yi ziyaret etmeyi deneyebilirsiniz.
Not: Bu yönlendirmeler arama motorlarını yönlendirmez ve çok SEO dostu değildir.
Son olarak, okuyucularınıza yeni adresinizi bildirmeyi unutmayın. Bunu sosyal medyadaki hareketinizi duyurarak, bunun hakkında bir blog yazısı yazarak ve e-posta bülteninize bir bildirim göndererek yapabilirsiniz.
8. Adım: Temel WordPress Eklentilerini Ekleyin
WordPress eklentileri, sitenize daha fazla özellik eklemenize izin verir. Eklentiler, Wix uygulamaları gibi çalışır. Ücretsiz ve ücretli yüzlerce eklenti mevcuttur. Nereden başlayacağınızdan emin değilseniz, en iyi WordPress eklentileri hakkındaki makale arşivimize göz atabilirsiniz.
Ayrıca tüm web siteleri için mutlaka olması gereken WordPress eklentilerinin bir listesine sahibiz.
Wix tarzı bir sürükle ve bırak sayfa oluşturucu arıyorsanız, bu en iyi sürükle ve bırak WordPress sayfa oluşturucu eklentilerinden birini kullanmanızı öneririz.
Bu kadar! Umarız bu eğitim, Wix’ten WordPress’e çok fazla güçlük çekmeden geçiş yapmanıza yardımcı olur.
Sizi WordPress topluluğuna davet ediyoruz. WordPress’e başlamak için lütfen başlangıç kılavuzu bölümümüze ve WordPress başlangıç videolarımıza bir göz atın.
Hala Wix kullanan bir arkadaşınız varsa, onlara yeni WordPress sitenizi ve WordPress ile Wix karşılaştırmamızı gösterebilir ve onları geçiş yapmaya ikna edebilirsiniz.
Bu makaleyi beğendiyseniz, lütfen WordPress video eğitimleri için YouTube Kanalımıza abone olun. Bizi Twitter ve Facebook’ta da bulabilirsiniz.
