WooCommerce mağazanızı başka dillere çevirmeyi hiç düşündünüz mü?
Genellikle yeni mağaza sahipleri her dil için ayrı bir web sitesine ihtiyaç duyacaklarını düşünürler. Bu doğru değil. Mevcut WooCommerce mağazanızı birden çok dile kolayca çevirebilirsiniz.
Bu makalede, WooCommerce mağazanızı iki farklı yöntem kullanarak nasıl çevireceğinizi göstereceğiz.

WooCommerce Mağazanızı Neden Çevirmelisiniz?
Yakın zamanda yapılan bir araştırmaya göre, müşterilerin% 75’i ürünleri kendi ana dillerinde satın almayı tercih ediyor.
Ürün bilgilerini kendi dillerinde görüntülemek, müşterilerin kararlarını daha hızlı vermelerine yardımcı olur. Bu aynı zamanda daha fazla satışa yol açan daha iyi bir müşteri deneyimi yaratır.
Çevrimiçi mağazanızı birden çok dile çevirmek, aşağıdaki senaryolarda özellikle yararlıdır:
WooCommerce mağazanızı çevirmenin en iyi yolu, çok dilli bir WordPress eklentisi kullanmaktır.
İşi iyi yapabilen iki farklı WordPress eklentisini paylaşacağız. Kullanmak istediğiniz yönteme doğrudan atlamak için aşağıdaki hızlı bağlantıları kullanabilirsiniz.
WooCommerce mağazanızı TranslatePress kullanarak çevirinYöntem 1: WooCommerce Mağazanızı Çevirmek için TranslatePress Kullanma
TranslatePress, WordPress için en iyi çeviri eklentisidir. Sitenizdeki metni bir nokta ve tıklama arayüzüyle kolayca çevirmenize olanak tanır.
Öncelikle TranslatePress eklentisini kurmanız ve etkinleştirmeniz gerekir. Daha fazla ayrıntı için, bir WordPress eklentisinin nasıl kurulacağına dair adım adım kılavuzumuza bakın.
Not: Sitenizi başka 1 dile çevirmek için TranslatePress’in ücretsiz sürümünü kullanabilirsiniz. Sınırsız diller için TranslatePress’in Pro sürümüne ihtiyacınız var.
Etkinleştirmenin ardından, TranslatePress için Ekstra Diller eklentisini kurmanız ve etkinleştirmeniz gerekir. Bunu TranslatePress hesabınızdan indirin.
Ekstra Diller eklentisini etkinleştirdikten sonra, WordPress yöneticinizde Ayarlar »TranslatePress sayfasına gidin. Burada, lisans anahtarınızı girmek için Lisans sekmesine tıklamanız gerekir.
Lisans anahtarınızı TranslatePress web sitesinde hesap alanınızda bulacaksınız. Bunu kopyalayıp kutuya yapıştırmanız ve ardından Lisansı Etkinleştir düğmesini tıklamanız yeterlidir.
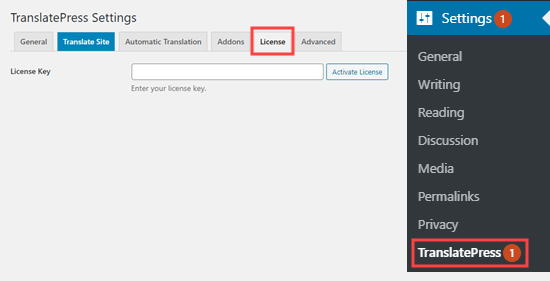
Ardından, Genel sekmesine tıklayın. Burada, varsayılan dilinizin doğru ayarlandığını kontrol etmeniz gerekir. Mağazanız için kullanmak üzere ek dil (ler) i de seçmeniz gerekir.
Bir dil eklemek için, açılır listeden seçin ve ardından yanındaki Ekle düğmesini tıklayın.
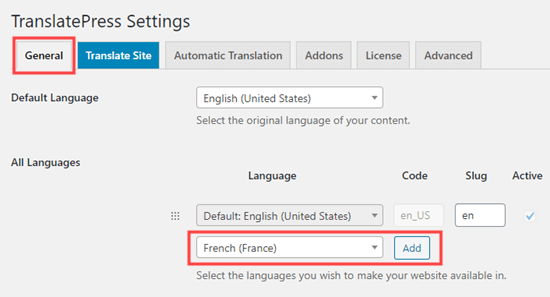
Devam edin ve mağazanız için kullanmak istediğiniz tüm diller için bu işlemi tekrarlayın.
Burada diğer ayarları da özelleştirebilirsiniz. Örneğin, sitenizde dil seçicinin nasıl görüntüleneceğini seçebilirsiniz. Aralarından seçim yapabileceğiniz birkaç farklı seçenek vardır.
Değişiklikleri yaptıktan sonra, ekranın alt kısmındaki ‘Değişiklikleri Kaydet’ düğmesine tıklayın.
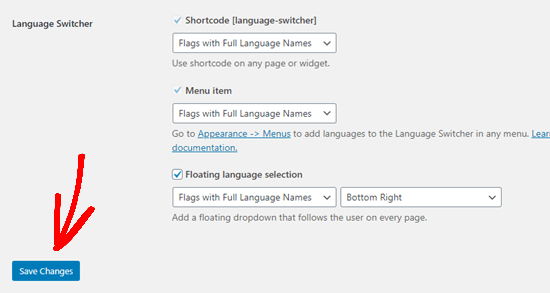
Artık temel ayarları yapılandırdığınıza göre, mağazanızı çevirmeye başlayalım. Çeviri düzenleyiciyi başlatmak için en üstteki Çeviri sitesi sekmesini tıklamanız yeterlidir.
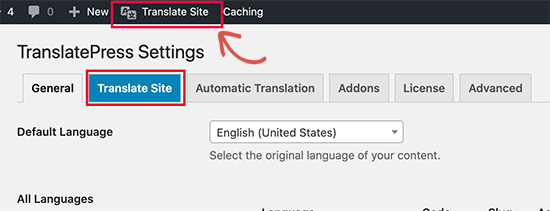
TranslatePress’teki çeviri editörü, web sitenizin canlı bir önizlemesini sağda ve çeviri panelini sol sütunda gösterecektir.
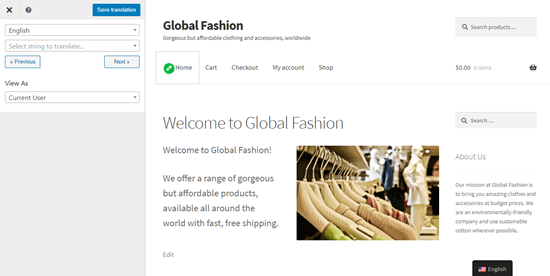
Sitenizin farklı sayfalarına gitmek için devam edin ve buradaki herhangi bir bağlantıya tıklayın. Önizleme panelinde, farenizi çevirmek istediğiniz metne getirebilir ve ardından düzenlemek için Mavi kalem simgesini tıklayabilirsiniz.
Daha sonra ekranın sol tarafında çeviri bölmesini göreceksiniz. Bu metnin çevirilerini buraya yazmanız yeterlidir. Bunu sitenizin dillerinden herhangi biri veya tümü için yapabilirsiniz.
Bitirdikten sonra, ekranın üst kısmındaki ‘Çeviriyi kaydet’ düğmesini tıklamayı unutmayın.

Bundan sonra, çevrilmiş ürününüzü görmek için devam edin ve web sitenizi ziyaret edin. Dil değiştiriciyi tıklamanız ve istediğiniz dile çevirmeniz yeterlidir.
WordPress ve eklentileriniz tarafından otomatik olarak oluşturulan metin otomatik olarak çevrilmelidir.
Not: Dilerseniz bu metin için kendi çevirinizi oluşturabilirsiniz. WordPress veya eklentiler tarafından oluşturulan metin, TranslatePress çeviri düzenleyicisinde yeşil bir kalem simgesiyle gösterilir.
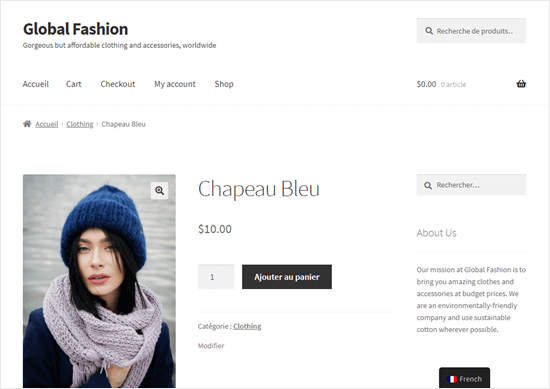
WooCommerce ürün sayfanızın geri kalanını ve sitenizin metnini çeviri düzenleyicide çevirmeye devam edebilirsiniz.
İpucu: Ayrıca TranslatePress ve Google Translate kullanarak web sitenizi otomatik olarak çevirebilirsiniz. Bunu yapmak için bir Google Cloud hesabı oluşturmanız ve bir API anahtarı ayarlamanız gerekir.
Otomatik çevirileri ayarlamak için Ayarlar »TranslatePress» Otomatik Çevir sayfasına gidin. ‘Otomatik Çeviriyi Etkinleştir’ için Evet’i seçmeniz ve ardından Google Çeviri API anahtarınızı girmeniz gerekir.
Bir API anahtarı oluşturma sürecinden geçmek istemiyorsanız, Google Translate’i manuel olarak kullanabilirsiniz. Bunu yapmak için, metin bölümlerini Google Translate’e kopyalayın ve ardından çeviriyi çeviri düzenleyicisine yapıştırın.
TranslatePress kullanımıyla ilgili daha fazla yardım için, WordPress sitenizi TranslatePress ile çevirme hakkındaki makalemize bakın.
Yöntem 2: WooCommerce Mağazanızı Çevirmek için WPML Kullanma
WPML eklentisi, WordPress için çok popüler bir premium çeviri eklentisidir. Kullanımı kolay bir arayüze sahiptir, sitenizi üçüncü taraf çeviri sağlayıcılarına bağlamanıza olanak tanır ve hatta otomatik makine çevirisi sağlayabilir.
Öncelikle, WPML web sitesinde bir hesap açmanız gerekir. WooCommerce’i çevirmek için çok dilli CMS planına ihtiyacınız olacak.
Ardından, WPML eklentisini kurmanız ve etkinleştirmeniz gerekir. Daha fazla ayrıntı için, bir WordPress eklentisinin nasıl kurulacağına dair adım adım kılavuzumuza bakın.
Etkinleştirdikten sonra, eklentiler sayfanızda göreceğiniz ‘Şimdi Kaydolun’ bağlantısını tıklayın. Ardından site anahtarınızı girmeniz gerekir. Bunu WPML web sitesinde hesabınızın altında bulacaksınız.
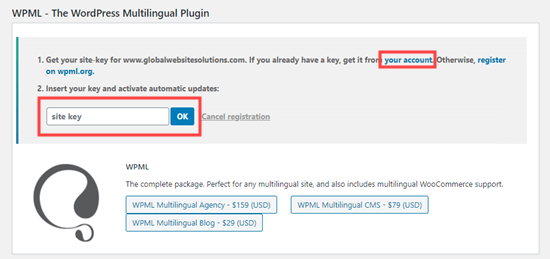
Ardından, Eklentiler »Yeni Ekle» Ticari sayfasına gidin.
Burada ihtiyacınız olan diğer WPML eklentilerini kurmak kolaydır. Bunlar:
Listedeki bu 4 eklentiyi kontrol etmeniz yeterlidir.
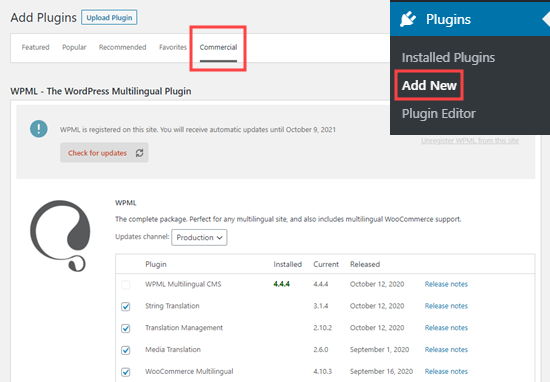
Ardından aşağı kaydırın ve ‘İndirdikten sonra etkinleştir’ kutusunu işaretleyin. Bundan sonra devam edin ve İndir düğmesini tıklayın. Eklentileriniz sizin için otomatik olarak indirilecek, yüklenecek ve etkinleştirilecektir.

Bir ‘İşlem tamamlandı’ mesajı görmelisiniz.
Şimdi, WordPress yöneticinizde WPML »Diller sayfasına gidin. Bu, WPML kurulum seçeneklerini gösterecektir.
Mevcut içeriğiniz için dili seçmeniz ve ardından İleri düğmesini tıklamanız gerekir.
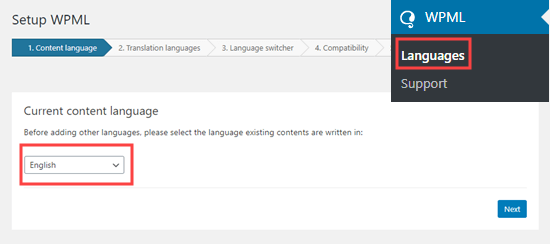
Şimdi, siteniz için etkinleştirilecek dilleri seçme zamanı. Kullanmak istediklerinizin yanındaki kutuyu işaretlemeniz yeterlidir.
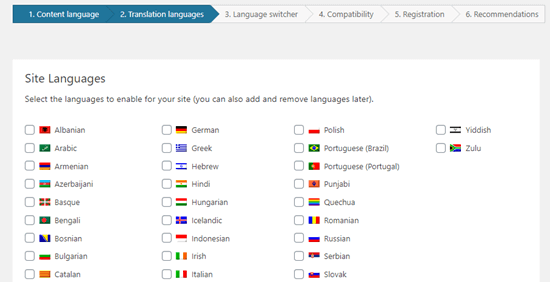
Sitenizdeki dil seçenekleri bir dil değiştiricide görünecektir.
WPML sizden diller için bir sıra seçmenizi isteyecektir. Ayrıca, belirli bir sayfa veya ürün için bir çeviri eksikse ne yapacağınızı seçmeniz gerekir.
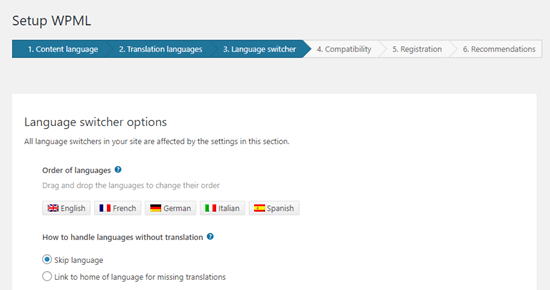
Bunun altında, dil değiştiriciyi navigasyon menünüze ekleyebilirsiniz. Alternatif olarak, bunu bir widget’a veya web sitenizin altbilgi alanına ekleyebilirsiniz.
Son olarak, içeriğinizin üst veya alt kısmındaki çevirilere bağlantı verme seçeneğiniz vardır. Bu seçeneği etkinleştirirseniz, bu çeviri bağlantılarının nasıl görüneceğini seçebilirsiniz. Ayrıca bir ön izleme göreceksiniz.
İpucu: Bu metin, yalnızca blog gönderilerinde değil, ürününüzün açıklamasıyla birlikte ve sitenizin sayfalarında görünecektir. Metni “Bu içerik de mevcuttur” veya benzeri bir şekilde değiştirebilirsiniz.
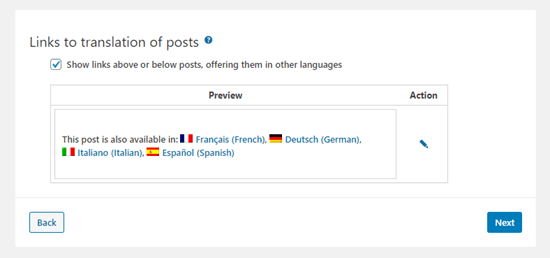
Hazır olduğunuzda, devam etmek için İleri düğmesini tıklayın.
WPML daha sonra temaları ve eklenti bilgilerini WPML.org’a göndermek isteyip istemediğinizi soracaktır. Desteğe ihtiyacınız olursa bu, işleri hızlandırmanıza yardımcı olabilir.
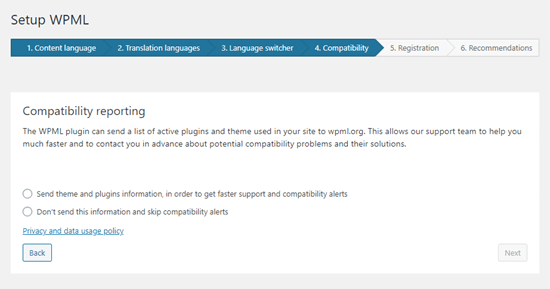
Ardından, daha önce yapmadıysanız site anahtarınızı girmeniz gerekir. Zaten girdiyseniz, İleri düğmesine tıklayın.
Bundan sonra, diğer bileşenlerin yüklenmesi için bazı öneriler göreceksiniz. Daha önce fazladan WPML eklentilerini zaten yüklemediyseniz ve etkinleştirmediyseniz, bunu buradan yapabilirsiniz.
Ardından, kurulum sihirbazını kapatmak için ‘Atla ve Bitir’ bağlantısını tıklayın.
Şimdi WooCommerce Multilingual kurulum sihirbazını görmelisiniz. WooCommerce mağaza çevirilerinizi kurmaya başlamak için ‘Devam edelim’ düğmesine tıklamanız yeterlidir.
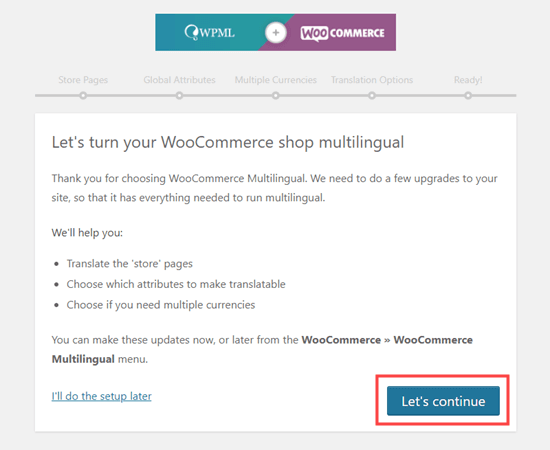
İlk olarak, mağaza sayfalarınız için eksik çeviriler oluşturmanız istenecektir. “Eksik çevirileri oluştur” kutusunu işaretli bırakıp devam etmek için tıklamanız yeterlidir.
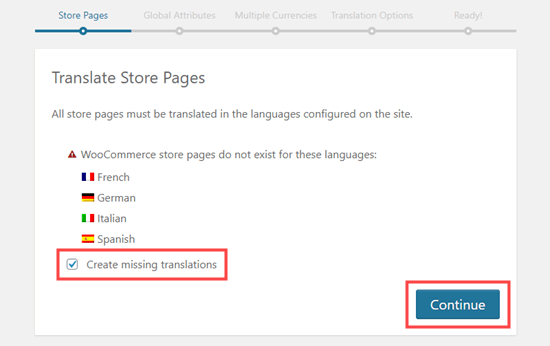
Global Nitelikler sekmesinde, sadece Devam düğmesine tıklayın.
WPML, birden çok para birimini etkinleştirmek isteyip istemediğinizi soracaktır. Bunu yaparsanız, Devam düğmesine tıklamadan önce ‘Çoklu para birimi modunu etkinleştir’ kutusunu işaretleyin.
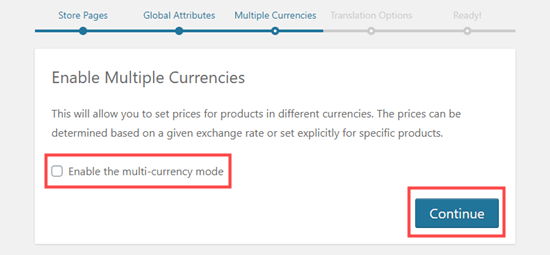
Çeviri Seçenekleri altında, WPML size çevrilmemiş olsalar bile ürünleri göstermek isteyip istemediğinizi soracaktır. Tercih ettiğiniz seçeneği seçin ve ardından Devam düğmesine tıklayın
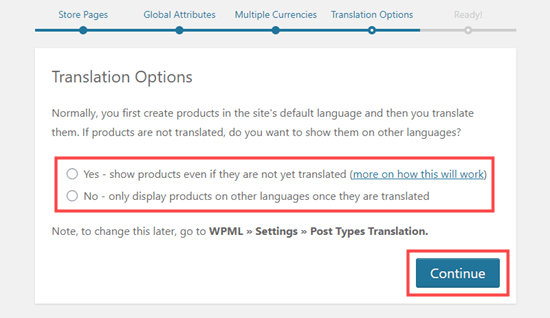
Bir sonraki sekmede, devam edin ve ‘Kurulumu kapat’ düğmesini tıklayın.
Ardından, WordPress yöneticinizde WooCommerce »WooCommerce Çok Dilli sekmesine gidin. Ürün listenizi ürün tablosunda görmelisiniz. WPML’yi kurarken seçtiğiniz dilleri gösteren yeni bir sütun olacaktır.
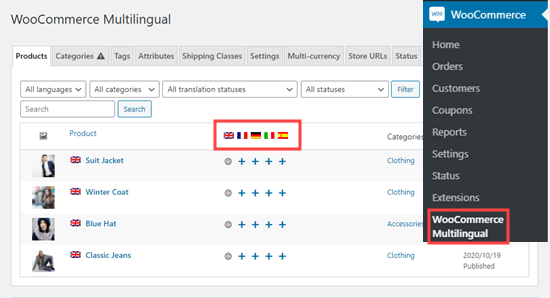
Bir sayfayı çevirmek için, seçtiğiniz dilin + simgesini tıklamanız yeterlidir. Daha sonra ürün çeviri ekranını göreceksiniz. Alanları orijinalden kopyalayabilir veya çevrilmiş metni yazabilirsiniz.
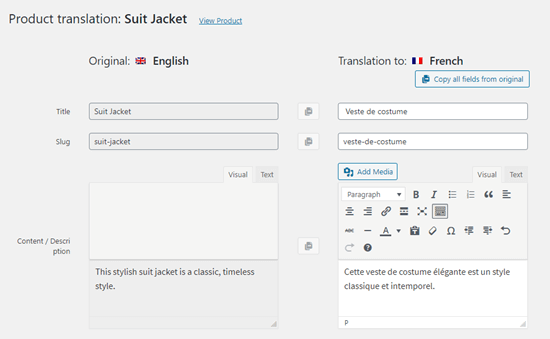
Bunun altında, ürün için başka herhangi bir metni de çevirebilirsiniz.
Çeviriyi tamamladıktan sonra sayfanın alt kısmına gidin. Burada, ‘Çeviri tamamlandı’ kutusunu işaretlemeniz ve ardından ‘Kaydet ve Kapat’ düğmesini tıklamanız gerekir.
Şimdi, ürün listenizi tekrar göreceksiniz. Çevrilen ürününüz ve diliniz için + simgesi bir kalem simgesine dönüştü. Çeviriyi düzenlemek için buna tıklayabilirsiniz.
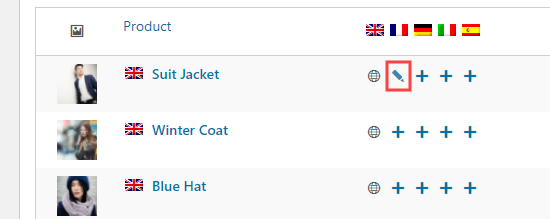
Şimdi, devam edip ürününüzü aynı şekilde diğer dillere çevirebilirsiniz. Takım elbise ürün sayfamızı Fransızca, Almanca, İtalyanca ve İspanyolca’ya çevirdik.
Çevrilen sayfalarınıza resim eklemek için, WordPress yöneticinizdeki WPML »Medya Çevirisi sayfasına gidin.
Ardından, seçtiğiniz görsel için + simgesine tıklayın. Görüntünün adını yazmanız gereken bir açılır pencere göreceksiniz. Çevrilmiş sürüm için kullanmak üzere farklı bir resim de seçebilirsiniz.
Hazır olduğunuzda, ‘Medya çevirisini kaydet’ düğmesini tıklayın.
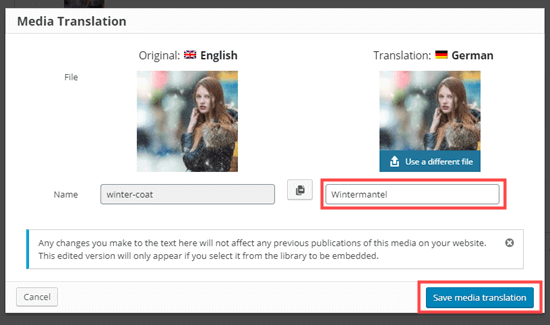
İpucu: Ürün kategorilerinizi çevirmek için, ‘Kategoriler’ sekmesini tıklamanız ve bunları ürünlerinizle aynı şekilde çevirmeniz yeterlidir.
Ürününüzü çevirdikten sonra, kullanıcılar onu web sitenizde kendi dillerinde görüntüleyebilir. WPML, WordPress tarafından oluşturulan ‘Sepete ekle’ gibi metni de kullanıcının diline otomatik olarak çevirecektir.
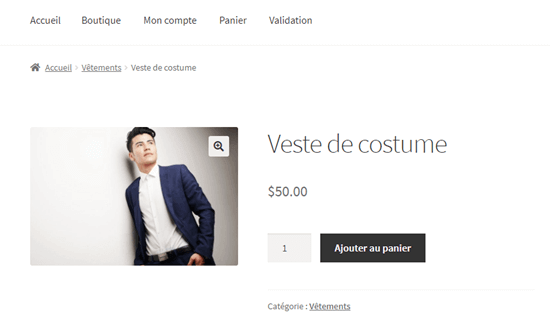
WooCommerce Mağazanızı WPML Kullanarak Otomatik Olarak Çevirme
Çevirileri kendiniz oluşturmak istemiyorsanız, başka seçenekler de vardır.
Diğer kullanıcıları çevirmen olarak ekleyebilir, bir çeviri hizmeti kullanabilir veya içeriği otomatik olarak çevirebilirsiniz. Bunu yapmak için, WordPress panonuzdaki WPML »Translation Management’a gidin.
Öncelikle kurulum sihirbazını çalıştırmanız gerekir. Bu, sitenizi kimin çevireceğini seçmenizi sağlar. Diğer kullanıcıların içeriği çevirmesine izin vermek istiyorsanız veya bir çeviri hizmeti kullanmak istiyorsanız, bunu buradan yapabilirsiniz.
Sitemizdeki otomatik çeviriyi kullanacağız.
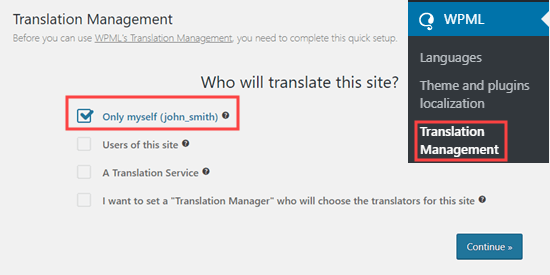
Ardından, Gelişmiş Çeviri Düzenleyicisi hakkında bazı ayrıntılar göreceksiniz. Devam etmek için tıklamanız yeterlidir. Ardından, devam etmeniz gereken ve ‘Bitti!’ Düğmesini tıklamanız gereken bir Özet göreceksiniz. buton.
Bundan sonra, çeviri yönetimi panonuza yönlendirileceksiniz.
Burada, otomatik çevirileri ayarlamak için ‘Çeviri Araçları’ sekmesine ve ardından ‘Ücretsiz kaydol’ düğmesine tıklamanız gerekir.
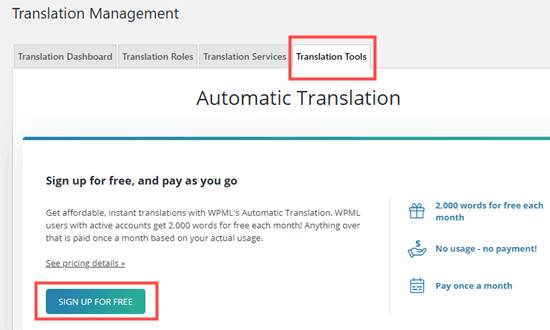
İpucu: Ücretsiz olarak ayda 2.000 kelime makine çevirisi alırsınız.
Daha sonra fatura ayrıntılarınızı girmeniz istenecektir.
Bunu yaptıktan sonra, ‘Çeviri Kontrol Paneli’ sekmesini tıklayın. Burada, otomatik olarak çevrilecek tüm öğeleri seçmeniz gerekir.
Öncelikle, içerik türü açılır menüsünden “Ürün” ü seçmeniz, ardından yalnızca ürünlerinizi göstermek için “Filtre” düğmesini tıklamanız gerekir.
Ardından, devam edin ve seçtiğiniz öğelerin yanındaki kutuyu işaretleyin. Resmi çevirmek için de kutuyu işaretlemeniz gerekir.

Bunun altında, ürünlerinizin çevrileceği dilleri seçin. Bu, tüm diller için varsayılan olacaktır. Ardından, ‘Seçili içeriği çeviri sepetine ekle’ düğmesini tıklamanız yeterlidir.
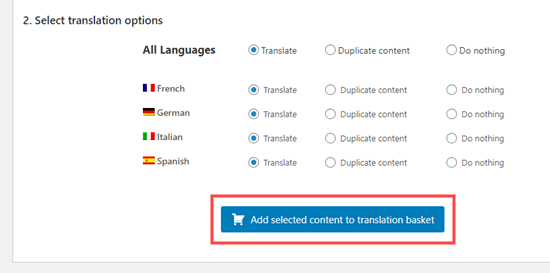
Şimdi yeni bir Çeviri Sepeti sekmesi göreceksiniz. Devam edin ve buna tıklayın. Ardından, otomatik olarak çevirmek istediğiniz içeriğin burada doğru şekilde listelendiğini kontrol edin. Bunu yaptıktan sonra, ‘Tüm öğeleri çeviriye gönder’ düğmesini tıklamanız yeterlidir.
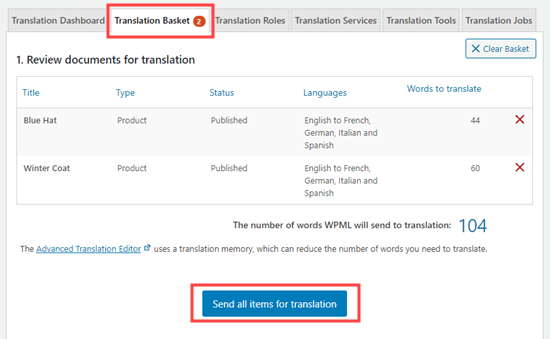
İçeriğiniz hazırlanacak ve gönderilecektir. Medya dosyalarının çeviri için gönderildiğini bildiren bir açılır pencere göreceksiniz. Burada Devam Et’i tıklamanız yeterlidir.
Şimdi, Çeviri Araçları sekmesine tıklayın ve içeriğinizi otomatik olarak çevirin.
Bundan sonra, çevirmek istediğiniz her şeyi seçin ve ardından “Otomatik olarak çevir” düğmesini tıklayın.
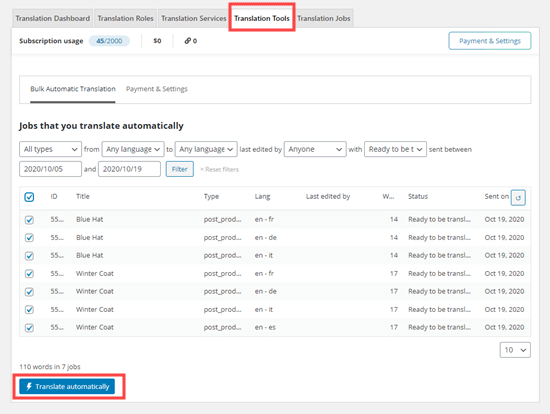
Şimdi işlerin çeviri için kuyruğa eklendiğini bildiren bir mesaj göreceksiniz.
Çevirilerinizin tamamlanıp tamamlanmadığını kontrol etmek için Çeviri İşleri sekmesine tıklayabilirsiniz. Otomatik çevirilerden herhangi birini düzenlemek için WooCommerce »WooCommerce Multilingual sayfasını kullanın.
Çevrilen sayfalar da sitenizde zaten yayında.
Artık çevrilmiş sayfaları görmek için WooCommerce mağazanızı ziyaret edebilirsiniz.
Bu makalenin WooCommerce mağazanızı nasıl çevireceğinizi öğrenmenize yardımcı olacağını umuyoruz. Ayrıca sahip olunması gereken WooCommerce eklentileri seçimimizi görmek ve WooCommerce dönüşümlerini nasıl izleyeceğinizle ilgili kılavuzumuzu görmek isteyebilirsiniz.
If you liked this article, then please subscribe to our YouTube Channel for WordPress video tutorials. You can also find us on
