WooCommerce’de müşteri takibini etkinleştirmek istiyor musunuz? Müşteri takibi, e-ticaret mağazanızdaki müşteri davranışına göre kişiselleştirilmiş bir alışveriş deneyimi sunmanıza olanak tanır. Bu yazıda, Google Analytics ile WooCommerce’da müşteri takibini nasıl kolayca etkinleştireceğinizi göstereceğiz.
![]()
Google Analytics ile WooCommerce’da Müşteri İzlemeyi Neden Etkinleştirmelisiniz?
Google Analytics, ziyaretçilerinizin nereden geldiğini ve web sitenizde ne yaptıklarını görmenize olanak tanır. Başka bir deyişle, trafik kaynaklarınızı ve web sitenizdeki kullanıcı katılımını izlemenize yardımcı olur.
E-ticaret platformları için Google Analytics, gelişmiş bir e-ticaret izleme özelliği sunar. Bu özelliği etkinleştirmek, aşağıdaki raporların kilidini açmanıza yardımcı olur:
Google Analytics, bu raporları benzersiz bir kimlik atayarak bireysel müşterilerle bile ilişkilendirebilir.
Ancak sorun, Google Analytics tarafından atanan kimliğin size kullanıcı hakkında doğru bilgi vermemesidir. Örneğin, aynı kullanıcı web sitenizi başka bir cihazdan kullanabilir ve Google Analytics onlara yeni bir kimlik verecektir.
Varsayılan olarak, bir WooCommerce mağazası müşterilerinizin bir hesap oluşturmasına veya misafir kullanıcı olarak ödeme yapmasına izin verir. Bir hesap oluşturmak, kullanıcının bir dahaki sefere daha hızlı ödeme için gönderim ve fatura bilgilerini kaydetmesine yardımcı olur. Ayrıca, müşterilere göz atma ve alışveriş geçmişlerine göre kişiselleştirilmiş bir alışveriş deneyimi sunmanıza yardımcı olur.
Giriş yapmış kullanıcıları Google Analytics’te kullanıcı kimlikleriyle takip edebilseydiniz harika olmaz mıydı? Bu, size daha iyi yerinde deneyim sunmak ve satışlarınızı artırmak için kullanabileceğiniz müşteri davranışı hakkında bilgi ve içgörüler hazinesine erişim sağlayacaktır.
WooCommerce’de müşteri takibinin nasıl kolayca etkinleştirileceğine bir göz atalım.
Adım 1. WordPress’te Google Analytics ile E-ticaret İzlemeyi Kurun
Öncelikle, MonsterInsights eklentisini kurmanız ve etkinleştirmeniz gerekecek. Daha fazla ayrıntı için, bir WordPress eklentisinin nasıl kurulacağına dair adım adım kılavuzumuza bakın.
Bu eğitim için ihtiyaç duyacağımız e-Ticaret eklentisine erişmek için “Pro” planda olmanız gerekecek.
Aktivasyonun ardından, MonsterInsights’ı Google Analytics hesabınıza bağlamanız gerekecektir. Ayrıntılı talimatlar için, Google Analytics’in WordPress’e nasıl yükleneceği hakkındaki makalemize bakın.
Bundan sonra, Insights »Eklentiler sayfasını ziyaret etmeniz ve ‘MonsterInsights Ecommerce’ eklentisini yüklemeniz gerekir. Kurulduktan sonra kullanmaya başlamak için etkinleştir düğmesine tıklayın.
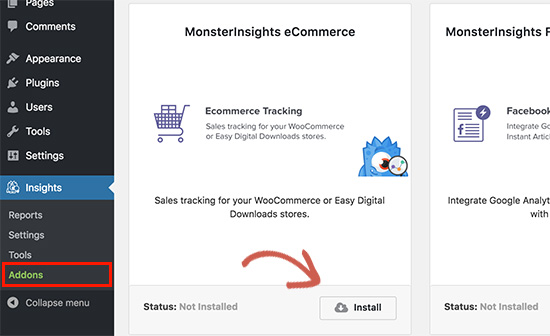
Daha sonra, Insights »Ayarlar sayfasını ziyaret etmeniz ve ‘İzleme’ sekmesini tıklamanız gerekir. Öncelikle, ‘e-Ticaret’ sekmesini tıklamanız ve ‘Geliştirilmiş e-Ticaret’in yanındaki kutuyu işaretlemeniz gerekir.

Bundan sonra, ‘Demografi’ sekmesini tıklamanız ve ‘Kullanıcı Kimliği İzlemeyi Etkinleştir’ seçeneğini işaretlemeniz gerekir.
![]()
Ayarlarınızı kaydetmek için ‘Değişiklikleri kaydet’ düğmesine tıklamayı unutmayın.
2. Adım. Google Analytics’te Gelişmiş E-ticaret İzlemeyi Etkinleştirin
E-ticaret izleme, Google Analytics hesabınızda varsayılan olarak etkin değildir ve bunu manuel olarak etkinleştirmeniz gerekecektir. Google Analytics hesap kontrol panelinize gidin ve yönetici sayfasına geçin.
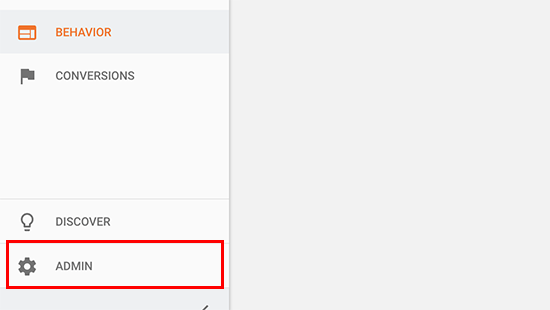
Ardından, ‘E-ticaret Ayarları’na tıklamanız gerekir.
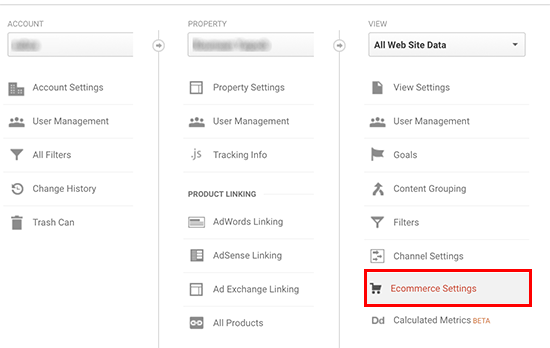
Ayarlar sayfasında, etkinleştirmek için ilk adım olan E-ticareti Etkinleştir’in altındaki kaydırıcıyı tıklayın. Devam etmek için Sonraki Adım düğmesine tıklamanız gerekiyor.
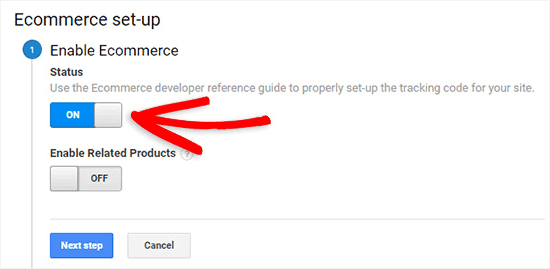
Sonraki adımda, ‘Gelişmiş E-ticaret Ayarları’nı açmanız ve değişikliklerinizi kaydetmek için gönder düğmesini tıklamanız gerekir.

Artık Google Analytics hesabınız, WooCommerce mağazanız için gelişmiş e-ticaret raporları göstermeye başlayacak.
3. Adım Google Analytics’te Müşteri Takibini Etkinleştirme
Gelişmiş e-ticaret izleme, WooCommerce mağazanız için e-ticaret raporlama özelliklerini etkinleştirir. Ancak, varsayılan olarak kullanıcı takibini etkinleştirmez.
Bunu değiştirelim.
Bireysel müşteri takibini etkinleştirmek için, Google Analytics hesap panonuzu ziyaret etmeniz ve yönetici sayfasını açmanız gerekir.
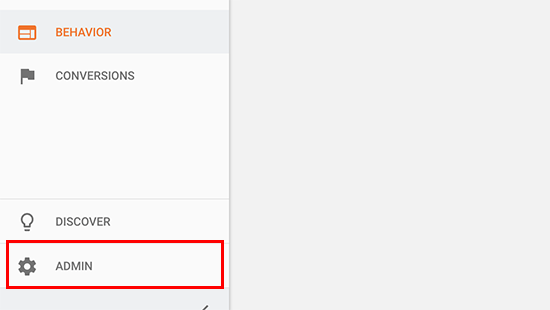
Şimdi alt menüyü genişletmek için mülk sütununun altındaki İzleme Bilgileri bağlantısını tıklayın ve aşağıda görünen Kullanıcı Kimliği bağlantısını tıklayın.
![]()
Bir sonraki sayfada, kullanıcı kimliği politikasını inceleyip kabul etmeniz ve ardından açmanız gerekecek.
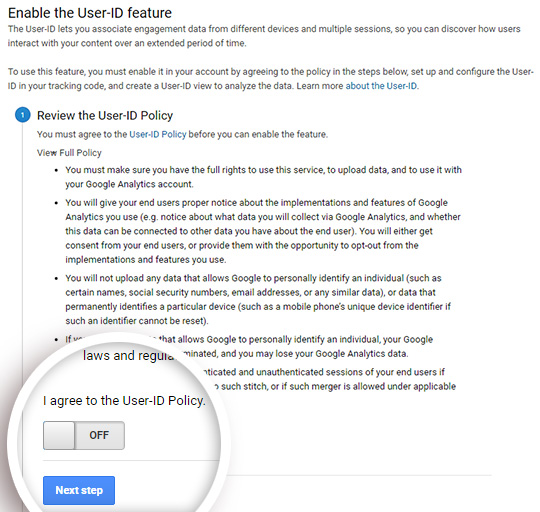
Devam etmek için ‘Sonraki adım’ düğmesine tıklayın.
Google Analytics şimdi kullanıcı kimliği izlemeyi nasıl yapılandırmak istediğinizi soracak. Bununla ilgilenmek için MonsterInsights kullanacağınızdan, devam etmek için ‘Sonraki adım’ düğmesine tıklamanız yeterlidir.
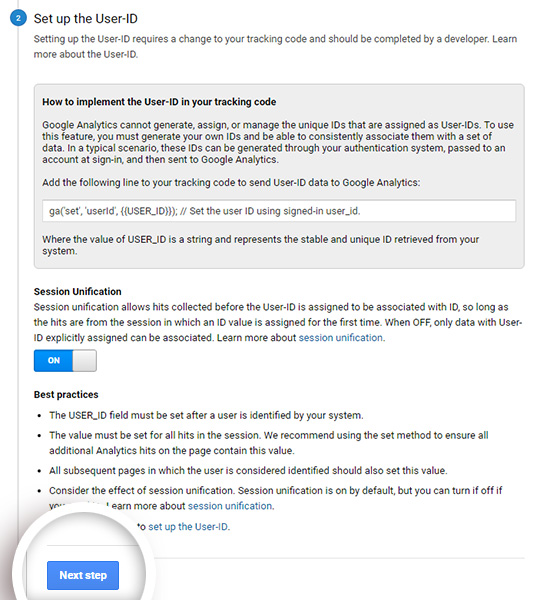
Ardından, kullanıcı kimliği takibini etkinleştirmek için ‘Oluştur’ düğmesine tıklamanız gerekir.
![]()
Bundan sonra, Kullanıcı Kimliği raporlarını görüntülemek için kullanılacak bir ‘Raporlama Görünümü Adı’ girmeniz istenecektir. Ada UserID’yi eklemenizi öneririz, böylece hangi görünümde UserID izlemenin etkin olduğunu hatırlamak kolaydır.
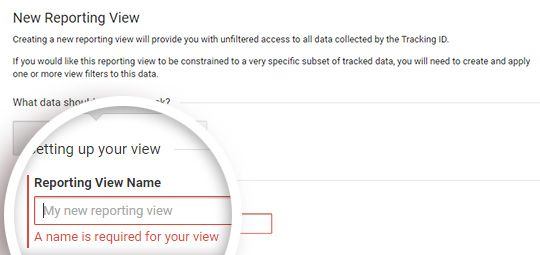
Şimdi sadece aşağıya kaydırmanız ve kaydetmek için ‘Görünüm oluştur’ düğmesine tıklamanız yeterlidir.
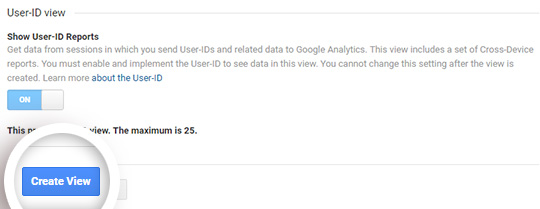
Adım 4. Google Analytics’te Müşteri İzleme Raporlarını Görüntüleme
Artık her şey ayarlandığına göre, Google Analytics artık tüm web sitesi müşterilerinizi izleyecek. Ayrıca, benzersiz WordPress kullanıcı kimlikleri ile giriş yapmış kullanıcıları da izleyebilecek.
Tüm bireysel müşteri faaliyetlerinizi görüntülemek için, Google Analytics hesabınıza gidebilir ve Hedef Kitle »Kullanıcı Gezgini menüsünü tıklayabilirsiniz.
Oturum açmamış tüm kullanıcılara atanmış benzersiz bir kimliğe sahip bireysel müşteri raporları göreceksiniz.
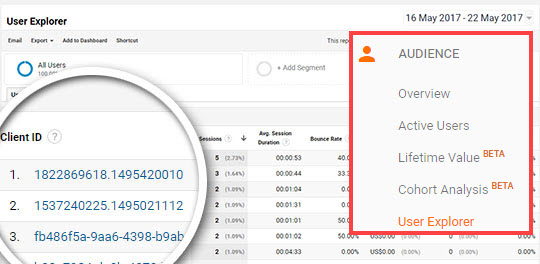
WooCommerce’da oturum açmış kullanıcılar için müşteri izleme raporunu görüntülemek için, ekranın sol üst köşesindeki Google Analytics logosuna tıklamanız gerekir.
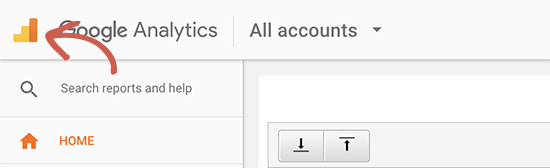
Bu, tüm Google Analytics profilinizi gösterecektir. Web sitesi profilinizi göreceksiniz ve ‘Tüm web sitesi verileri’ altında daha önce oluşturduğunuz UserID raporlama görünümünü göreceksiniz.

Yüklemek için UserID raporlama görünümüne tıklayın.
Yüklendikten sonra, Hedef Kitle »Kullanıcı Gezgini menüsüne tıklamanız gerekir ve web sitenizde her kullanıcının WordPress kullanıcı kimliği ile temsil edildiği oturum açmış müşteri izleme raporunu göreceksiniz.
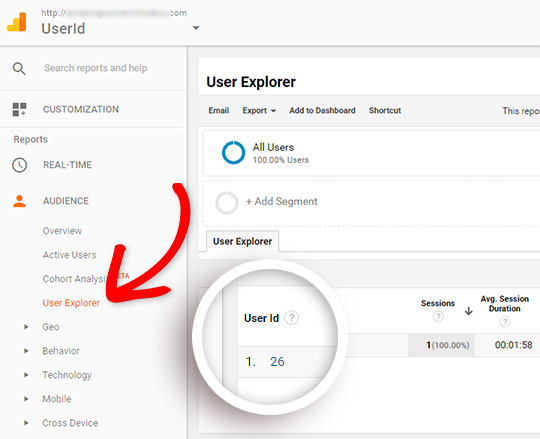
Bir müşterinin bireysel izleme verilerini görüntülemek için kullanıcı kimliğine tıklayabilirsiniz.
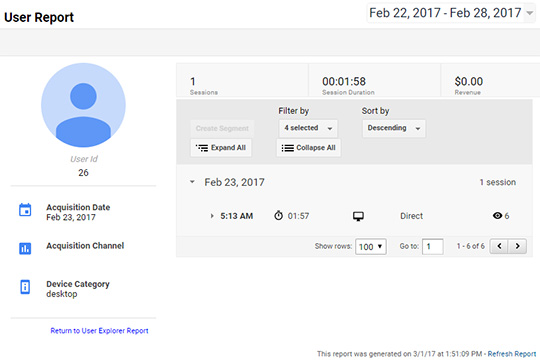
Bu rapor size WordPress sitenizden bir kullanıcı kimliği verir. Hala bu müşterinin kim olduğunu ve onlar için nasıl kişiselleştirilmiş teklifler, e-postalar veya alışveriş deneyimi oluşturabileceğinizi bilmiyorsunuz.
Hadi bulalım.
Adım 5. Müşteri Takibini WordPress Hesaplarıyla Eşleştirme
Öncelikle, UserID raporlama görünümünüzde gördüğünüz müşteri kimliğini not etmeniz gerekir.
Bundan sonra WordPress web sitenizin yönetici alanına gidin ve ‘Kullanıcılar’ menüsünü tıklayın. Size WordPress sitenizdeki tüm kullanıcıların bir listesini gösterecektir.
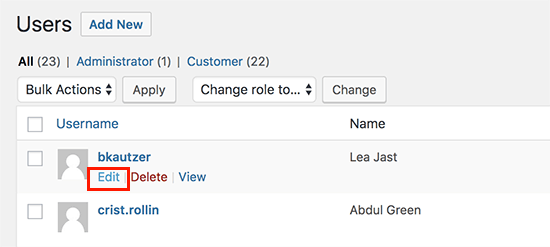
Listedeki herhangi bir kullanıcı adının altındaki ‘Kullanıcıyı Düzenle’ bağlantısını tıklayın. WordPress şimdi sizin için kullanıcı profilini açacak ve tarayıcınızın adres çubuğuna bakarsanız, URL’de user_id parametresini göreceksiniz.

Şimdi, user_id’nin yanındaki değeri Google Analytics raporunuzdan kopyaladığınızla değiştirmeniz ve klavyenizdeki enter tuşuna basmanız gerekir.
WordPress şimdi söz konusu Kullanıcı Kimliği ile ilişkili kullanıcı profilini yükleyecektir. Artık müşterinin adı, kullanıcı adı, e-posta adresi ve sosyal medya bilgilerine sahipsiniz. Ayrıca siparişlerini, ürün görünümlerini, alışveriş sepeti faaliyetlerini ve daha fazlasını takip edebilirsiniz.
Bu makalenin, Google Analytics ile WooCommerce’de müşteri takibini nasıl etkinleştireceğinizi öğrenmenize yardımcı olacağını umuyoruz. Ayrıca çevrimiçi mağazanız için en iyi ücretsiz WooCommerce eklentilerinden oluşan uzman seçimimizi görmek isteyebilirsiniz.
