WordPress alıntınızı özelleştirmek ister misiniz? Alıntı, bir blog gönderileri listesinde veya web sitenizin diğer önemli sayfalarında görüntüleyebileceğiniz, yayınınızdan kısa bir parçacıktır.
Bu yazıda, WordPress alıntılarınızı herhangi bir kod yazmadan nasıl özelleştireceğinizi göstereceğiz.
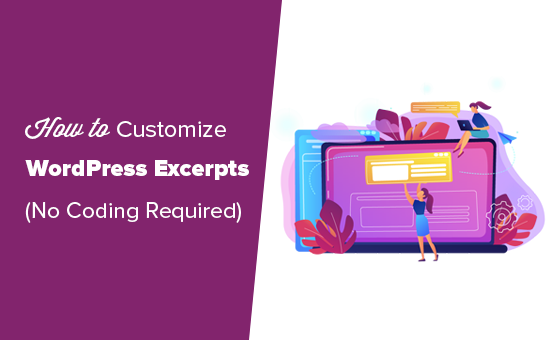
WordPress’te Alıntıları Ne Zaman ve Neden Kullanmalısınız?
Öncelikle, alıntıları kullanmanın ne zaman mantıklı olduğu ve bunu yapmanın neden iyi bir fikir olduğu hakkında konuşalım.
Varsayılan olarak WordPress, ana sayfanızda, blog sayfanızda ve sitenizin arşivlerinde tam gönderileri gösterir.
Bu, sitenizi yavaşlatır ve ayrıca arama motorlarında sorunlara neden olabilir çünkü sitenizde yinelenen içeriğe sahip olacağınız anlamına gelir.
Alıntıların kullanılması, sayfalarınızın daha hızlı yüklenmesini sağlar çünkü her makalenin yalnızca küçük bir bölümünü yükleyeceksiniz. Alıntıları şurada kullanmak isteyebilirsiniz:
Birçok WordPress teması, ana sayfanız gibi yerlerde varsayılan olarak alıntıları kullanacak şekilde yapılandırılmıştır. Premium WordPress temaları ile tam gönderileri mi yoksa alıntıları mı görüntülemek istediğinizi seçme seçeneğiniz olabilir.
Daha fazla ayrıntı için, alıntıları kullanmak için daha fazla neden için tam gönderiler ve alıntılarla ilgili makalemize bakın.
Alıntılarınızı Neden Özelleştirmek İsteyebilirsiniz?
WordPress temanız varsayılan olarak alıntılar kullanıyorsa, WordPress otomatik olarak sizin için bir alıntı oluşturur. Varsayılan olarak, WordPress gönderinizin ilk 55 kelimesini kullanır, ancak birçok tema biraz daha fazlasını gösterir.
Peki bunun nesi var? WordPress’in sizin için alıntı ile gelmesine izin vererek zamandan tasarruf edemez misiniz?
İşte sorun. Otomatik olarak oluşturulan alıntı, gönderinizin başlangıcındaki metinle başlayacaktır. Bu bazı durumlarda iyi olabilir, ancak gönderinizin girişine başlamadan önce bir şeyiniz varsa o kadar da iyi çalışmaz.
Ribosome temasını kullanan bir siteden bir örnek:
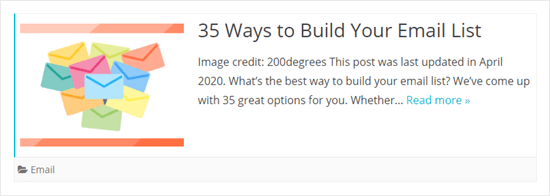
Gördüğünüz gibi, alıntı metni gönderinin en başından itibaren gösteriyor. Bu, öne çıkan resim kredisini ve gönderinin en son ne zaman güncellendiğine ilişkin bir notu içerir. Bu pek iyi görünmüyor.
Temanız alıntıları çok iyi ele almıyorsa, onları daha kolay okunacak ve gönderiler için daha fazla tıklama almanıza yardımcı olacak şekilde özelleştirmek isteyebilirsiniz.
Bununla birlikte, WordPress’teki alıntıları özelleştirmenin farklı yollarına bir göz atalım.
1. WordPress’e Özel Alıntı Ekleme (Varsayılan)
WordPress’e özel bir alıntı eklemek oldukça basittir. Önce yeni bir gönderi oluşturun veya mevcut bir gönderiyi düzenleyin.
WordPress içerik düzenleyicisinin sağ tarafındaki panelde, ‘Alıntı’ açılır menüsünü görmelisiniz. Yanındaki aşağı oku tıklayın.
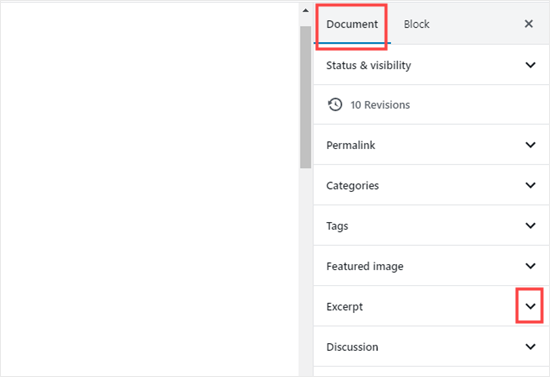
Alıntı kutusunu göstermek için genişler. Özel yazı alıntılarınızı buraya yazabilirsiniz. Yazımızın ilk paragrafını basitçe kopyaladık.
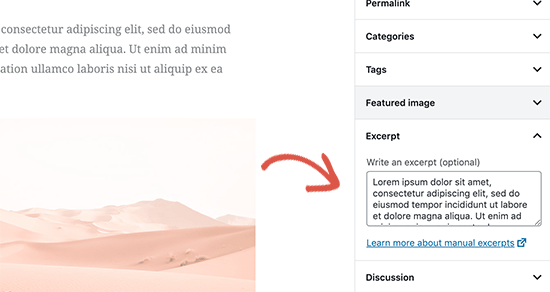
Not: Hala eski klasik düzenleyiciyi kullanıyorsanız, sağ üst köşedeki Ekran Seçenekleri sekmesini tıklayın. Ardından, “Alıntı” kutusuna bir onay işareti koyun. Artık gönderinizi yazdığınız kutunun altında alıntı için bir alan göreceksiniz.
WordPress temanız şimdi bu gönderi için özel alıntıyı kullanacak.

Gördüğünüz gibi, Daha Fazla Oku bağlantısı alıntıdan sonra görüntülenmiyor. Kullandığınız temaya bağlı olarak, özel alıntılarda bu bağlantı olmayabilir.
Okuyucu, yayınınızın tamamını okumak için gönderi başlığını tıklayabilir veya öne çıkan görseli gönderebilir.
Temanızdaki Alıntıları Görüntüleme
En popüler WordPress temaları, yayınlarınızda özel alıntılar görüntülemek için yerleşik destekle birlikte gelir.
Ancak bazı temalarda alıntı desteği olmayabilir. Sizin durumunuz buysa, bir alt tema oluşturarak ve bazı kodlar ekleyerek tema dosyalarınızı manuel olarak değiştirmeniz gerekir.
Bu, sürece biraz karmaşıklık katar ve bundan rahatsızsanız, bu makalede herhangi bir kod eklemenizi gerektirmeyen yöntem 3’ü kullanabilirsiniz.
Alt temanızda, değiştirmek istediğiniz sayfaları görüntülemek için kullanılan şablona ihtiyacınız olacak. Hangi şablonu düzenlemeniz gerektiğini öğrenmek için WordPress şablon hiyerarşisi kılavuzumuza bakın.
Dosya adları temanıza bağlı olarak biraz farklılık gösterecektir, ancak muhtemelen home.php, content.php, archive.php ve category.php’yi arıyorsunuz.
Bu dosyaların her birinde şu satırı bulmanız gerekir:
<?php the_content(); ?>
Ardından, bunu aşağıdaki gibi_excerpt etiketiyle değiştirmeniz gerekecek:
<?php the_excerpt(); ?>
Önemli: Bu yöntemi yeni başlayanlar için önermiyoruz. WordPress konusunda oldukça deneyimli olsanız bile, bir çocuk teması oluşturmaktan ve şablon dosyalarınızı düzenlemekten kaçınmayı tercih edebilirsiniz.
Sonraki iki yöntem harika alternatiflerdir.
2. Gönderilerinizin Başlangıcını Daha Fazla Etiketle Gösterme
WordPress ana sayfanız ve arşiv sayfalarınız için gönderinizin kısa bir versiyonunu oluşturmanın bir başka yolu da ‘Daha Fazla’ etiketini kullanmaktır.
Bu, bir alıntıdan biraz farklı çalışır. Gönderinizin salt metin snippet’ini oluşturmak yerine Diğer etiketi, yayınınızı belirli bir noktada kesmenize olanak tanır.
Bu, gönderinizin yalnızca ilk bölümünün (etikete kadar) ana sayfanızdaki, kategoriler sayfanızdaki vb. Gönderiler listesinde görüneceği anlamına gelir. Daha fazla etiketin yararı, tüm biçimlendirmenizi korumasıdır.
Daha fazla etiketini yerleştirdiğiniz noktada, WordPress bir ‘Daha Fazla Oku’ bağlantısı gösterecektir. Okuyucular, yayınınızın tamamına gitmek için buna tıklayabilir. Gönderide de otomatik olarak doğru noktaya atlanırlar.
Daha fazla etiketi oluşturmak için yeni bir gönderi yazın veya mevcut bir tane düzenleyin.
Ardından, Daha fazla etiketinin gitmesini istediğiniz yere bir blok ekleyin ve Düzen Seçenekleri bölümünden Daha Fazla bloğu seçin veya arama çubuğunu kullanarak onu arayın.
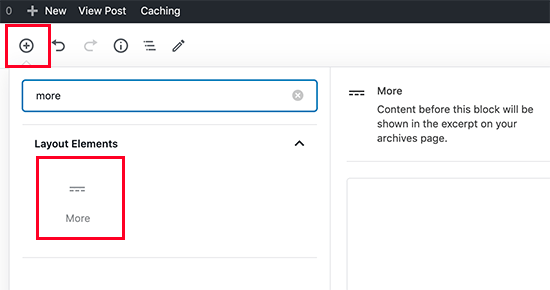
İçerik düzenleyicide daha fazla etiket bu şekilde görünecektir. İsteğe bağlı olarak, asıl gönderideki daha fazla etiketinden önce içeriği gizlemeyi seçebilirsiniz.

Not: Eski klasik düzenleyicide Daha fazla etiketi de ekleyebilirsiniz. Etiketi gönderinizin kendisinde yerleştirmek istediğiniz yeri tıklayın, ardından görsel araç çubuğundaki Daha Fazla düğmesini tıklayın.
Hemen hemen her tema, gönderilerin görüntülendiği her yerde Daha Fazla etiketini kullanabilir. Temanız alıntılar gösteriyorsa, alıntıyı özelleştirmeniz gerekeceğini unutmayın. Yayınlara Daha fazla etiketi ekleyerek bunu değiştiremezsiniz
3. Eklenti Kullanarak Özel WordPress Alıntıları Ekleme
Ya WordPress’in yerleşik özel alıntılar işlevi istediğinizi yapmazsa… ve bir More etiketi de kullanmak istemezseniz?
Kolay bir çözüm var. Özel alıntılar oluşturmak ve görüntülemek için bir eklenti kullanabilirsiniz.
Önce, Advanced Excerpt eklentisini kurun ve etkinleştirin.
Daha önce bir eklenti kurmadıysanız, bir WordPress eklentisinin nasıl kurulacağına dair adım adım talimatlarımıza bir göz atın.
Etkinleştirdikten sonra, nasıl çalıştığını ayarlamak için Ayarlar »Alıntı seçeneğine gidebilirsiniz.
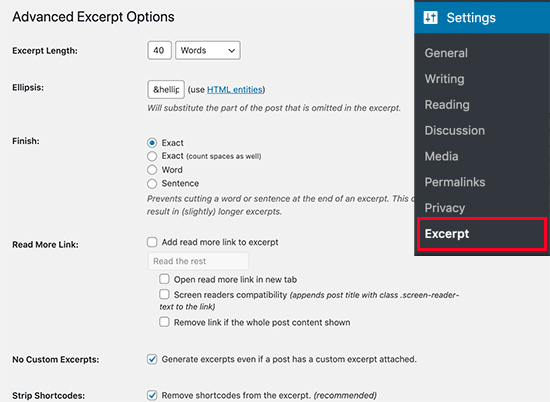
Burada, alıntının kaç karakter veya kelime göstereceği gibi şeyleri değiştirebilirsiniz. Alıntının kelime ortasını mı yoksa cümlenin ortasını mı kesmesine izin vereceğinize de karar verebilirsiniz.
Normalde özel alıntıdan kaybolan ‘Daha Fazla Oku’ bağlantısını da geri yükleyebilirsiniz. Hatta bunu istediğiniz metne değiştirebilir ve işleyişini değiştirebilirsiniz:
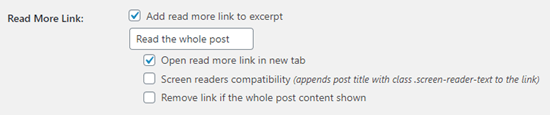
İpucu: Bu eklentiyle özel alıntılar kullanmak için, ‘Bir gönderiye özel bir alıntı eklenmiş olsa bile alıntı oluştur’ kutusunun işaretini kaldırın.

Gelişmiş Alıntı ayarlarında değişiklik yaptıktan sonra, ekranın altındaki kaydet düğmesine tıkladığınızdan emin olun.
Advanced Excerpt eklentisi ile alıntılarınız gönderinizin biçimlendirmesini koruyacaktır. İşte eklenti etkinleştirilmiş, otomatik olarak oluşturulmuş bir alıntı. Gördüğünüz gibi, satır sonu ve italik metin içeride tutulmuştur.
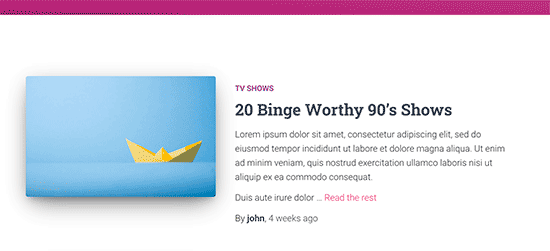
Varsayılan olarak, Gelişmiş Alıntı eklentisi ana sayfanızdaki, RSS beslemenizdeki ve diğer arşiv sayfalarınızdaki alıntıları kullanır.
İçeriğinizde herhangi bir değişiklik yapmaz ve kapatmak isterseniz eklentiyi devre dışı bırakabilirsiniz.
Bu makalenin, herhangi bir kodlama olmadan WordPress alıntılarını kolayca özelleştirmenize yardımcı olacağını umuyoruz. Yayınların sitenizdeki farklı konumlarda nasıl görüneceği konusunda daha fazla kontrol istiyorsanız, en iyi sürükle ve bırak WordPress sayfa oluşturucuları için kılavuzumuza bakın.
Bu makaleyi beğendiyseniz, lütfen WordPress video eğitimleri için YouTube Kanalımıza abone olun. Bizi Twitter ve Facebook’ta da bulabilirsiniz.
