WordPress blog yazılarınıza ayrı ayrı tweetler eklemek ister misiniz? Tweetleri blog gönderilerinize eklemek, gönderilerinizin içindeki tweet’leri kolayca alıntı yapmanıza ve onları daha ilgi çekici hale getirmenize olanak tanır.
Makalelerine kuruluşlardan ve bireylerden tweetler yerleştiren birçok popüler blog ve haber web sitesi görmüş olabilirsiniz.
Kullanıcılarınızın daha fazla bilgi için tüm konuşmaları takip etmesine izin verirken alıntıları daha gerçekçi hale getirir.
Bu yazıda, tweet’leri WordPress blog yazılarına ve sayfalarına nasıl kolayca yerleştireceğinizi göstereceğiz.
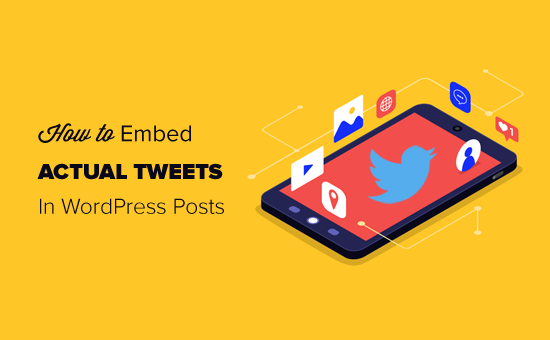
Video öğretici
Yazılı talimatları tercih ediyorsanız, lütfen okumaya devam edin.
Gerçek Tweetleri WordPress Gönderilerine Gömme – Adım Adım
WordPress, blog yazılarınıza üçüncü taraf hizmetleri eklemeyi kolaylaştırır. Buna YouTube videoları, tweetler ve diğer sosyal ağ gönderileri dahildir.
Bu özellik, oEmbed adlı bir yöntem kullanır. Temel olarak, bir üçüncü taraf web sitesinin URL’sini ekleyebilirsiniz ve WordPress onlardan bir yerleştirme kodu isteyecektir.
WordPress’e yalnızca beyaz listedeki oEmbed hizmetlerini ekleyebilirsiniz ve Twitter bu hizmetlerden biridir.
WordPress blok düzenleyici, gönderilerinize ve sayfalarınıza kolayca tweet eklemenize izin veren yerleşik bir Twitter yerleştirme bloğu ile birlikte gelir.
Öncelikle Twitter’a gitmeniz ve yerleştirmek istediğiniz tweet’i bulmanız gerekiyor. Daha sonra sağdaki aşağı ok simgesine tıklayın ve ardından ‘Tweet bağlantısını kopyala’ seçeneğini seçin.
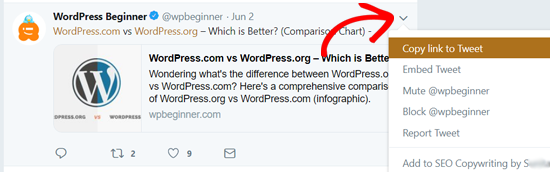
Ardından, tweet’i yerleştirmek istediğiniz WordPress gönderisini veya sayfayı düzenlemeniz gerekir.
Gönderi düzenleme ekranında, yeni bir blok eklemek için + simgesine tıklayın ve ardından Yerleştirmeler bölümünün altındaki Twitter bloğunu seçin.
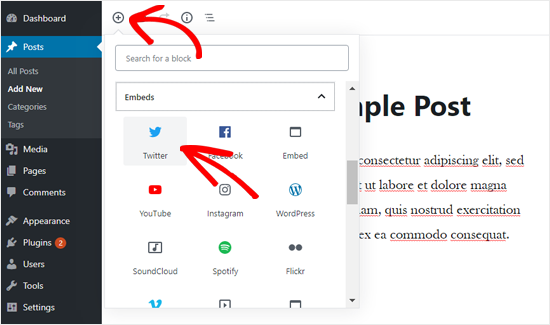
Artık yayın düzenleme alanına Twitter Yerleştirme bloğunun eklendiğini göreceksiniz. Daha önce kopyaladığınız tweet URL’sini blok ayarlarına yapıştırmanız gerekir.
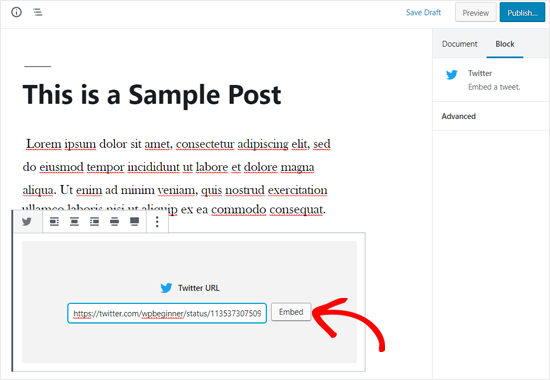
WordPress artık yazı içeriğinizde gerçek tweet’i otomatik olarak alacak ve görüntüleyecektir.
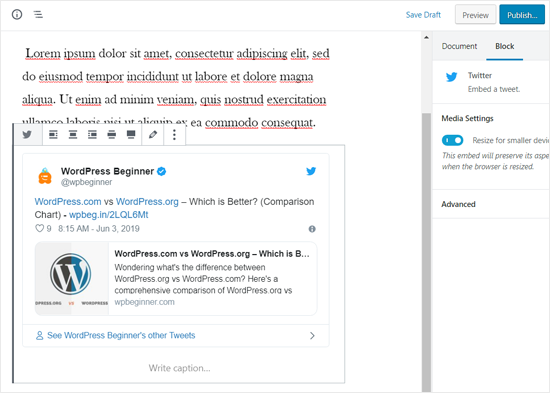
Yayınınızı kaydedebilir veya canlı bir önizleme görmek için yayınlayabilirsiniz. Demo web sitemizde böyle görünüyordu.
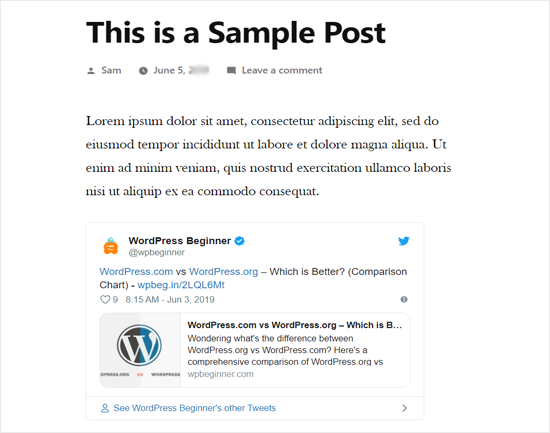
Profesyonel İpucu: Tweet URL’sini bir paragraf bloğuna da yapıştırabilirsiniz; WordPress bunu otomatik olarak bir Twitter yerleştirme bloğuna dönüştürür.
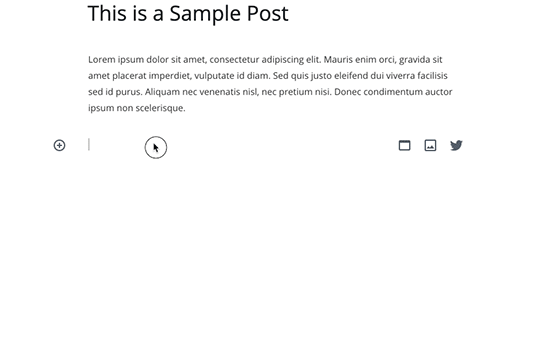
Tweetler Klasik WordPress Editörüne Nasıl Eklenir
Hala eski WordPress klasik düzenleyicisini kullanıyorsanız, tweet bağlantısını kopyalayıp doğrudan yayın düzenleyicisine yapıştırmanız gerekir.
Blok düzenleyicinin aksine, klasik düzenleyici tüm içeriğiniz için tek bir metin kutusudur. Bu nedenle, tweet URL’sini düzenleyicide ayrı bir satıra yapıştırmanız gerekir.
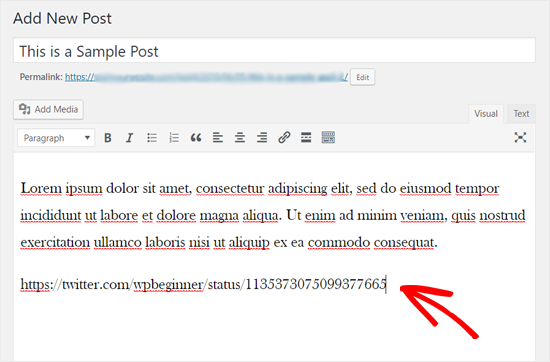
Tamamlandığında, gerçek tweet’i hemen yazı düzenleyicinize yükleyecektir.
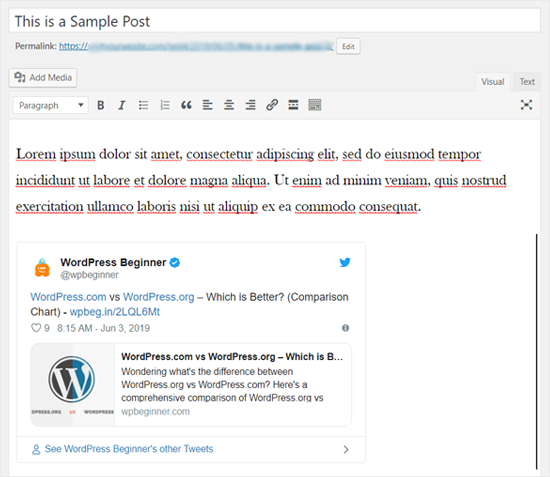
Değişikliklerinizi güncellemeyi veya kaydetmeyi ve yayınınızı veya sayfanızı önizlemeyi unutmayın.
WordPress’e Son Tweetleri Otomatik Olarak Nasıl Yerleştirilir
Varsayılan olarak WordPress, makalelerinize manuel olarak tweet eklemenize izin verir ve bir seferde yalnızca bir tweet ekleyebilirsiniz.
Hesabınızdan, başka bir kullanıcıdan veya bir hashtag’den son tweet’leri sergilemek isterseniz ne olur?
Smash Balloon Özel Twitter Yayınlarının devreye girdiği yer burasıdır. Güzel düzenler ve tonlarca özelleştirme seçeneği ile bir twitter beslemesini kolayca yerleştirmenize olanak tanır.
Öncelikle, Smash Balloon Custom Twitter Feeds eklentisini kurmanız ve etkinleştirmeniz gerekir. Daha fazla ayrıntı için, bir WordPress eklentisinin nasıl kurulacağına dair adım adım kılavuzumuza bakın.
Not: Özel Twitter beslemeleri eklentisinin ücretsiz bir sürümü de mevcuttur. Pro sürümünü sergiliyoruz çünkü daha fazla özelliğe sahip.
Etkinleştirmenin ardından, Twitter Beslemeleri »Lisans sayfasını ziyaret etmeniz ve lisans anahtarınızı girmeniz gerekir. Bu bilgiyi Smash Balloon web sitesinde hesabınızın altında bulabilirsiniz.
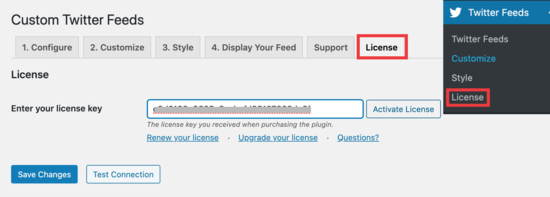
Ardından, ‘Lisansı Etkinleştir’i ve ardından Değişiklikleri Kaydet’i tıklamanız gerekir.
Bundan sonra, Twitter Beslemeleri »Yapılandır’a gidebilir ve Twitter hesabınızı bağlamak için büyük mavi düğmeyi tıklayabilirsiniz.
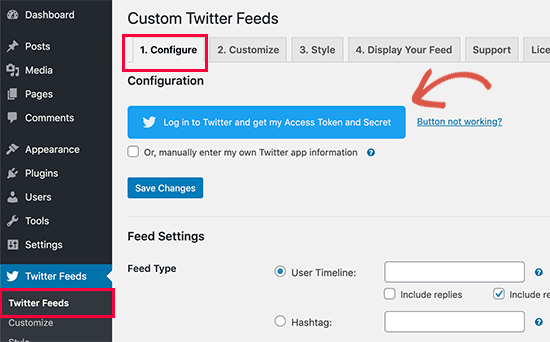
Bu sizi Twitter web sitesine götürür ve oturum açmanız istenir. Giriş yaptıktan sonra, devam etmek için ‘Uygulamayı Yetkilendir’ düğmesine tıklamanız gerekir.
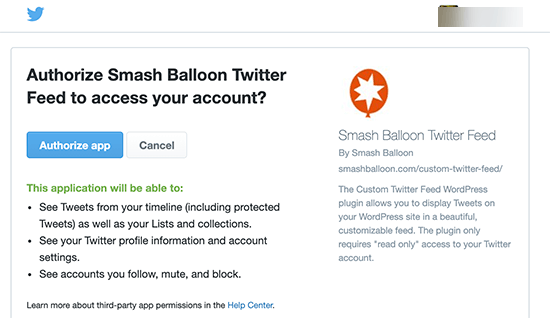
Bundan sonra, Erişim Jetonu ve Erişim Jetonu Sırrı alanlarının doldurulduğunu göreceğiniz web sitenize geri yönlendirileceksiniz. Değişikliklerinizi kaydettiğinizden emin olun.
Twitter Feed’inizi WordPress’te Görüntüleme
Eklentiyi kurduktan sonra, son tweetlerinizi herhangi bir WordPress gönderisine veya sayfasına ekleyebilirsiniz.
Twitter beslemesini görüntülemek istediğiniz gönderiyi veya sayfayı düzenlemeniz yeterlidir. Gönderi düzenleme ekranında, Twitter Besleme bloğunu sayfanıza eklemek için (+) düğmesine tıklayın.
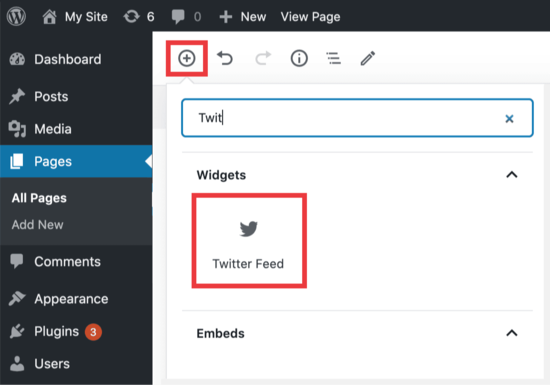
Bloğu eklediğiniz anda, Twitter hesabınızdan son tweetleri otomatik olarak yükleyecektir. Artık gönderinizi veya sayfanızı kaydedebilir ve Twitter yayınınızı çalışırken görmek için ziyaret edebilirsiniz.

Artık Tweetlerinizin beslemesini her Tweet attığınızda otomatik olarak güncellenir.
İsterseniz belirli bir hashtag’i göstermek için feed’inizi bile ayarlayabilirsiniz. İşte bunu nasıl yapacağınız.
Twitter Beslemeleri »Twitter Beslemeleri’ne geri dönün ve Akış Ayarlarınıza ilerleyin. Ardından ‘Hashtag’ seçeneğini seçin ve seçtiğiniz hashtag’i alana girin.

Değişikliklerinizi kaydettiğinizden emin olun ve ardından sitenizi kontrol edin. Seçtiğiniz hashtag’i kullanan Tweetlerin bir listesini göreceksiniz.
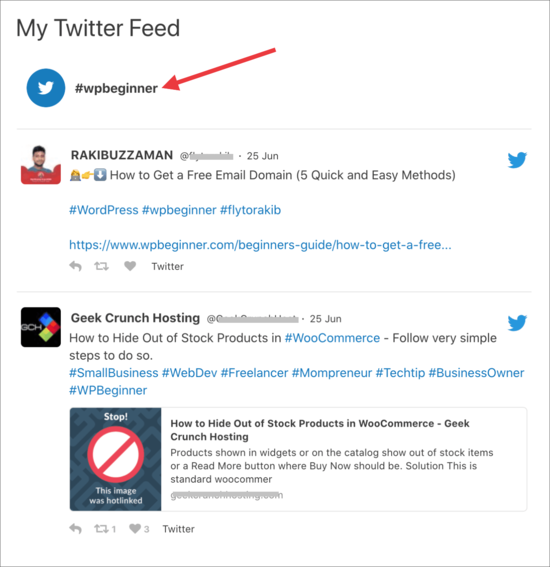
Şimdi, özet akışınızı kolayca nasıl özelleştirebileceğinize bakalım.
Twitter Feed’inizi WordPress’te Özelleştirme
Smash Balloon Twitter Feed’i, Twitter beslemelerini çeşitli özelleştirme seçenekleriyle çeşitli düzenlerde görüntülemenizi sağlar.
Twitter Beslemeleri »Özelleştir sekmesine gidin ve yayınınızı görüntülemek için ilk seçeneklerinizi göreceksiniz. Özelleştirmek istediğiniz bölüme gitmek için en üstte hızlı bağlantılarınız var.
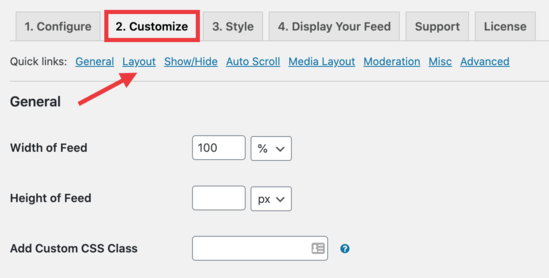
Düzenler bölümüne tıklayarak başlayalım. Buradan liste, atlıkarınca ve duvar stilleri gibi bir dizi seçenek arasından seçim yapabilirsiniz.
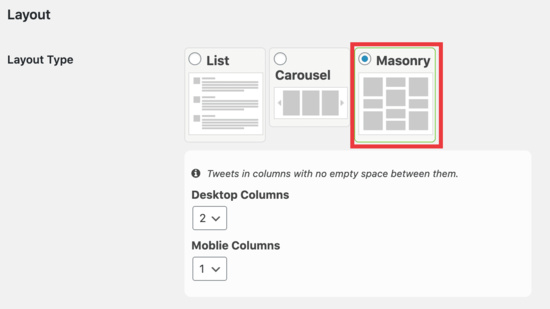
Ayrıca başlık, twitter bağlantıları, yanıtlama ve retweet eylemleri ve daha fazlası gibi farklı öğeleri gösterebilir ve gizleyebilirsiniz. Bitirdiğinizde, ayarlarınızı kaydetmek için Değişiklikleri Kaydet düğmesine tıklamayı unutmayın.
Artık değişikliğinizin beslemeye uygulandığını görmek için Twitter besleme sayfanızı ziyaret edebilirsiniz.

Klasik düzenleyiciyi kullanıyorsanız, [custom-twitter-feeds] akışınızın sayfanızda veya yayınınızda olmasını istediğiniz yere [custom-twitter-feeds] kodunu kopyalayıp yapıştırmanız gerekir.
Tweetlerinizi kenar çubuğunuza veya altbilginize eklemek için kısa kodu veya Twitter Akışı widget’ını da kullanabilirsiniz. Görünüm »Pencere Öğeleri’ne gidin ve Twitter Akışı widget’ını kenar çubuğunuza veya istediğiniz yere sürükleyin.

WordPress’te Birden Çok Twitter Beslemesi Oluşturma
Ya bir sayfada veya gönderide birden çok Twitter beslemesi görüntülemek istiyorsanız? Mevcut kısa kodları kullanarak bunu kolayca yapabilirsiniz.
Twitter Beslemeleri »Twitter Beslemeleri’ne gidin ve ardından” Beslemenizi Görüntüle “sekmesini seçin.

Bu sayfada, kullanabileceğiniz bir dizi kısa kod örneği göreceksiniz.
Örneğin, [custom-twitter-feeds screenname=optinmonster num=6] son 6 tweet’i görüntülemek için şu kısa [custom-twitter-feeds screenname=optinmonster num=6] kullanabilirsiniz: [custom-twitter-feeds screenname=optinmonster num=6].
‘Ekran adını’ kullanmak istediğiniz herhangi bir Twitter adı ile değiştirin. Ardından Tweet sayısını görüntülemek için ‘num = 6’ seçeneğinden istediğiniz sayıyı seçin.
Ardından, (+) işaretini tıklayıp ardından kısa kod parçacığını seçerek kısa kod bloğunu kullanarak gönderinize ekleyeceksiniz.
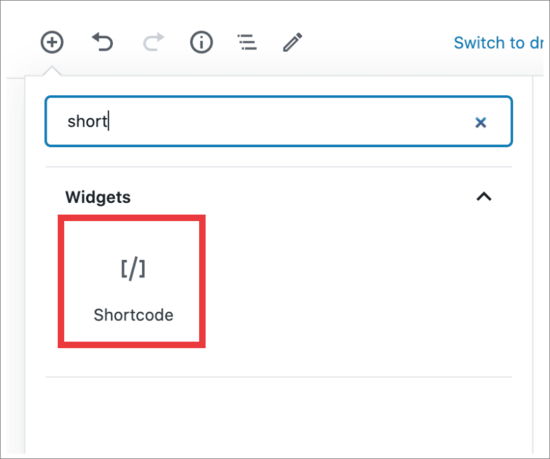
Oradan, kısa kodu blok ayarlarının içine ekleyin ve yayınınızı veya sayfanızı kaydedin.

Artık yayınınızı kaydedebilir veya yayınlayabilir ve çalışırken görmek için web sitenizi ziyaret edebilirsiniz.
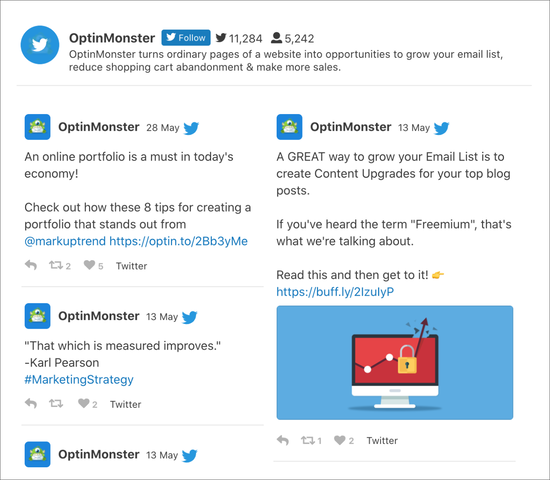
Bu makalenin, WordPress blog yayınlarına gerçek Tweetleri nasıl yerleştireceğinizi öğrenmenize yardımcı olacağını umuyoruz. Ayrıca, trafiğinizi artırmak için bir e-posta bülteni oluşturma konusundaki kılavuzumuzu ve daha fazla takipçi edinmek için WordPress için en iyi Twitter eklentileri konusundaki uzman seçimimizi görmek isteyebilirsiniz.
