Kreatif Ajans’da en sık sorulan sorulardan biri, WordPress’in e-posta göndermemesini nasıl düzelteceğidir.
Başlangıç seviyesindeki kullanıcılarımızın çoğu bize iletişim formu eklentilerinin neden e-posta göndermediğini veya neden herhangi bir WordPress bildirimi görmediklerini soruyor.
Bu makalede, WordPress e-posta göndermeme sorununu nasıl düzelteceğinizi göstereceğiz, böylece web siteniz daha güvenilir bir şekilde e-posta gönderebilir ve spam klasörünü atlayabilir.
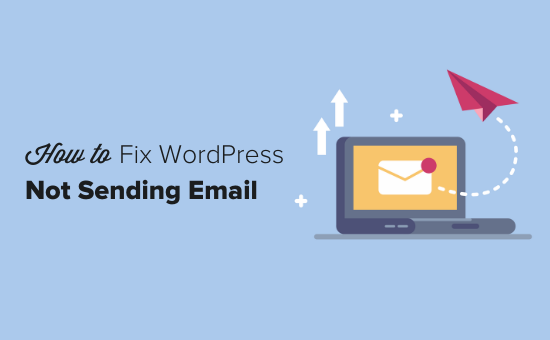
WordPress Sitenizden Neden E-posta Almıyorsunuz?
E-postaların kaybolmasının en yaygın nedeni, WordPress barındırma sunucunuzun PHP mail () işlevini kullanmak için doğru şekilde yapılandırılmamış olmasıdır.
Barındırma hizmetiniz onu kullanacak şekilde yapılandırılmış olsa bile, Gmail ve diğerleri gibi birçok e-posta hizmeti sağlayıcısı, e-posta spam’ını azaltmak için çeşitli araçlar kullanır. Bu araçlar, bir e-postanın gerçekten olduğunu iddia ettiği yerden geldiğini tespit etmeye çalışır.
WordPress web siteleri tarafından gönderilen e-postalar genellikle bu testi geçemez.
Bu, WordPress sitenizden bir e-posta gönderildiğinde (iletişim formu eklentisi, yönetici bildirimi vb.), Bunu gelen kutusu bir yana alıcının spam klasörüne bile giremeyebileceği anlamına gelir.
Bu nedenle, e-posta bülteninizi göndermek için WordPress kullanmamanızı öneririz.
WordPress’te e-posta göndermek için herkesin SMTP kullanmasını önermemizin nedeni de budur.
SMTP nedir?
SMTP (Basit Posta Aktarım Protokolü), e-posta göndermek için endüstri standardıdır.
PHP mail () işlevinin aksine SMTP, yüksek e-posta teslimine yol açan uygun kimlik doğrulamasını kullanır.
WordPress, WordPress sitenizi PHP mail () işlevi yerine SMTP kullanarak e-posta gönderecek şekilde yapılandıran bir WP Mail SMTP eklentisine sahiptir.
SendinBlue, Gmail (G Suite), Office365, Amazon SES vb. Gibi popüler SMTP servislerine bağlanmak için kullanabilirsiniz.
Bununla birlikte, WordPress e-posta göndermeme sorununu nasıl düzelteceğimize bir göz atalım.
WP Mail SMTP Eklentisini Yükleme
Hangi SMTP hizmetini seçerseniz seçin, WP Mail SMTP eklentisinin sitenizde kurulu olması gerekir. Bu, WordPress’i yerleşik PHP mail () işlevinden SMTP hizmetinizi kullanmaya geçirmenizi sağlar.
Önce, WP Mail SMTP eklentisini kurun ve etkinleştirin. Nasıl yapılacağından emin değilseniz, bir WordPress eklentisinin nasıl kurulacağına dair adım adım kılavuzumuza bakın.
Ardından, eklenti ayarlarını yapılandırmak için WordPress panonuzdaki WP Mail SMTP’ye tıklayın.
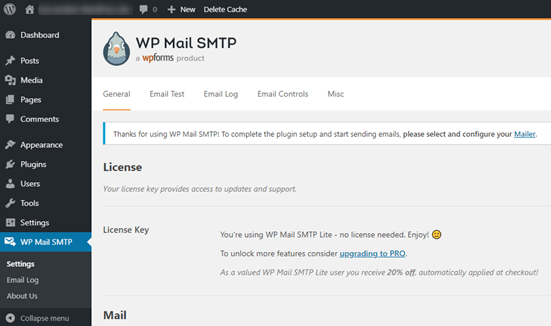
Sitenizin e-postalarının gelmesini istediğiniz adı ve iş e-posta adresini girerek başlamanız gerekecek. Burada, SMTP posta hizmetiniz için kullanacağınız e-posta adresini kullandığınızdan emin olun.
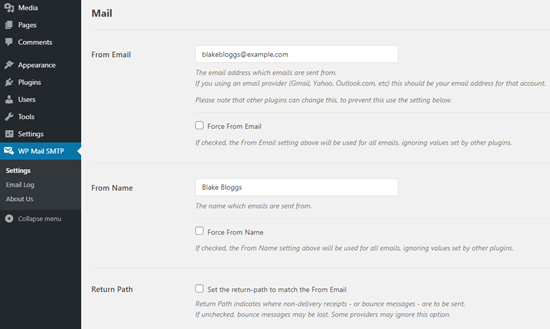
Diğer eklentiler (WPForms gibi) farklı ayarlara sahip olsa bile, e-postaları bu adı ve e-posta adresini kullanmaya zorlamayı seçebilirsiniz. WP Mail SMTP, diğer eklentilerin ayarlarını geçersiz kılar.
Bundan sonra, siteniz için bir SMTP posta hizmeti seçmeniz gerekir.
Bu eğitimin iyiliği için, Sendinblue kullanarak SMTP’yi kuracağız. Gmail veya Office365 kullanmayı tercih ederseniz, bu makalenin ilerleyen kısımlarında bunlarla ilgili talimatlarımız da var.
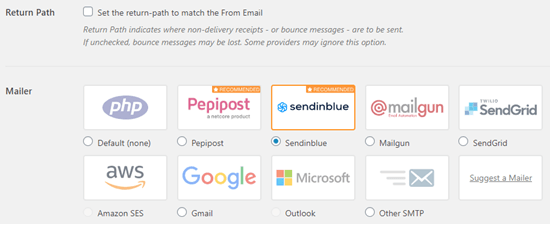
WP Mail SMTP kurulumunu bitirmek için Sendinblue ile bir hesap oluşturmanız gerekir. Bir sonraki adımda devam edeceğiz ve ardından WP Mail SMTP’deki kurulumu tamamlamaya geri döneceğiz.
Sendinblue kullanarak WordPress e-postaları gönderme
Sendinblue, popüler bir e-posta servis sağlayıcısıdır. Teslim edilebilirliği yüksek çok sayıda e-posta göndermenize izin verir.
Sendinblue’yu günde 300 e-postayı ücretsiz olarak göndermek için kullanabilirsiniz, bu çoğu küçük web sitesi için fazlasıyla yeterlidir.
Bunlar, iletişim formunuzdaki e-postalar, yeni kullanıcı hesabı ayrıntıları, şifre kurtarma e-postaları veya WordPress siteniz aracılığıyla gönderilen diğer e-postalar olabilir.
İlk olarak, bir hesap oluşturmak için Sendinblue web sitesine gitmeniz gerekir. Hesabınızı oluşturmak için ‘Ücretsiz kaydolun’ düğmesini tıklayın.
Bir hesap oluşturduğunuzda Sendinblue kontrol panelinizi göreceksiniz. Kurulum aşamasında profilinizi tamamlamadıysanız, burada yapmanız istenecektir.
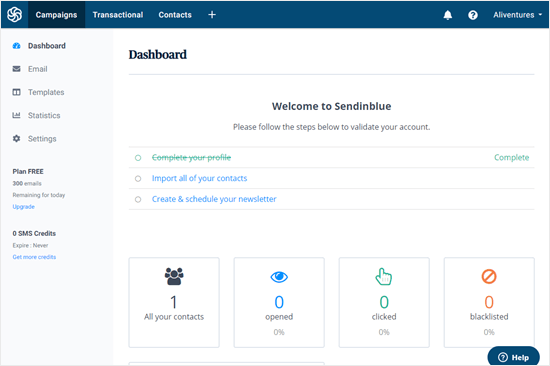
Sendinblue ile kuruluma devam etmeden önce web sitenizde bir adım daha var.
Web Siteniz İçin Bir Alt Alan Oluşturma
Öncelikle, bir alt alan ayarlamanız gerekir. Bu, sitenizin ayrı bir bölümü gibidir. Mail1.yourdomain.com kullanmanızı öneririz.
Not: WordPress barındırıcınız postayı alt alanınız olarak kullanmanıza izin vermeyebilir, bu yüzden buraya 1’i de koyduk.
Alt alanınızı eklemek için, web barındırma hesabınıza giriş yapın ve kontrol panelinizin Alanlar bölümünü bulun.
Bu eğitimin iyiliği için, Bluehost’taki örnek barındırma hesabımızda bunu nasıl yapacağımızı göstereceğiz. Giriş yaptıktan sonra Etki Alanları »Alt Etki Alanları’na gidin.
Daha sonra alt alan adınızı yazabilir ve ‘Oluştur’u tıklayabilirsiniz.

Başka barındırma şirketlerini kullanıyorsanız veya DNS’niz, Domain.com veya GoDaddy gibi bir alan adı kayıt sitesinde yönetiliyorsa, ilgili talimatları izleyin.
Alt alan adını oluşturduktan sonra, bunu Sendinblue hesabınıza eklemeniz gerekecektir.
Sendinblue’ya Alt Alan Adınızı Ekleme
Sendinblue hesabınızda ‘Ayarlar’a gidin, ardından’ Göndericilerinizi ‘bulun ve’ Yapılandır ‘düğmesini tıklayın:
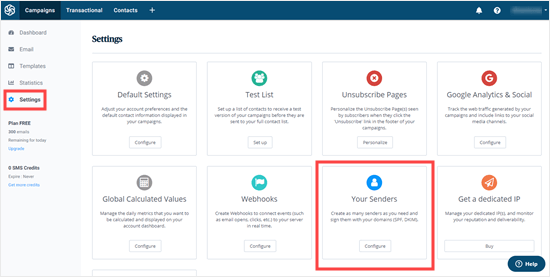
Ardından, ‘Alanlar’ sekmesini ve ardından ‘Yeni Bir Alan Ekle’ düğmesini tıklayın.
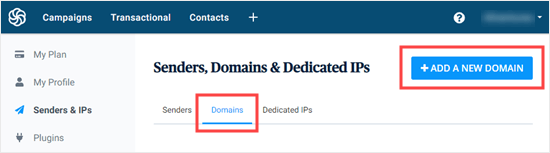
Alt alan adının tamamını girin (örn. Mail1.yoursite.com) ve “E-postalarımı dijital olarak imzalamak için bu alan adını kullanmak istiyorum (SPF, DKIM, DMARC)” seçeneğinin yanındaki kutuyu işaretleyin.
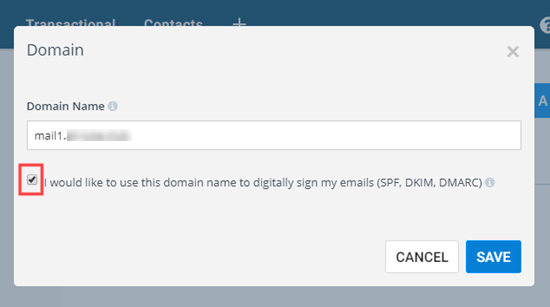
Ardından, ‘Kaydet’i tıklayın, birkaç DNS kaydının listelendiği bir açılır pencere göreceksiniz.
Bu kod satırları Sendinblue’nun alan adınızı yetkilendirmesine izin verir.
İpucu: Bu açılır pencereyi yanlışlıkla kapatırsanız endişelenmeyin. Alt alan adınızın yanındaki ‘Bu Etki Alanını Doğrula’ düğmesini tıklayarak geri dönebilirsiniz:
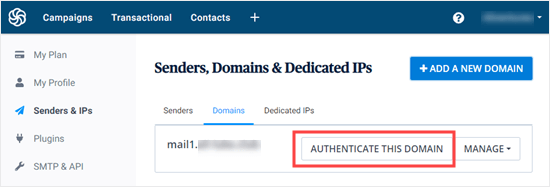
Yeni bir tarayıcı sekmesi açın ve web barındırma hesabınıza tekrar giriş yapın. Etki alanınızı bulmanız ve DNS kayıtlarını açmanız gerekir.
Bluehost’ta, bunu Etki Alanları »My Domains’e gidip etki alanınızın yanındaki ‘Yönet’i tıklayarak yaparsınız.
Sendinblue tarafından sağlanan 3 TXT kaydını buraya eklemeniz gerekecek.
Öncelikle, DNS kayıtlarınızın TXT bölümünü bulmak için aşağı kaydırın. Şunun gibi görünecek:

Ardından, ‘Kayıt Ekle’yi tıklayın.
İlk kaydı aşağıdaki şekilde tamamlayın:
Ana Bilgisayar Kaydı: mail._domainkey.mail1
Kayıt Türü: TXT
TXT Değeri: Bunu Sendinblue’dan kopyalayın.
TTL: 1 gün
İpuçları: Host Record, web barındırıcınız tarafından Host veya Name olarak adlandırılabilir. Alt alanınız için farklı bir şey kullandıysanız mail1’i değiştirin. Kayıt Türü gerekli olmayabilir. TXT Değeri, TXT verisi olarak da adlandırılabilir: Bu, Sendinblue ayrıntılarındaki ilk uzun kod parçasıdır. TTL 24 saat veya 86400 saniye olabilir (her ikisi de 1 güne eşittir). GoDaddy kullanıyorsanız 1 saate ayarlayın.
İlk kaydı ekledikten sonra, ‘Kaydet’i tıklayın.
Ardından, ikinci kaydı eklemeniz gerekir. Aşağıdaki gibi tamamlayın:
Ana Bilgisayar Kaydı: mail1
Kayıt Türü: TXT
TXT Değeri: v=spf1 include:spf.sendinblue.com mx ~all
TTL: 1 gün
Bitirdiğinizde, ‘Kaydet’i tıklayın.
Bunu kaydettikten sonra üçüncü kaydı eklemeniz gerekir. Aşağıdaki gibi tamamlayın:
Ana Bilgisayar Kaydı: mail1
Kayıt Türü: TXT
TXT Değeri: Bunu Sendinblue’dan kopyalayın. Bu üçüncü kod parçasıdır.
TTL: 1 gün
İşiniz bittiğinde devam edin ve o kaydı da kaydedin.
Uyarı: Sendinblue ayrıca bir DMARC kaydı için dördüncü bir kod parçasına sahiptir. Buna ihtiyacınız yoktur ve DMARC yapılandırmasında deneyimli değilseniz kesinlikle atlamanızı öneririz.
Kayıtlarınızı ekledikten sonra Sendinblue’ya geri dönün. Her kayıt için, ‘Kayıt Eklendi. Lütfen Doğrulayın. ‘ Sendinblue’nun kayıtlarınızı doğrulaması 24-48 saat sürebilir, ancak bu genellikle çok daha hızlıdır.
Bu düğmeyi tıkladığınızda hiçbir şey olmazsa, kayıtlar henüz doğrulanamaz. Daha sonra tekrar kontrol edin ve doğrulanmış olup olmadıklarına bakın. Sahip olduklarında, kayıtların yanında yeşil renkte ‘Yapılandırıldı’ kelimesini göreceksiniz:
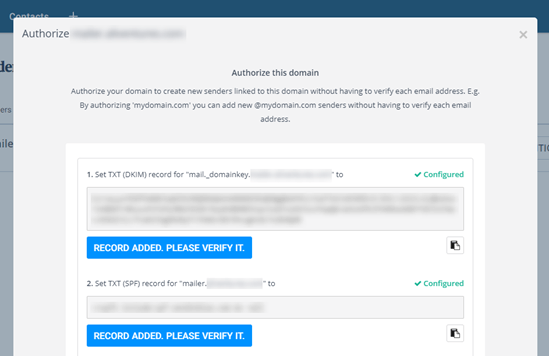
Doğrulamanın gerçekleşmesini beklerken bu öğreticiye devam edebilirsiniz.
Sendinblue’yu Kullanmak için WP Mail SMTP Kurulumu Tamamlanıyor
WordPress panonuzdaki WP Mail SMTP ayarlarınıza geri dönün. Gönderen E-posta ve Gönderen Adını zaten girmiş olmanız gerekir, ancak girmediyseniz, şimdi yapabilirsiniz.
Bu seçenek Sendinblue tarafından kullanılmadığından ‘Dönüş Yolu’ onay kutusunu işaretlemeden bırakın.
Ardından, postanız için ‘Sendinblue’ya tıklayın.
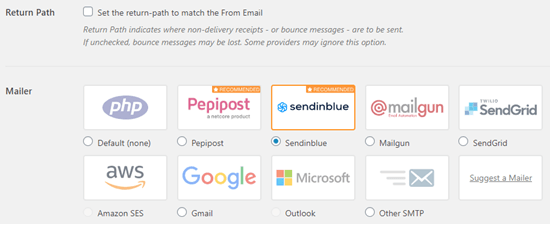
API anahtarınızı bulmak için Sendinblue hesabınıza gitmeniz gerekir. ‘API Anahtarı’ kutusunun altındaki bağlantıya tıklamanız yeterlidir; Sendinblue hesap kontrol paneliniz yeni bir sekmede doğru yerde açılacaktır.
V3 API anahtarını bu sayfadan kopyalayın.
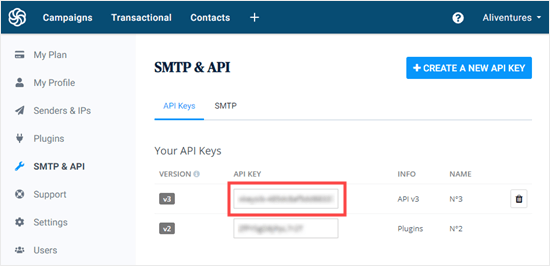
Tebrikler. Artık her şeyi ayarladınız. Son adım, her şeyin çalıştığından emin olmak için bir test e-postası göndermektir.
WP Mail SMTP’nin ‘E-posta Testi’ sekmesine gidin ve bir e-posta göndermek için bir e-posta adresi girin. Bu, varsayılan olarak sitenin yönetici e-postası olacaktır. ‘E-posta Gönder’i tıklayın.
‘Test HTML e-postası başarıyla gönderildi!’ Mesajını görmelisiniz. Gelip gelmediğini görmek için gelen kutunuzu kontrol edin. Şöyle görünecek:
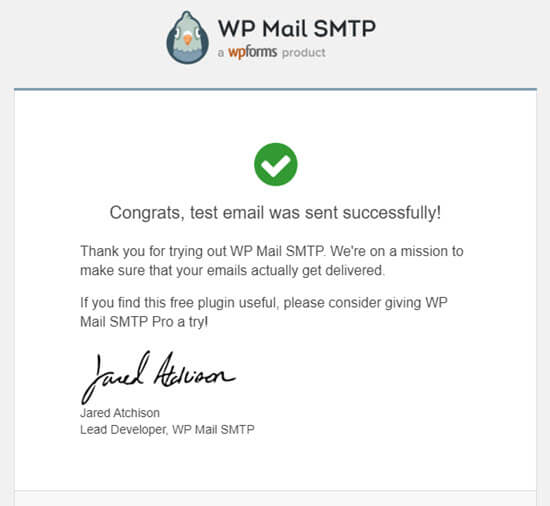
Not: Sendinblue hesabınız henüz etkinleştirilmediyse, şu mesajı alacaksınız: [permission_denied]: Unable to send email. Your SMTP account is not yet activated izin_denied [permission_denied]: Unable to send email. Your SMTP account is not yet activated.
WordPress E-posta Sorununu Düzeltmenin Alternatif Yolları
WP Mail SMTP eklentisinin posta seçenekleri listesinden görebileceğiniz gibi Sendinblue kullanmak zorunda değilsiniz. En iyi ücretsiz önerimiz olsa da Office 365, Gmail / G Suite, Amazon SES vb. Dahil kullanabileceğiniz başka seçenekler de var.
WordPress E-postalarını Düzeltmek İçin Gmail veya G Suite’i WP Mail SMTP ile Kullanma
Bir Gmail veya G Suite hesabınız varsa, e-postalarınızı göndermek için bunu kullanabilirsiniz. WP Mail SMTP eklentisini kullanırken WordPress’e e-posta giriş bilgilerinizi girmeniz gerekmez.
Gmail veya G Suite’i kullanmak için, WP Mail SMTP’yi yukarıda gösterildiği gibi ayarlayın ve ardından postanız için ‘Google’ seçeneğini tıklayın.
‘Dönüş Yolu’ kutusunu işaretlemeniz gerekecek.
Bundan sonra bir ‘Müşteri Kimliği’ ve ‘Müşteri Sırrı’ girmeniz istenecektir. Bu ayrıntıları almak için Google hesabınızda bir web uygulaması oluşturmanız gerekir. Bu biraz korkutucu geliyorsa endişelenme. Bu makalede, WordPress e-postalarınızı göndermek için Gmail’i kullanma hakkındaki tüm talimatları bulabilirsiniz.
Not: Bu işlemi normal bir Gmail hesabıyla kullanabilirsiniz, ancak G Suite kullanıyorsanız e-posta teslim edilebilirliğiniz çok daha iyi olacaktır. Gmail ve G Suite ile profesyonel bir e-posta adresinin nasıl kurulacağına ilişkin kılavuzumuza bakın.
Bununla birlikte, Gmail veya G Suite kullanmanın birkaç önemli dezavantajı vardır.
Birincisi, çalışmasını sağlamak için doğru sertifikayı yüklemelerini sağlamak için web barındırıcınızla iletişime geçmeniz gerekebileceğidir.
Bir diğeri ise, gelecekte e-posta adresini değiştirirseniz, tüm süreci tekrar gözden geçirmeniz gerekecek. Bu, yeni bir web uygulaması oluşturmayı içerecektir.
WordPress E-postalarını Düzeltmek için Office 365 / Outlook’u WP Mail SMTP ile Kullanma
Normal e-posta hesabınız için Microsoft Office 365 veya Outlook kullanıyorsanız, bunu WordPress aracılığıyla e-posta göndermek için de kullanabilirsiniz. Bu, daha az güvenli olduğu için önerilen bir seçenek değildir.
WP Mail SMTP’yi yukarıdaki gibi kurmanız ve ardından ‘Diğer SMTP’ seçeneğini tıklamanız gerekir. Bu, doldurulacak bir form açacaktır. Aşağıdaki ayarları kullanarak doldurun:
SMTP Ana Bilgisayarı: smtp.office365.com
Şifreleme: TLS
SMTP Bağlantı Noktası: 587
Otomatik TLS: (açık bırakın)
Kimlik doğrulama: (açık bırakın)
SMTP Kullanıcı Adı: Office 365 hesabı e-posta adresiniz
SMTP Parolası: Office 365 hesabı parolanız
Bu yöntemle ilgili temel bir sorun, şifrenizi WordPress içinde düz metin olarak saklamayı gerektirmesidir. Bu güvenli değildir ve şifreniz, hesabınızdaki diğer yöneticiler tarafından görülebilir. Bunun yerine wp-config.php dosyanıza kaydetmek için WP Mail SMTP uygulamasındaki talimatları kullanabilirsiniz.
Daha fazla ayrıntı için, Outlook’un WP Mail SMTP ile nasıl kurulacağına ilişkin ayrıntılı kılavuza bakın.
WordPress E-postalarını Düzeltmek İçin Amazon SES’i WP Mail SMTP ile Kullanma
Amazon AWS platformunda, WordPress e-posta sorununu düzeltmek için kullanabileceğiniz bir Basit E-posta Hizmeti (SES) vardır.
Amazon’un en iyi yanı, her ay ücretsiz olarak 62.000 e-posta göndermenize izin vermesidir. Dezavantajı, kurulumun yeni başlayanlar için biraz daha zor olmasıdır, bu yüzden tercih ettiğimiz seçenek olarak önermiyoruz.
Ancak tahmin edebileceğiniz gibi, birçok profesyonel ve uzman WordPress e-posta SMTP hizmeti için Amazon SES kullanıyor, bu yüzden bahsetmeden bir makale yazamayız.
Amazon SES’i WordPress ile kurmakla ilgileniyorsanız, Amazon SES’in WordPress ile nasıl kurulacağına ilişkin tüm talimatlara bakın.
Hangi postayı kullanmaya karar verirseniz verin, e-postaların başarıyla gönderildiğinden emin olmak için her zaman ‘E-postayı Test Et’ sekmesini kullanmayı unutmayın.
Gelen kutunuzu da kontrol ettiğinizden ve test e-postasını aldığınızı doğruladığınızdan emin olmalısınız.
Bu makalenin, WordPress’in e-posta göndermemesi sorununu nasıl çözeceğinizi öğrenmenize yardımcı olacağını umuyoruz. Ayrıca en yaygın WordPress hataları listemizi ve bunların nasıl düzeltileceğini görmek isteyebilirsiniz.
Bu makaleyi beğendiyseniz, lütfen WordPress video eğitimleri için YouTube Kanalımıza abone olun. Bizi Twitter ve Facebook’ta da bulabilirsiniz.
