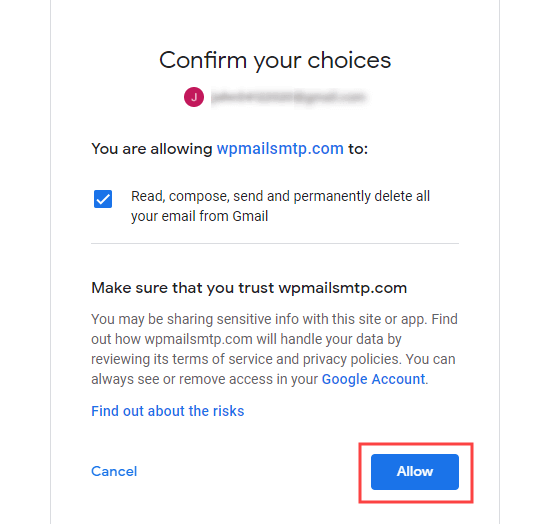WordPress e-postaları göndermek için ücretsiz bir SMTP sunucusu kullanmak ister misiniz?
Varsayılan olarak WordPress, güvenilir olmayan ve genellikle e-postalarınızı spam olarak işaretleyen PHP posta işlevini kullanır. Bir SMTP sunucusu kullanmak, WordPress e-postalarınızın teslim edilmesini sağlamanın en iyi yoludur.
Bu makalede, WordPress e-postaları göndermek için ücretsiz bir SMTP sunucusunu nasıl kullanacağınızı göstereceğiz.
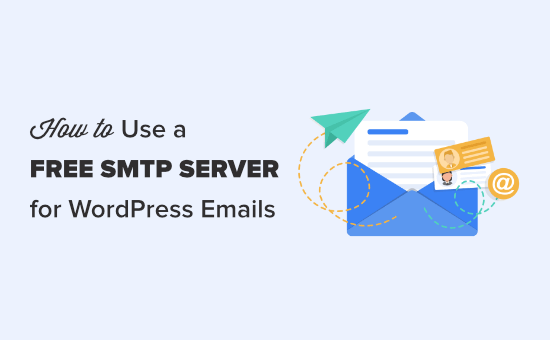
WordPress E-postaları Göndermek için Neden Bir SMTP Sunucusu Kullanmalı?
Genellikle web sitesi sahipleri, WordPress’in e-posta sorunu göndermediğinden şikayet eder. Bunu düzeltmenin en kolay yolu bir SMTP sunucusu kullanmaktır, böylece WordPress e-postalarınız insanların gelen kutularına ulaşır.
Varsayılan olarak, WordPress e-postaları PHP postası yoluyla gönderir. Ne yazık ki, tüm WordPress barındırma sunucuları PHP postasını kullanmak için doğru şekilde yapılandırılmamıştır.
E-postalar başarıyla gönderilse bile, yanlışlıkla spam olarak tanımlanabilirler. Bu, hiç görülmeden otomatik olarak silinebilecekleri anlamına gelir.
WordPress e-postalarınızın teslim edilebilirliğini sağlamanın en iyi yolu bir SMTP sunucusu kullanmaktır. İnternet üzerinden e-posta göndermek için standart protokoldür.
SMTP sunucuları, e-postanın yetkili bir gönderici tarafından gönderildiğinden emin olmak için uygun kimlik doğrulamasını kullanır. Bu, teslim edilebilirliği artırır ve e-postalarınız kullanıcıların gelen kutusuna güvenle ulaşır.
Şimdi, WordPress sitenizi SMTP sunucunuzu kullanmak üzere bağlamak için, bu bağlantıyı yapmak için bir eklentiye ihtiyacınız var. WordPress için en iyi SMTP eklentisi olan WP Mail SMTP eklentisini kullanacağız.
WP Mail SMTP’nin ücretsiz bir sürümü de mevcuttur.
Bununla birlikte, WP Mail SMTP’nin nasıl kurulacağına ve ardından popüler ücretsiz SMTP sunucularına nasıl bağlanacağına bir göz atalım.
WordPress için WP Mail SMTP eklentisini yükleme
İlk adım, WP Mail SMTP eklentisini kurmak ve etkinleştirmektir. Daha fazla ayrıntı için, bir WordPress eklentisinin nasıl kurulacağına dair adım adım kılavuzumuza bakın.
Etkinleştirdikten sonra, eklentiyi kurmak için WordPress yönetici alanınızdaki WP Mail SMTP »Ayarlar sayfasına gitmeniz gerekir.
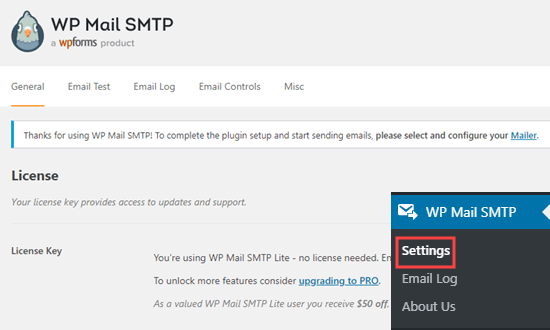
Gönderen E-postanızı ve Gönderen Adınızı girerek başlamanız gerekir. WordPress e-postaları bu e-posta adresinden ve adından gönderilecektir.
‘E-postadan Zorla’ kutusunu işaretli bırakmalısınız. Bu, WordPress sitenizdeki tüm e-postaların SMTP sunucunuz aracılığıyla bu e-posta adresinden gönderilmesini sağlar.
İpucu: WPForms gibi eklentilerdeki ayarlardan bağımsız olarak tüm e-postaların aynı addan gelmesi için ‘Adından Zorla’yı işaretlemeniz yeterlidir.
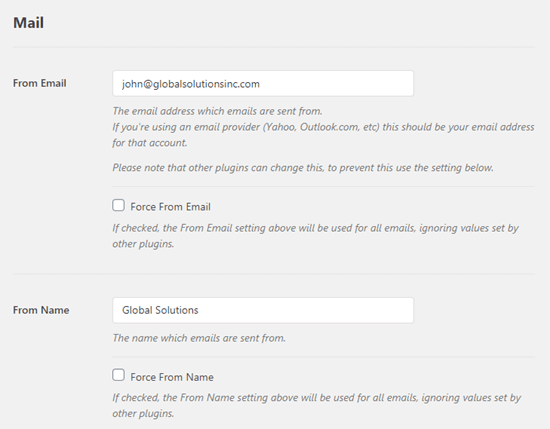
Ardından, bir SMTP posta hizmeti seçmeniz gerekir. Kullanmak istediğinizi tıklamanız yeterlidir.
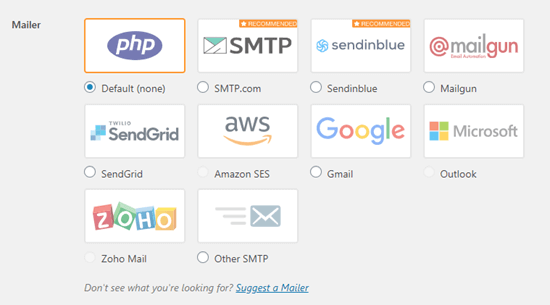
Bir dizi farklı ücretsiz SMTP sunucusu için adım adım talimatları ele alacağız. WP Mail SMTP ayarları sekmenizi açık tutmanız ve ardından seçtiğiniz SMTP sunucusu için talimatları izlemeniz gerekir.
Sendinblue Kullanarak WordPress E-postaları GöndermeNot: Teknik konularda kendinize pek güvenmiyorsanız, WP Mail SMTP’nin Elite hesabına yükseltmenizi öneririz. Kurulum sürecinde size yardımcı olacak harika bir Beyaz Eldiven Kurulum hizmeti var.
Sendinblue SMTP Sunucusunu Kullanarak WordPress E-postaları Gönderme
Sendinblue, web sitenizden günde 300’e kadar ücretsiz e-posta göndermenizi sağlar.
Öncelikle Sendinblue web sitesinde bir hesap oluşturmanız gerekir. E-posta adresinizi onayladıktan sonra bir Sendinblue fiyatlandırma planı seçmeniz istenecektir.
‘Ücretsiz bir planla devam et’ düğmesine tıklamanız yeterlidir.

Girmek için bir onay kodu içeren bir metin mesajı alacaksınız. Ardından, Sendinblue kontrol panelinizi göreceksiniz.

Daha ileri gitmeden önce, web sitenizde mail1.yourdomain.com gibi bir alt alan adı oluşturmanız gerekir.
Bunu yapmak için, web barındırma veya etki alanı kayıt kuruluşu hesabınıza giriş yapın ve ardından alt etki alanı ekleme talimatlarını izleyin.
Bluehost kullanıyorsanız, barındırma kontrol panelinizin altındaki Alanlar »Alt Alan Adları sayfasına gitmeniz gerekir.
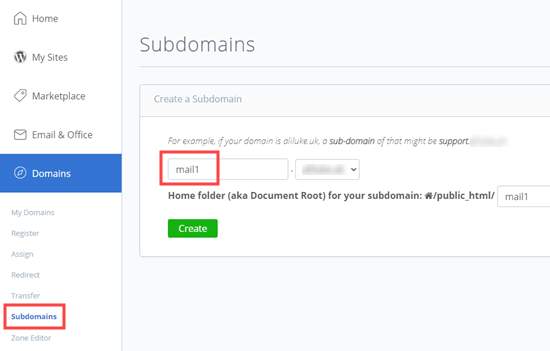
Kullanmak istediğiniz alt alanı girin (örn. Mail1) ve devam etmek için oluştur düğmesine tıklayın. Bluehost, alt alan adını barındırma hizmetinize ekleyecektir.
Alt alan adını oluşturduktan sonra, bunu Sendinblue hesabınıza eklemeniz gerekir.
Sendinblue’ya Alt Alan Adınızı Ekleme
Sendinblue hesabınızda Ayarlar sayfasına gitmeniz gerekiyor. Bu sayfada, “Göndericileriniz ve Alan Adlarınız” bölümüne gidin ve altındaki “Yapılandır” düğmesini tıklayın.
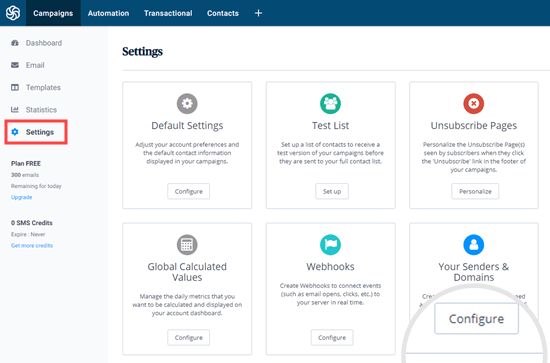
Ardından, Alanlar sekmesini ve ardından ‘Yeni Bir Alan Ekle’ düğmesini tıklayın.
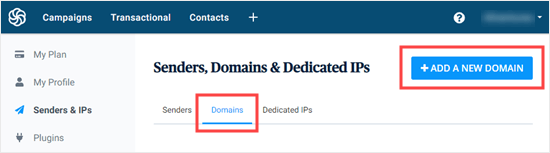
Devam edin ve mail1.yoursite.com gibi tüm alt alan adınızı girin. E-postalarınızı dijital olarak imzalamak için alan adını kullanmak istediğinizi onaylamak için kutuyu işaretlediğinizden emin olun. Ardından, Kaydet düğmesini tıklayın.
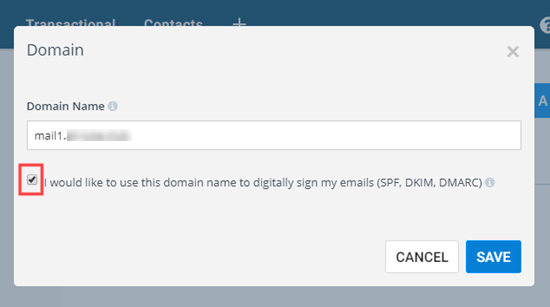
Kaydettikten sonra, etki alanınızı doğrulamanın yollarını listeleyen bir açılır pencere göreceksiniz. Varsayılan yöntem bir dosyayı barındırmaktır, ancak bu HTML dosyasını oluşturmanızı ve FTP yoluyla yüklemenizi gerektirir.
Bunun yerine ‘DNS girişi ekle’ yöntemini kullanmanızı öneririz. Bu size alt alan adınızı doğrulamak için kullanmanız gereken özel bir kod verir.
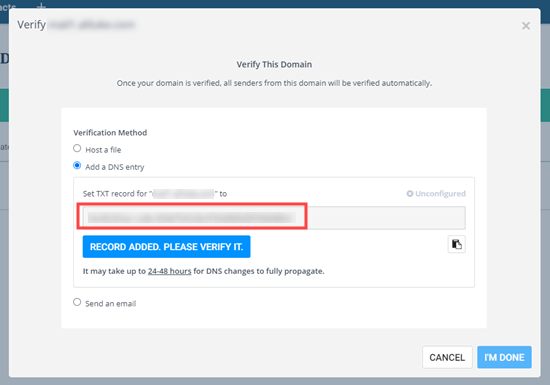
İpucu: Bu açılır pencereyi yanlışlıkla kapatırsanız endişelenmeyin. Alt etki alanınızın yanındaki ‘Bu Etki Alanını Doğrula’ bağlantısını tıklayarak geri dönebilirsiniz.
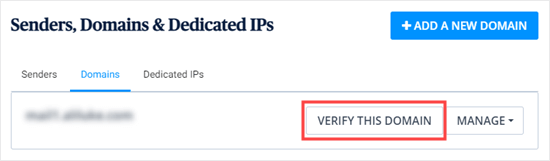
Ardından, web barındırma hesabınızda etki alanınız için DNS ayarlarını açmanız gerekir. Web barındırıcınız bunun için talimatlara sahip olmalıdır.
Bluehost’ta, DNS kayıtlarınızı TXT bölümüne kaydırmanız gerekir.

Ardından yeni bir DNS TXT kaydı oluşturun.
Host Record (bazen Host veya Name olarak da adlandırılır) için alt alan mail1.yourdomain.com, örneğin mail1.yourdomain.com girmeniz gerekir. Web barındırıcınıza bağlı olarak, sizin için zaten girilmiş olabilir veya tamamını veya bir kısmını girmeniz gerekebilir.
Değer için (TXT Değeri veya TXT verisi olarak da adlandırılır) sadece özel kodu Sendinblue’dan kopyalamanız gerekir.
DNS TXT kaydınızı kaydettiğinizden emin olun. Bunu yaptıktan sonra Sendinblue’ya dönün ve ‘Kayıt Eklendi. Lütfen Doğrulayın ‘düğmesi.
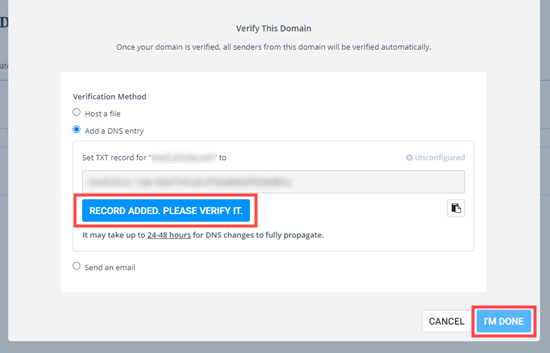
İpucu: DNS değişikliklerinin internette yayılması 24-48 saat kadar sürebilir. Doğrulama başarısız olursa, birkaç saat sonra tekrar deneyin.
Bunu yaptıktan sonra, Sendinblue’nun alanınızdan gönderilen e-postaları doğrulayabilmesi için iki DNS TXT kaydı daha girmeniz gerekir. Bu, teslim edilebilirliği artırır.
Sendinblue’da, alanınızın yanındaki “Yönet” açılır menüsünü tıklayın ve ardından “Bu alanın kimliğini doğrulayın” seçeneğini seçin.
Eklemeniz gereken DNS kayıtlarının ayrıntılarını içeren bir açılır pencere göreceksiniz. İlk 2 DNS kaydını eklemeniz yeterlidir. Üçüncüsü zaten eklediğinizdir ve dördüncüsü gerekli değildir.

Bunları daha önce olduğu gibi web barındırma hesabınızda veya etki alanı kayıt kuruluşunuzda etki alanınıza eklemeniz yeterlidir. Ardından, devam edin ve ‘Kayıt Eklendi. Lütfen her biri için Doğrulayın ‘düğmesi.
Şimdi, WordPress sitenizde Sendinblue’yu etkinleştirmeyi bitirmeniz yeterlidir. Daha önce açmış olduğunuz WP Mail SMTP Ayarları sayfasına geri dönün ve API anahtar kutusunu bulun.
Ardından, ‘v3 API Anahtarını Al’ bağlantısını tıklayın.
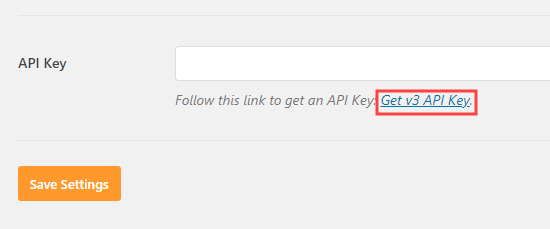
Bu bağlantı, Sendinblue hesabınızın doğru sayfasını yeni bir sekmede açacaktır. Burada, API anahtarını kopyalamanız yeterlidir.

Kopyaladıktan sonra, WP Mail SMTP’ye dönün ve API anahtarını yapıştırın.
Bunu yaptıktan sonra “Ayarları Kaydet” i tıkladığınızdan emin olun.
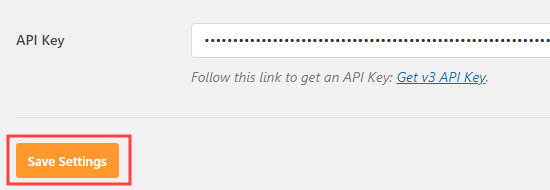
Artık her şey ayarlandı. Sendinblue’nun hesabınızı etkinleştirmesini beklemeniz yeterlidir.
Şimdi, e-postanızın çalışıp çalışmadığını test etme zamanı.
Gmail SMTP Sunucusunu Kullanarak WordPress E-postaları Gönderme
SMTP e-postaları göndermek için ücretsiz bir Gmail hesabı kullanabilirsiniz. Henüz bir Gmail hesabınız yoksa, bu talimatların geri kalanını uygulamadan önce bir tane oluşturun.
Öncelikle, WP Mail SMTP’yi yüklemiş olmanız gereken WordPress yöneticinize giriş yapın. WP Mail SMTP »Ayarlar sayfasında, postacınız olarak Gmail’i seçin.
Müşteri Kimliğinizi ve Müşteri Sırrınızı girme seçeneklerini göreceksiniz. Daha sonra kopyalamanız gereken bir URL de var, bu yüzden bu sekmeyi açık tutun.
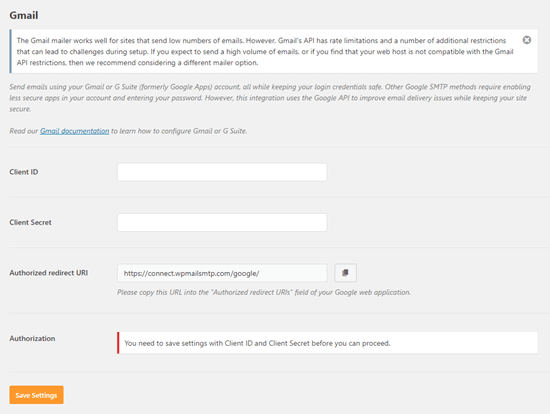
Ardından, Google Developers Console web sitesine gidin. Hüküm ve koşulları kabul etmeniz gerekiyor. Ardından, ‘Proje Oluştur’ düğmesini tıklayın.
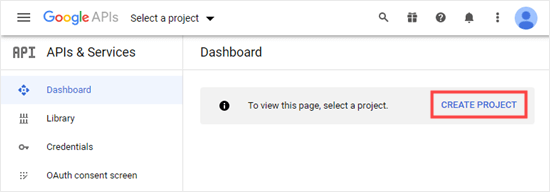
Şimdi, yeni projenizi yaratma zamanı. Burada yapmanız gereken tek şey, kullanmak istediğiniz adı yazmaktır. Ardından devam edin ve Oluştur düğmesini tıklayın.
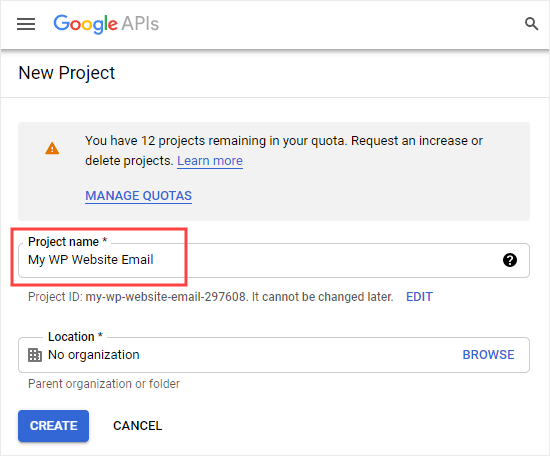
Şimdi ekranın üst kısmındaki açılır menüde yeni projeniz seçili olarak gösterge tablonuzu göreceksiniz.
‘API’leri ve Hizmetleri Etkinleştir’ düğmesini tıklamanız gerekir.
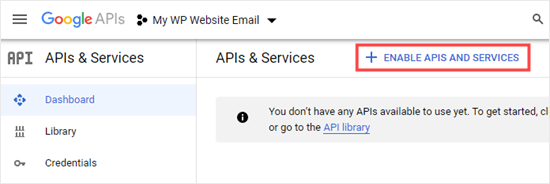
Daha sonra API kitaplığını göreceksiniz. Arama çubuğuna ‘Gmail’ yazmanız yeterlidir.

Sayfa daha sonra yenilenecektir. İlk sonuç, Gmail API olmalıdır. Devam edin ve üzerine tıklayın.
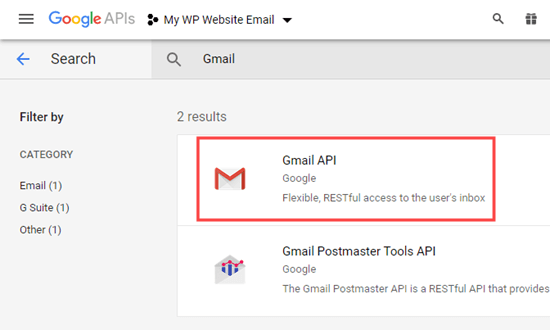
Ardından, Gmail API ile ilgili bazı bilgiler göreceksiniz. Etkinleştir düğmesine tıklamanız yeterlidir.

API’nin etkinleştirilmesi birkaç saniye sürebilir. Ardından, ‘Kimlik Bilgileri Oluştur’ düğmesine tıklamanız gerekir.
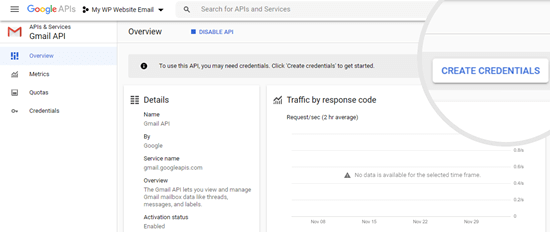
Bir sonraki ekranda aşağıdaki seçenekleri seçmeniz gerekiyor.
Hangi API’yi kullanıyorsunuz? Gmail API
API’yi nereden arayacaksınız? Web tarayıcısı (Javascript)
Hangi verilere erişeceksiniz? Kullanıcı bilgisi
Ardından, ‘Hangi kimlik bilgilerine ihtiyacım var?’ buton.
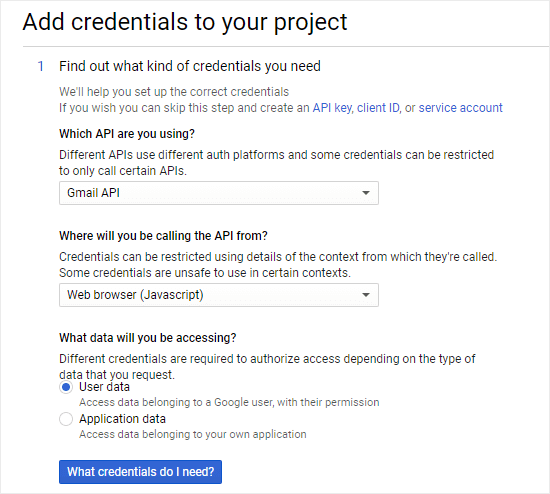
Bundan sonra, bir OAuth izin ekranı oluşturmanızı isteyen bir pop-up göreceksiniz. Bunu şimdi yapmak için ‘İzin Ekranını Ayarla’ bağlantısını tıklamanız yeterlidir.
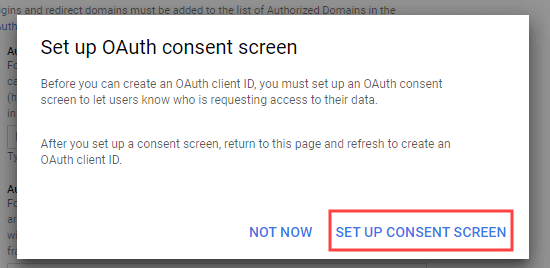
OAuth izin ekranı yeni bir sekmede açılacaktır. Burada, ‘Harici’ türünü seçmeniz ve ardından Oluştur düğmesini tıklamanız gerekir.
Not: Uygulamayı test modunda tutacağız. Aslında halka açık olmayacak.
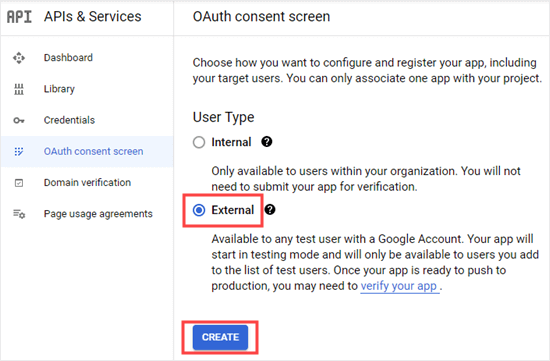
Ardından, uygulamanız için bir ad girin ve destek e-postası için e-posta adresinizi seçin.
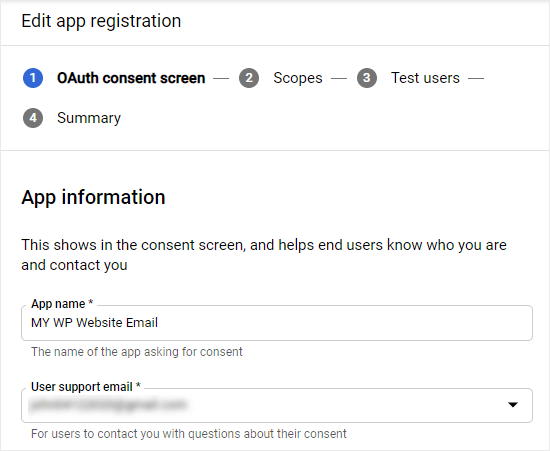
Bundan sonra, Yetkili alanlar bölümüne gidin, “Alan Ekle” düğmesini tıklayın ve ardından alanınızın adını girin.
İpucu: Alan adını başında http, https veya www olmadan girmeniz gerekir.
Ardından e-posta adresinizi girin.
Ardından, ‘Kaydet ve Devam Et’ düğmesini tıklayın.

Kapsamlar ekranındaki ‘Kaydet ve Devam Et’ düğmesini tıklamanız yeterlidir. ‘Kullanıcıları test et’ ekranında, ‘Kullanıcı Ekle’ düğmesini tıklayın ve Gmail adresinizi girin.
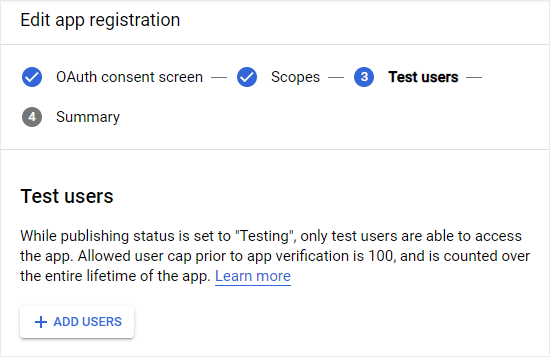
Ardından, ‘Kaydet ve Devam Et’e tekrar basın.
Özete ulaştığınızda devam edin ve projenizin kimlik bilgilerini ayarlamak için diğer sekmenize dönün.
Buraya, istediğiniz herhangi bir adı girebilir veya varsayılan adı yerinde bırakabilirsiniz.
‘Yetkili JavaScript kökenleri’nde, web sitenizin etki alanı adını girmeniz gerekir.
‘Yetkili yönlendirme URI’lerinde’, WP Mail SMTP’nin ayarlarından yönlendirme URL’sini girmeniz gerekir.

Daha sonra bunun altında bir ‘Yenile’ düğmesi göreceksiniz. Düğmeyi tıklayın ve ardından görünen “OAuth istemci kimliği oluştur” düğmesini tıklayın.
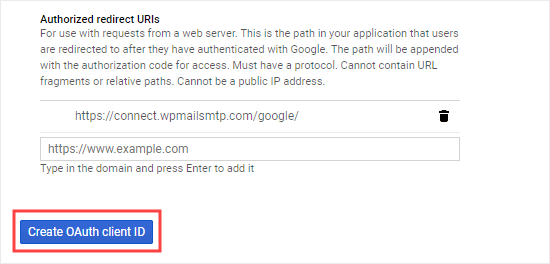
Artık Google web uygulamanızı oluşturmayı tamamladınız. Bitti düğmesini tıklamanız yeterlidir.
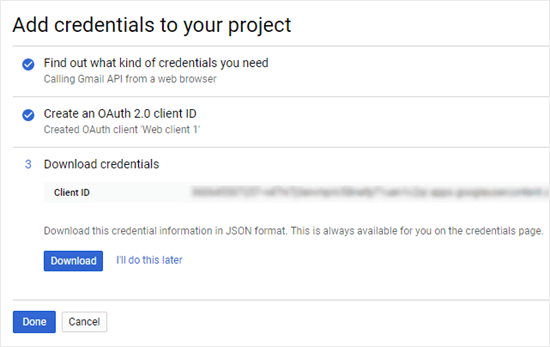
Şimdi yeni web uygulamanızın listelendiğini göreceksiniz. Devam edin ve yanındaki düzenle simgesini tıklayın.
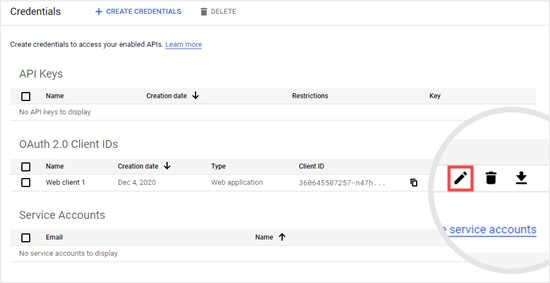
Burada Müşteri Kimliğinizi ve Müşteri Sırrınızı göreceksiniz.
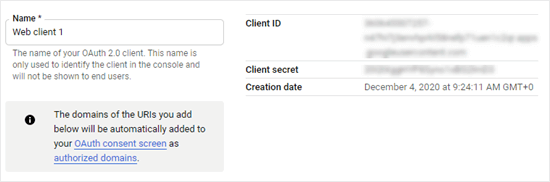
Bunları kopyalayıp WP Mail SMTP ayarları sayfanıza yapıştırmanız gerekir. Ardından devam edin ve ‘Ayarları Kaydet’ düğmesini tıklayın.
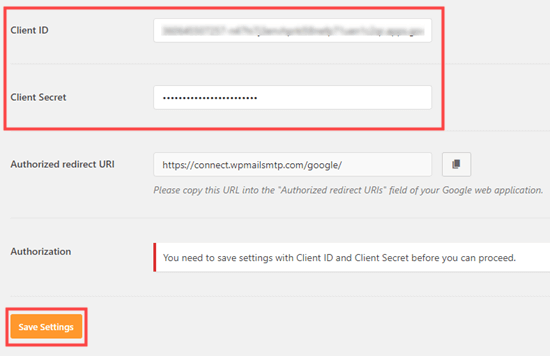
Sayfa daha sonra yenilenecektir. Tekrar aşağı kaydırmanız ve ‘Eklentinin Google hesabınızı kullanarak e-posta göndermesine izin ver’ düğmesini tıklamanız gerekir.

Bu, e-posta hesabınızı seçmeniz gereken bir açılır pencere açar. Daha sonra bir uyarı ekranı göreceksiniz. Devam etmek için ‘Gelişmiş’ bağlantısını ve ardından ‘wpmailsmtp.com’a git’ bağlantısını tıklamanız yeterlidir.
Not: Oluşturduğunuz kendi uygulamanız olduğu için devam etmek tamamen güvenlidir.
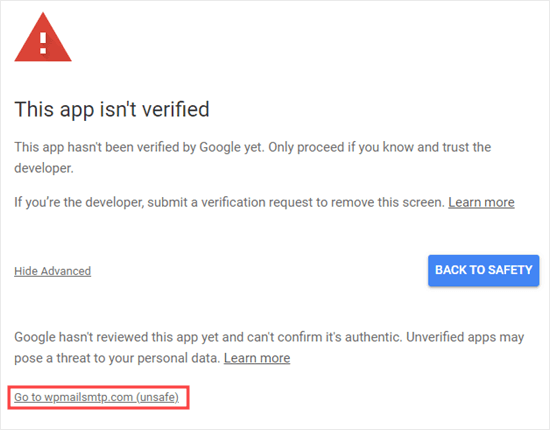
Daha sonra izin vermenizi isteyen bir açılır pencere göreceksiniz. Devam edin ve İzin Ver düğmesini tıklayın.
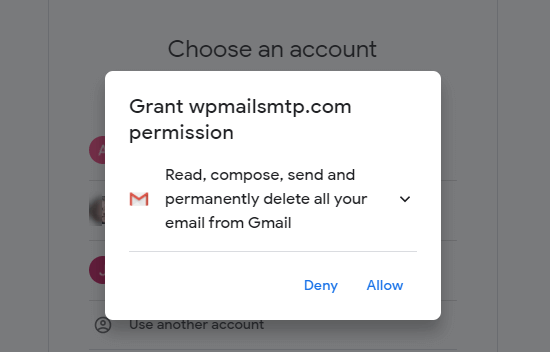
Son olarak, seçiminizi onaylamanız ve tekrar İzin Ver düğmesini tıklamanız gerekir.