WordPress eklentilerini FTP aracılığıyla manuel olarak nasıl güncelleyeceğinizi öğrenmek ister misiniz? Bazen tek tıklamayla WordPress eklenti güncellemesi başarısız olur ve bu da web sitenizi bozabilir. Bunu düzeltmenin tek yolu eklentiyi manuel olarak güncellemektir. Bu yazıda, WordPress eklentilerini web sitenizi bozmadan FTP üzerinden manuel olarak nasıl güncelleyeceğinizi göstereceğiz.
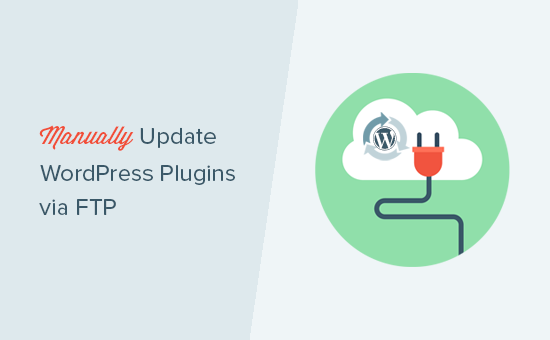
WordPress Eklentileri Neden Manuel Olarak Güncellenmeli?
WordPress, çekirdek, tema ve eklenti güncellemelerini yönetmek için yerleşik bir sistemle birlikte gelir. Tek yapmanız gereken güncelleme bağlantısına tıklamak ve eklentilerinizi güncelleyecektir. Daha fazla ayrıntı için, WordPress eklentilerinin nasıl düzgün şekilde güncelleneceğine ilişkin kılavuzumuza bakın.
Ancak bazen bu güncellemeler hatalı dosya izinleri, yanlış sürüm numarası veya diğer sunucu yapılandırma faktörleri nedeniyle başarısız olabilir.
Bir güncelleme yarıda kesilirse, bozuk bir siteyle sonuçlanırsınız. Zamanlanmış bakım hatası, sözdizimi hatası veya dahili sunucu hatası için kısa süreliğine kullanılamadığını görebilirsiniz.
Bunu düzeltmenin tek yolu WordPress eklentisini FTP aracılığıyla manuel olarak güncellemektir. Bunu yaparak, bu hataları düzeltebilecek ve eklentinin en son sürümünü kullanmaya devam edebileceksiniz.
WordPress eklentilerinin FTP aracılığıyla manuel olarak nasıl güncelleneceğine bir göz atalım.
Video öğretici
Videoyu beğenmediyseniz veya daha fazla talimata ihtiyacınız varsa, okumaya devam edin.
WordPress Eklentilerini FTP Üzerinden Manuel Olarak Güncelleme
Öncelikle, güncellemeye çalıştığınız eklentinin en son sürümünü indirmeniz gerekecektir. Ücretsiz bir eklenti ise, WordPress.org eklenti sayfasından indirebilirsiniz.
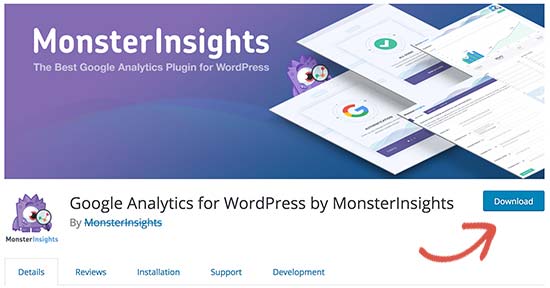
Premium bir eklenti ise, en son sürümü belirli eklentinin web sitesinden indirebilirsiniz. Hesabınıza giriş yapmanız ve eklentiyi bilgisayarınıza indirmeniz gerekecek.
Tüm eklentiler .zip dosyalarında gelir, bu yüzden onları çıkarmanız gerekir.
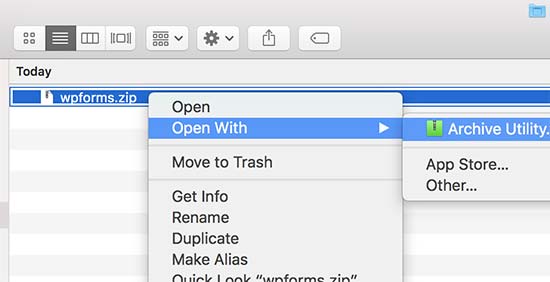
Ardından, bir FTP istemcisine ihtiyacınız olacak. Örneğimizde FileZilla kullanacağız, ancak istediğiniz herhangi bir FTP istemcisini kullanabilirsiniz.
FTP kullanarak web sitenize bağlanmak için, FTP kullanıcı adınız ve şifrenizle birlikte web sitenizin adını ana bilgisayar adına girmeniz gerekecektir.
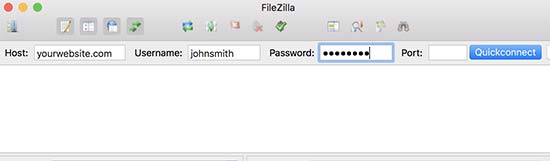
FTP kullanıcı adınızı veya şifrenizi bilmiyorsanız, kayıt olurken WordPress barındırma şirketinizin size gönderdiği e-postayı kontrol edin. Genellikle FTP kullanıcı adınızı ve şifrenizi içerir.
Alternatif olarak, bu bilgileri barındırma hesabınızın cPanel kontrol panelinde de bulabilirsiniz.
FTP aracılığıyla web sitenize bağlandıktan sonra, /wp-content/plugins/ klasörüne gitmeniz gerekir.
WordPress sitenize yüklediğiniz tüm eklentiler için farklı klasörler göreceksiniz. Güncellemek istediğiniz eklentiye sağ tıklayın ve ardından ‘Yeniden Adlandır’ı seçin.

Şimdi bu eklentiyi, eklenti klasör adına -old ekleyerek yeniden adlandırın. Örneğin, wpforms-old.
Ardından, yeniden adlandırılmış klasörü yedek olarak bilgisayarınıza indirmeniz gerekir. Bu, ihtiyacınız olması durumunda eski sürüme geri dönmenizi sağlayacaktır.
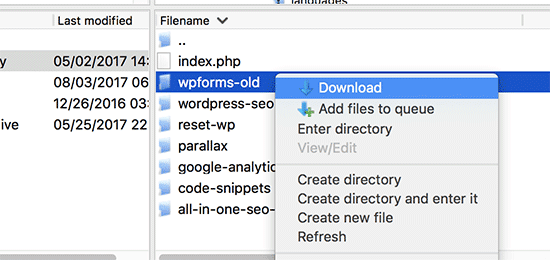
Eski eklentiyi bilgisayarınıza indirdikten sonra web sitenizden silebilirsiniz.
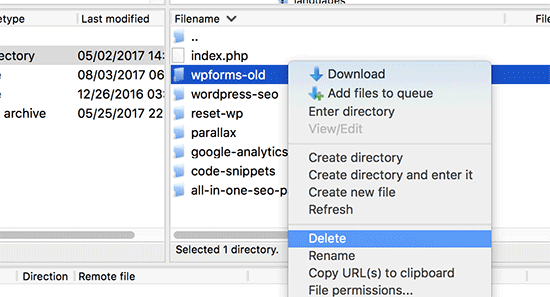
Ayrıca eklentinin WordPress veritabanında da devre dışı bırakıldığından emin olmak istiyoruz. Bunu yapmak için, WordPress yönetici alanınıza giriş yapmanız ve eklentiler sayfasını ziyaret etmeniz yeterlidir.
Eklentinin bir hata nedeniyle devre dışı bırakıldığına dair bir hata göreceksiniz.
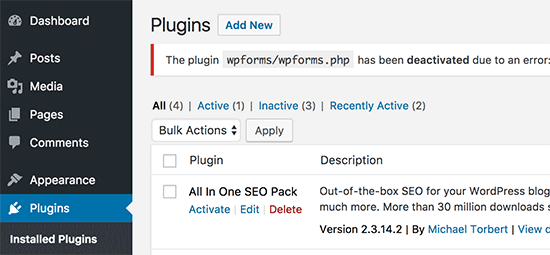
Artık eski sürümü kaldırdığımıza göre, eklentinin en son sürümünü kurmanın zamanı geldi.
FTP istemcinize geçin ve ‘Yerel’ bölümünün altında bilgisayarınızdaki yeni eklenti klasörünü bulun. Şimdi sağ tıklayın ve FTP menüsünden ‘Yükle’yi seçin.
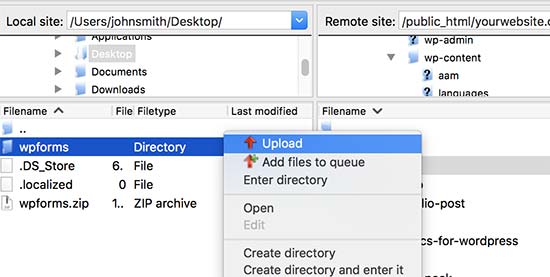
FTP istemciniz, eklenti klasörünü bilgisayarınızdan web sitenize aktarmaya başlayacaktır.
Bitirdiğinizde, WordPress yönetici alanınıza giriş yapabilir ve Eklentiler sayfasına gidebilirsiniz. Yeni yüklenen eklentiyi bulmanız ve etkinleştirmeniz gerekir.
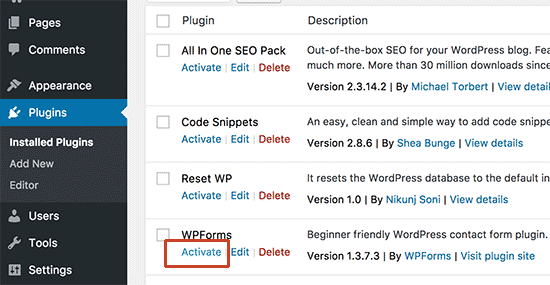
Artık her şeyin doğru çalıştığından emin olmak için eklentinin güncellenmiş sürümünü kontrol edebilirsiniz.
Hepsi bu, bir WordPress eklentisini FTP yoluyla başarıyla güncellediniz.
WordPress güvenliğinin her zaman WordPress’in en son sürümünü kullanması gerçekten çok önemlidir. WordPress eklentilerinizi ve temanızı güncel tutmak da aynı derecede önemlidir.
Bir WordPress eklentisi güncellemeden sonra çalışmayı durdurursa, eklentiyi geri alabilir ve sorunu eklenti geliştiricisine bildirebilirsiniz.
Ancak, eski bir sürümü kullanmaya devam etmek için hiçbir neden yoktur. Sorun zamanında çözülmezse, işi yapmak için alternatif bir eklenti aramalısınız.
Bu makalenin WordPress eklentilerini FTP aracılığıyla manuel olarak nasıl güncelleyeceğinizi öğrenmenize yardımcı olacağını umuyoruz. Ayrıca en yaygın WordPress hataları listemizi ve bunların nasıl düzeltileceğini görmek isteyebilirsiniz.
