Bir blog başlatırken, yeni başlayanlar genellikle WordPress sitelerinde güvenlik güncellemelerini kontrol edebileceklerini bilmezler. Güvenlik güncellemeleri, web sitenizi kötü amaçlı yazılım saldırılarına, saldırılara ve diğer yaygın güvenlik tehditlerine karşı korumaya yardımcı olabilir. Bu yazıda, WordPress güvenlik güncellemelerini nasıl kontrol edeceğinizi göstereceğiz.
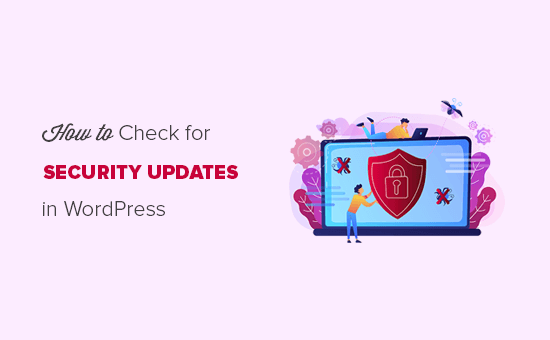
WordPress Güvenlik Güncellemelerini Neden Kontrol Etmelisiniz?
Güvenlik, her web sitesi sahibi için en önemli öncelik olmalıdır. Bu nedenle, bilgisayar korsanlarından, kötü amaçlı yazılımlardan, DDoS saldırılarından vb. Korunmak için web sitenizi her zaman güncel tutmanızı öneririz.
WordPress, kontrol panelinizdeki temel yazılım, temalar ve eklentiler için güncellemeleri gösterir. Bu 3 şey birbirine bağlıdır, bu nedenle eski ve en son sürümler arasında herhangi bir uyumluluk sorununu önlemek için bunları düzenli olarak güncellemeniz gerekir.
Güvenlik güncellemeleri ayrıca web sitenizi tüm yeni tehditlere ve kötü amaçlı yazılım saldırılarına karşı koruyacaktır. Daha fazla ayrıntı için, WordPress güvenliği ile ilgili eksiksiz kılavuzumuza göz atmalısınız.
Bununla birlikte, WordPress güvenlik güncellemelerini adım adım nasıl kontrol edeceğimize bir göz atalım.
WordPress Güvenlik Güncellemelerini Kontrol Etme
WordPress, yönetici alanınızdan erişebileceğiniz güncellemeler için özel bir sayfaya sahiptir. WordPress yönetici hesabınıza giriş yapın ve Gösterge Tablosu »Güncellemeler sayfasına gidin.
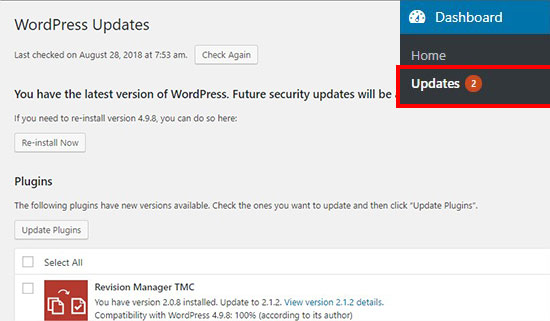
Bu sayfada, WordPress sitenizin güncellemeleri en son kontrol ettiği zaman damgasını göreceksiniz. WordPress, düzenli olarak güncellemeleri otomatik olarak kontrol eder, ancak güncellemeleri manuel olarak kontrol etmek için “Tekrar Kontrol Et” düğmesini de tıklayabilirsiniz.
Ardından, WordPress’in mevcut sürümünü yeniden yüklemenize izin veren “Şimdi Yeniden Kur” düğmesi göreceksiniz. Çoğu kullanıcı bu düğmeyi güvenle yok sayabilir. Bu, yalnızca web sitelerini bir yedekten geri yükleyenler için yararlıdır ve WordPress çekirdek yazılımının en son sürümünü yeniden yüklemeleri gerekebilir.
WordPress çekirdeğinden sonra, yüklü eklentileriniz için mevcut en son güncellemeleri görüntüleyeceği eklentiler bölümünü bulacaksınız. Belirli bir eklenti güncellemesi arıyorsanız ve bu sayfada bulamazsanız, WordPress’i eklenti güncellemelerini kontrol etmeye de zorlayabilirsiniz.
Eklentileri tek tek güncelleyebilir veya tüm eklentileri bir defada seçebilir ve ardından Eklentileri Güncelle düğmesine tıklayabilirsiniz.
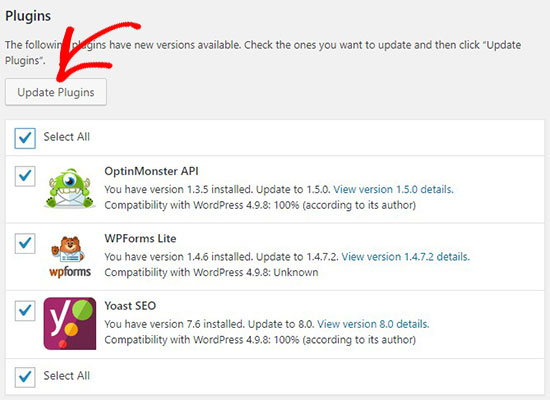
Eklentiler güncellendikten sonra, aşağıda WordPress tema güncellemeleri bölümünü bulacaksınız. Yüklü temalarınız için mevcut en son sürüm varsa, buradan güncelleyebilirsiniz. Eklentilere benzer şekilde, temaları ayrı ayrı güncelleyebilir veya tek tıklamayla güncellemek için tüm temaları seçebilirsiniz.
Bir WordPress temasını güncellediğinizde, tüm tema dosyalarını günceller ve ayarları varsayılan olarak değiştirir. Bu, daha önce temanızda yaptığınız özelleştirmeyi kaybedeceğiniz anlamına gelebilir. Özelleştirmenizi kaybetmeden bir WordPress temasını nasıl güncelleyeceğinizle ilgili kılavuzumuzu takip edin.
Not: Herhangi bir güncelleme yapmadan önce, WordPress sitenizin tam bir yedeğini almanızı şiddetle tavsiye ederiz.
Yedeklemeler, herhangi bir sorun olması durumunda WordPress sitenizi kolayca geri yüklemenizi sağlar. Pek olası olmasa da bazen bir güncelleme uyumluluk sorunlarına neden olabilir ve bu size bir güvenlik ağı sağlar.
Bu kadar. Bu makalenin, WordPress güvenlik güncellemelerini nasıl kontrol edeceğinizi öğrenmenize yardımcı olacağını umuyoruz. WordPress’i kaba kuvvet saldırılarına karşı nasıl koruyacağınıza dair kılavuzumuzu da görmek isteyebilirsiniz.
