Güvenlik bilincine sahip değilseniz, muhtemelen Wired.com yazarlarından birinin dijital yaşamının nasıl mahvolduğunu görmelisiniz. Bu hikayeyi okuduktan sonra, Google hesaplarımız ve bu özelliği sunan diğer birçok hizmet için 2 adımlı kimlik doğrulamasına geçtik. Kısa bir arama yaptıktan sonra, Google Authenticator’ı kullanarak WordPress’te 2 adımlı kimlik doğrulamayı kolayca etkinleştirmenin bir yolunu bulabildik. Bizim kadar güvenlik bilincindeyseniz ve blogunuza değer veriyorsanız, WordPress güvenliğinizi artırmak için bu ipucunu takip etmelisiniz.
Not: Google Authenticator yalnızca iOS, Android, Windows Phone, webOS, PalmOS ve BlackBerry cihazlarında çalışır. Başka bir deyişle, web sitenize giriş yapmak için akıllı telefonunuza ihtiyacınız olacak.
O nasıl çalışır?
Normalde şifreler kırılabilir. Aynı parolayı çok sayıda web sitesinde kullanıyorsanız, birindeki güvenlik sızıntısı diğer hesaplarınızı tehlikeye atar. Genellikle insanlar tembeldir ve büyük bir sitede güvenlik ihlaliyle ilgili bir e-posta aldıklarında bile şifrelerini değiştirmezler.
Eh, 2 adımlı doğrulama tam da bunun için bir çözüm. Bilgisayar korsanı WordPress kullanıcı adınızı ve şifrenizi bilse bile, zaman kısıtlamalı rastgele bir güvenlik kodu (Google Authenticator tarafından sağlanır) olmadığı sürece sitenize erişemez.
Blogunuz doğrudan mobil cihazınızla bağlantılı olduğundan, her oturum açma için benzersiz kodu alma erişimi olan tek kişi siz olacaksınız. Kod, güvenlik nedeniyle kısa bir süre içinde sona erer.
Bu eğitimle işimiz bittiğinde, WordPress giriş sayfanızda WordPress güvenliğinizi artıracak şuna benzer ek bir alan olacak:
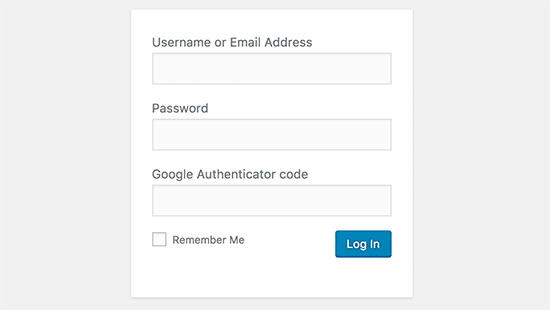
WordPress’e Google Authenticator Nasıl Eklenir
Yapmanız gereken ilk şey, Google Authenticator uygulamasını telefonunuza yüklemektir. Bu eğitim için iOS terminolojisini kullanacağız, ancak süreç diğer cihazlar için de benzer. Uygulama mağazasını ziyaret edin ve “Google Authenticator” ı arayın. Uygulamayı indirin ve yükleyin.
Şimdi WordPress kontrol panelinize geri dönelim. WordPress ucundaki kurulumu tamamladıktan sonra Google Authenticator uygulamasını tekrar ziyaret edeceğiz.
WordPress için Google Authenticator eklentisini kuralım ve etkinleştirelim. Daha fazla ayrıntı için, bir WordPress eklentisinin nasıl kurulacağına dair adım adım kılavuzumuza bakın.
WordPress menüsünde Kullanıcılar »Profiliniz’e tıklayın. Google Authenticator Ayarlarını orada göreceksiniz.
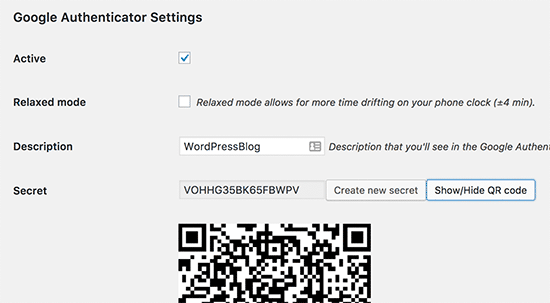
Etkin – Bu kutuyu işaretlerseniz, bu, blogunuzun artık Google Authenticator’ı kullanacağı anlamına gelir. (Tüm kurulumu tamamladığınızda bu kutuyu işaretleyin)
Rahat Mod – Normalde Google kimlik doğrulama kodunuzun süresi her dakika dolar. Rahat modu kullanmak, 4 dakikaya kadar bir kod kullanmanıza izin verecektir. Çok yavaş yazmadıkça bunu açmanızı önermiyoruz. Kod yalnızca 6 karakter uzunluğundadır, bu nedenle bunu 1 dakika içinde yapabilirsiniz.
Açıklama ve Gizli Anahtar – Bu seçenekler oldukça açıklayıcıdır. Açıklama, Google Authenticator uygulamasında hesap adınız olarak hareket edecektir. QR kodunu kullanmıyorsanız gizli anahtar gereklidir. Not: iPhone’u kullanırken açıklamanızda boşluk bırakamazsınız. Boşluk eklerseniz, QR kodu çalışmayabilir ve bilgileri uygulamamıza manuel olarak girmek için anahtarı kullanmanız gerekecektir.
Uygulama Şifresini Etkinleştir – Buna yalnızca blogunuzda XML-RPC (uzaktan yayınlama) kullanıyorsanız ihtiyacınız vardır. Bu, WordPress iOS uygulaması veya Windows Live Writer anlamına gelir. Bunu etkinleştirmenin genel oturum açma güvenliğinizi azaltacağını unutmayın, ancak uzaktan yayınlamayı gerçekten seviyorsanız, kullanmaya devam edin. Sadece bu seçeneği etkinleştirin ve bir uygulama şifresi ayarlayın.
Artık WordPress bölümünü yapılandırdığımıza göre, iPhone Uygulamamıza Google Authenticator’a geri dönelim. Google Authenticator uygulaması simgesine tıklayın ve ardından yeni bir hesap eklemek için + simgesine tıklayın.
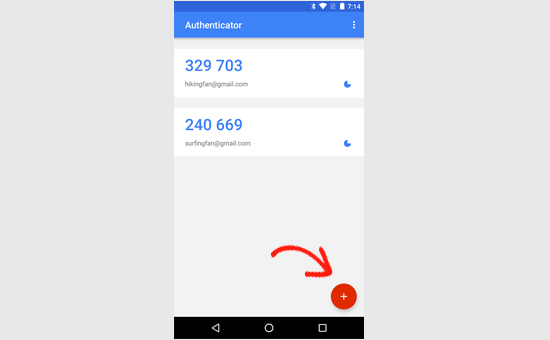
QR kodunu taramanız veya verilen anahtarı girmeniz istenecektir. Bunların ikisini de web sitenizdeki Google Authenticator ayarlarından edinebilirsiniz.
Açıklamanızda boşluk yoksa Barkodu tarayın. QR kodunu görmek için WordPress’te QR kodunu göster düğmesini tıklayın.
Barkodu taradığınızda veya Gizli anahtarı girdiğinizde, WordPress blog açıklamanız Google Authenticator’da görünecektir. Yanında 1 dakikalık bir sayaç ile 6 basamaklı rastgele bir dizi gösterecektir.
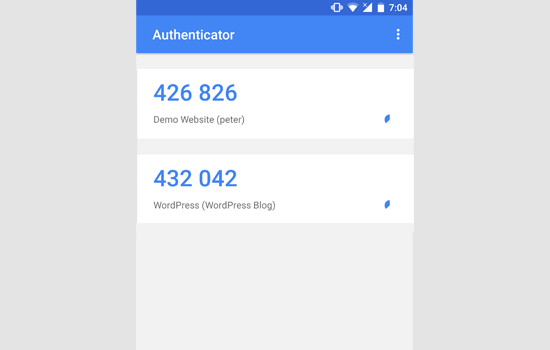
Artık giriş yaptığınızda, Google Authenticator kodunu isteyen iki adımlı bir doğrulama alanı göreceksiniz.
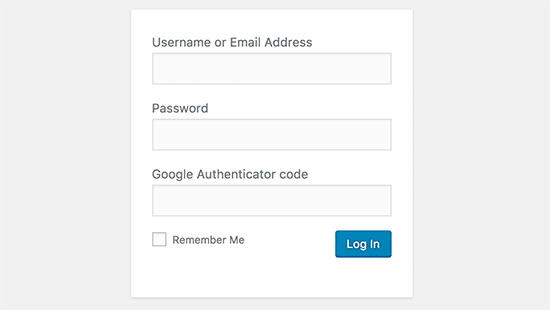
Bu, çok yazarlı bloglar için de geçerlidir. Her yazar kendi gizli anahtarını alır, böylece bu anahtarı kendi cihazında ayarlayabilirler. Ne için bekliyorsun? WordPress güvenliğini artırmak için blogunuzda 2 adımlı doğrulamayı kullanın.
Son olarak, herkesin Google hesaplarında 2 adımlı doğrulamayı açmasını öneririz. Bunu, bu eğiticide gösterildiği gibi Google Authenticator ile de yapılandırabilirsiniz.
