Son zamanlarda kullanıcılarımızdan biri bize tüm WordPress’i nasıl kaldırıp yeniden yükleyebileceklerini sordu. WordPress’i yeniden yüklemek, diğer tüm sorun giderme ipuçları başarısız olduğunda sorunları çözebilir. Bu yazıda, verilerinizi veya SEO’nuzu kaybetmeden WordPress’i nasıl güvenli bir şekilde kaldırıp yeniden yükleyeceğinizi göstereceğiz.
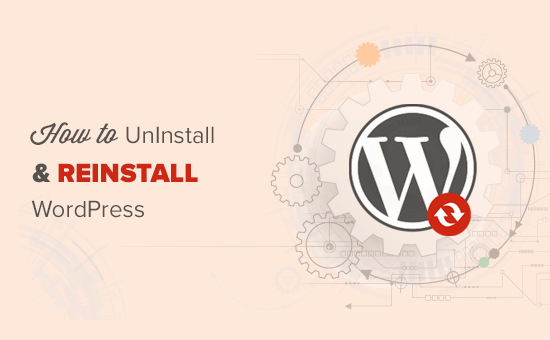
WordPress’i Ne Zaman Yeniden Kurmanız Gerekiyor?
WordPress’i yeniden yüklemek asla ilk seçenek olmamalıdır. En yaygın WordPress hataları kolayca düzeltilebilir ve bu sizi WordPress’i yeniden yükleme zahmetinden kurtarır.
Bir sorunun nedenini bulamazsanız, WordPress sorun giderme kılavuzumuzdaki talimatları izleyin. Sorunu belirlemenize ve bir çözüm bulmanıza yardımcı olacaktır.
Saldırıya uğramış bir WordPress sitesi olması durumunda, saldırıya uğramış bir WordPress sitesinin nasıl temizleneceğine ilişkin kılavuzumuzdaki ipuçlarını deneyebilirsiniz.
Her şey başarısız olursa, WordPress’in yeni bir kopyasını kaldırıp yeniden yüklemek son çare olarak kullanılabilir.
Adım 0. Bir Acil Durum Yedeklemesi oluşturun
Herhangi bir şey yapmadan önce, mevcut WordPress sitenizin tam bir yedeğini almalısınız. Bunu yapmak için bir WordPress yedekleme eklentisi kullanabilirsiniz. Yedekleme dosyalarınızı bilgisayarınızda veya Google Drive veya Dropbox gibi bir bulut depolama hizmetinde sakladığınızdan emin olun.
WordPress’i yeniden yüklemek için bu yedeği kullanmayacağız, ancak bir şeyler ters giderse diye sahip olmak iyidir.
Adım 1. WordPress İçeriğinizi Dışa Aktarın
Yapmanız gereken ilk şey, bir WordPress dışa aktarma dosyası oluşturarak WordPress içeriğinizi dışa aktarmaktır. Bu dosya tüm gönderilerinizi, sayfalarınızı, kategorilerinizi, etiketlerinizi ve yorumlarınızı içerecektir.
Bu dışa aktarma dosyasını kullanarak bir WordPress sitesini geri yüklemek, WordPress eklentileri tarafından oluşturulan verileri dışarıda bırakmanıza olanak tanır.
İşte bir WordPress dışa aktarma dosyasını nasıl oluşturacağınız.
Önce, WordPress yönetici alanınızda oturum açın ve ardından Araçlar »Dışa Aktar sayfasına gidin. Tüm içeriği seçin ve ardından ‘Dosyayı Dışa Aktar’ düğmesine tıklayın.
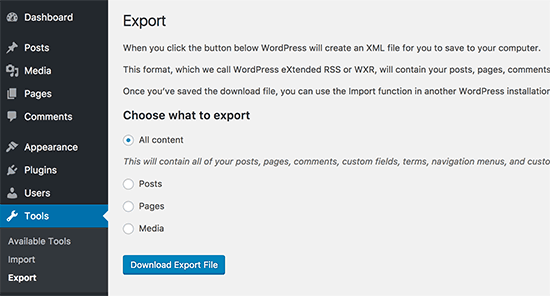
Web sitenizde çok sayıda kayıtlı kullanıcı varsa, onları da dışa aktarmak isteyebilirsiniz. Kullanıcıların WordPress’te nasıl kolayca içe / dışa aktarılacağına ilişkin kılavuzumuza bakın.
Adım 2. wp-content Klasörünü indirin
Tüm WordPress temalarınız, eklentileriniz, resimleriniz ve yüklemeleriniz web sitenizdeki /wp-content/ klasöründe saklanır.
Bu içeriği daha sonra WordPress’i yeniden yüklemek için kullanabilmeniz için bilgisayarınıza indirelim.
CPanel’de bir FTP istemcisi veya Dosya Yöneticisi kullanarak WordPress sitenize bağlanın. Bağlandıktan sonra wp-content klasörünü seçin ve bilgisayarınıza indirin.
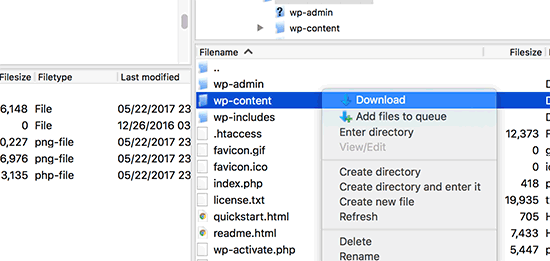
Wp-content klasörünü indirdikten sonra, WordPress’i kaldırmaya hazırsınız.
Adım 3. WordPress’i Düzgün Olarak Kaldırın
WordPress’i kaldırmak için, WordPress sitenize cPanel’de bir FTP istemcisi veya Dosya Yöneticisi kullanarak bağlanmanız gerekir. O zaman tüm WordPress dosyalarını silmeniz gerekir.
WordPress veritabanınızı gerçekten silmenize gerek yok. Çoğu WordPress barındırma şirketi, ihtiyaç duyduğunuz kadar veritabanı ve kullanıcı adı oluşturmanıza izin verir.
Mevcut veritabanını silmek yerine, yeni bir kullanıcı adı ve şifre ile yeni bir tane oluşturabilirsiniz.
Yeni veritabanı oluşturmak için cPanel hesabınıza giriş yapmanız ve MySQL Veritabanları simgesine tıklamanız gerekir.
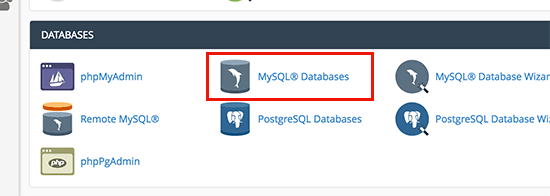
Bu sizi yeni veritabanı ekleme sayfasına götürecektir.
Öncelikle, yeni veritabanınız için bir isim girmeniz ve veritabanı oluştur düğmesine tıklamanız gerekir.
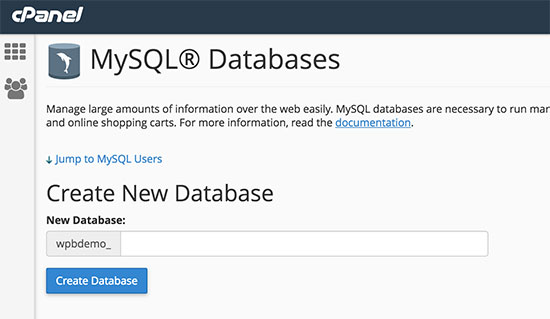
Bundan sonra, ‘MySQL Kullanıcıları’ bölümünü eklemek için aşağı kaydırın ve yeni bir kullanıcı ekleyin. Bir kullanıcı adı ve şifre girmeniz ve ardından ‘Kullanıcı Oluştur’ düğmesine tıklamanız gerekecektir.
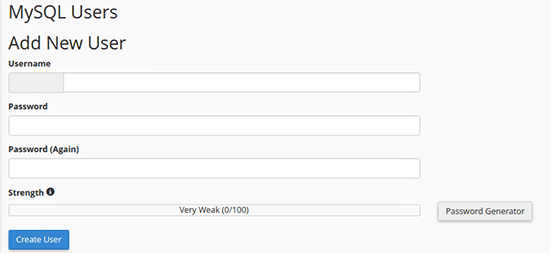
Şimdi kullanıcıyı daha önce oluşturduğunuz veritabanına eklemeniz gerekiyor. ‘Kullanıcıyı veritabanına ekle’ bölümüne gidin ve ardından daha önce oluşturduğunuz kullanıcı adını ve veritabanını seçin.
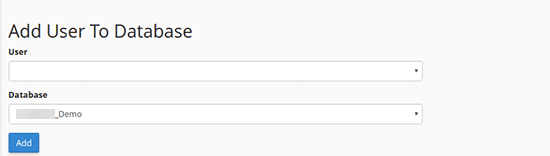
Devam etmek için ‘Ekle’ düğmesine tıklayın.
WordPress’i yeniden yüklediğinizde yeni veritabanınız kullanılmaya hazırdır.
Artık WordPress’i başarıyla kaldırdığınıza göre, onu nasıl yeniden yükleyeceğinizi ve web sitenizi nasıl geri yükleyeceğinizi görelim.
Adım 4. WordPress’i Yeni Yükleyin
WordPress.org web sitesinden yeni bir WordPress kopyası indirmeniz gerekiyor.
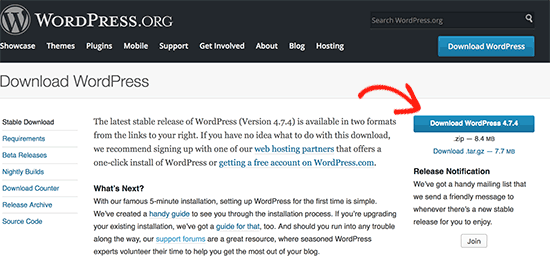
WordPress’i indirdikten sonra, indirme dosyasını açmanız gerekir.
İçinde bir WordPress klasörü bulacaksınız. WordPress klasörünü açın ve tüm WordPress dosyalarını göreceksiniz.
Şimdi, bu dosyaları bir FTP istemcisi kullanarak web sitenize yüklemeniz gerekiyor.
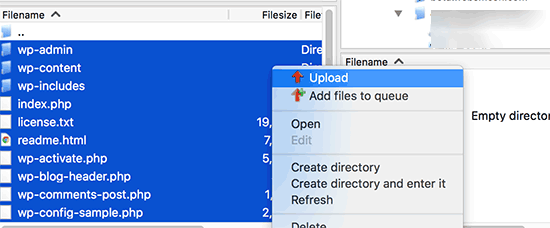
WordPress dosyalarını yükledikten sonra devam edin ve web sitenizi ziyaret edin. WordPress şimdi sizden veritabanı bilgilerinizi girmenizi isteyecek.
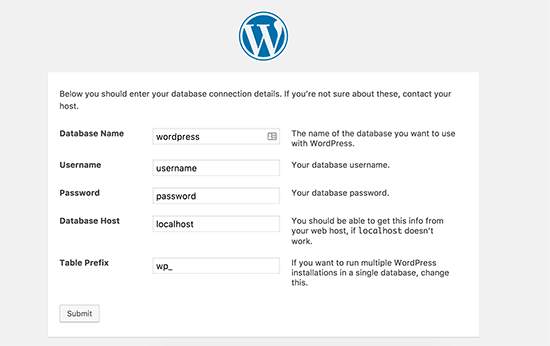
Daha önce oluşturduğunuz veritabanının adını, kullanıcı adını ve parolayı girmeniz gerekir. Ana bilgisayar bilgileriniz büyük olasılıkla localhost olacaktır.
Bilgileri doldurmayı tamamladığınızda, devam etmek için gönder düğmesine tıklayın.
WordPress şimdi veritabanınıza bağlanmayı deneyecek. Başarılı bağlantı kurulduğunda, size bir başarı mesajı gösterecektir. Devam etmek için artık ‘Run Install’ düğmesine tıklayabilirsiniz.
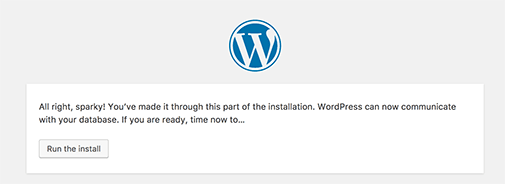
Bir sonraki adımda, WordPress sizden site başlığı, açıklama, yönetici e-posta adresi ve şifre gibi site bilgilerinizi sağlamanızı isteyecektir.
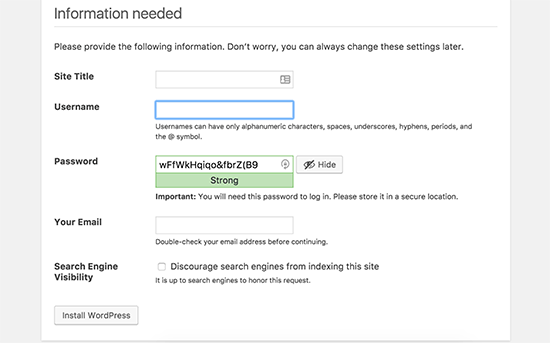
Bilgileri doldurduktan sonra, devam etmek için ‘WordPress’i Yükle’ düğmesine tıklayın.
WordPress şimdi kurulumu tamamlayacak. Devam edin ve daha önce girdiğiniz kullanıcı adı ve şifreyi kullanarak WordPress yönetici alanına giriş yapın.
WordPress’e giriş yaptıktan sonra, varsayılan içeriği silmeniz gerekir.
Gönderilere gidin ve ‘Merhaba Dünya’ gönderisini silin. ‘Yorumlar’ bölümünü ziyaret edin ve varsayılan yorumu silin. Son olarak, Sayfalar’a gidin ve örnek sayfayı silin.
Yeni bir WordPress kopyasını başarıyla yeniden yüklediniz.
Şimdi içeriğinizi geri yüklemeye geçelim.
Adım 5. Yüklemeleri, Resimleri ve Temayı Geri Yükleme
Öncelikle, daha önce indirdiğiniz wp-content klasöründe bulunan yüklemelerinizi, resimlerinizi ve temanızı geri yüklemeniz gerekir.
Bunu yapmak için, web sitenize bir FTP istemcisi kullanarak bağlanmanız ve / wp-content / klasörüne gitmeniz gerekir.
Ardından, bilgisayarınızdan /wp-content/uploads/ klasörünü seçmeniz ve web sitenize yüklemeniz gerekir.
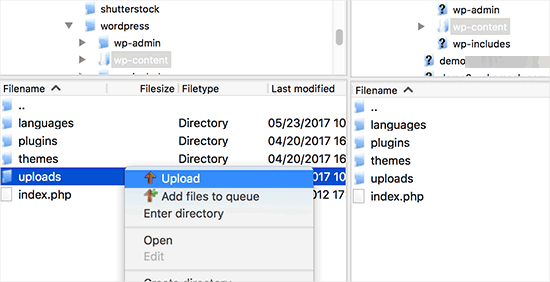
WordPress temanızda veya alt tema dosyalarınızda değişiklikler yaptıysanız, şimdi bunları yükleyebilirsiniz. Tema klasörleriniz / wp-content / themes / klasöründe bulunur.
Adım 6. İçeriği İçe Aktarın
Şimdi yazılarınızı, sayfalarınızı, kategorilerinizi, etiketlerinizi ve diğer içerikleri içeri aktaralım.
Öncelikle, Araçlar »İçe Aktar sayfasına gitmeniz ve ardından WordPress altındaki ‘Şimdi Kur’ bağlantısını tıklamanız gerekir.
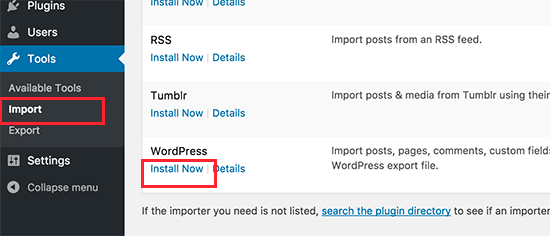
WordPress şimdi WordPress ithalatçısını indirip kuracak. Bundan sonra, ‘İthalatçıyı Çalıştır’ bağlantısını tıklamanız gerekir.
Bu, sizi ‘Dosya Seç’ düğmesine tıklamanız ve ardından 1. adımımızda indirdiğiniz XML dosyasını seçmeniz gereken WordPress ithalatçı sayfasına götürecektir.
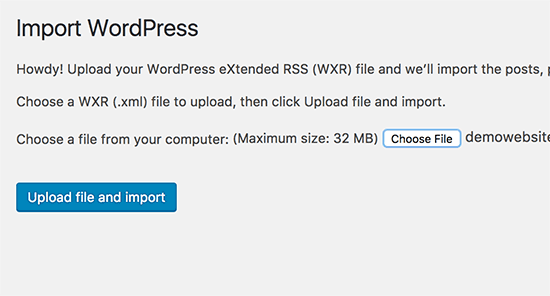
Devam etmek için ‘Dosya yükle ve içe aktar’ düğmesine tıklayın.
WordPress size yeni yazarlar oluşturmak ve gönderileri onlara atamak isteyip istemediğinizi veya tüm gönderileri mevcut kullanıcı hesabınıza atamak isteyip istemediğinizi soracaktır.
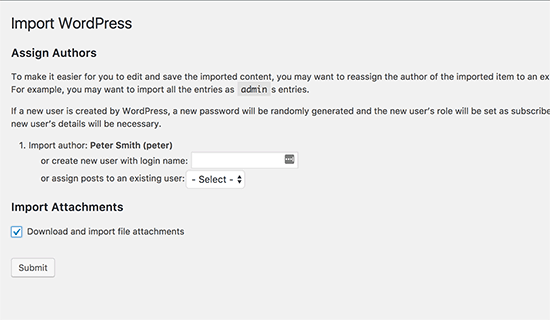
Tek yazarlı bir WordPress sitesiyse, tüm gönderileri kendinize atayabilirsiniz. Aksi takdirde, hiçbir şey yapmayın ve WordPress yazarları içe aktaracaktır.
Ayrıca, ‘Ekleri İçe Aktar’ altındaki kutuyu işaretlediğinizden de emin olmanız gerekir. Bu, WordPress’in / wp-content / uploads / klasörünüzdeki resimleri WordPress medya kitaplığına düzgün şekilde aktarmasına izin verecektir.
Devam etmek için devam edin ve Gönder düğmesine tıklayın.
WordPress şimdi içeriği XML dosyasından yeni WordPress kurulumunuza aktarmaya başlayacak.
Bitirdiğinizde, web sitenizi ziyaret ederek içeriğinizi görebileceksiniz.
Adım 7. WordPress Eklentilerini Kurun (Teker Teker)
İçeriği yeniden yüklediğiniz WordPress sitenize başarıyla aktardıktan sonra, eklentileri kurmaya devam edebilirsiniz.
Tüm eklentileri tek tek yüklemeniz ve ardından etkinleştirmeniz gerekecektir. Ayarlarını yapmak için eklentileri manuel olarak kurmanız gerekebilir.
Hepsi bu, WordPress’i başarıyla kaldırıp yeniden yüklediniz. Artık web sitenizi gözden geçirebilir ve gezinme menüleriniz, kenar çubuğu widget’larınız, iletişim formunuz ve daha fazlası gibi şeyleri eskisi gibi ayarlayabilirsiniz.
Bu makalenin WordPress’i nasıl kaldırıp yeniden yükleyeceğinizi öğrenmenize yardımcı olacağını umuyoruz. Ayrıca, adım adım WordPress güvenlik kılavuzumuzu görmek isteyebilirsiniz.
