Sitenize bir WordPress giriş açılır penceresi eklemek istiyor musunuz? Kalıcı bir giriş açılır penceresi, kullanıcılarınızın görüntüledikleri sayfadan ayrılmadan web sitenize hızlı bir şekilde giriş yapmalarını sağlar. Bu, web sitenizdeki kullanıcı deneyimini ve katılımı iyileştirir. Bu makalede, size bir WordPress giriş açılır penceresini nasıl kolayca oluşturacağınızı göstereceğiz – adım adım.

Neden bir WordPress Oturum Açma Popup Modeli Oluşturmalısınız?
Bir çevrimiçi mağaza, üyelik web sitesi işletiyorsanız veya çevrimiçi kurslar satıyorsanız, kullanıcıların web sitenize kaydolmasına ve oturum açmasına izin vermiş olursunuz.
Normalde, kullanıcılar giriş bağlantısını tıkladıklarında, web sitenizdeki varsayılan WordPress giriş sayfasına veya başka bir özel giriş sayfasına yönlendirilirler. Kullanıcılar oturum açtıktan sonra tekrar başka bir sayfaya yönlendirilirler.
Kalıcı oturum açma açılır penceresi, kullanıcıları farklı bir sayfaya göndermeden oturum açma formunu görüntülemenizi sağlar. Giriş yaptıktan sonra, kullanıcıları istediğiniz herhangi bir sayfaya yönlendirebilirsiniz.
Kalıcı bir giriş açılır penceresi daha hızlıdır ve web sitenizdeki kullanıcı deneyimini iyileştirir. Daha hızlı ve daha gösterişli bir kullanıcı deneyimi, satışlarınızı ve dönüşümlerinizi artırabilir.
Bununla birlikte, WordPress’te kolayca kalıcı bir giriş açılır penceresinin nasıl oluşturulacağına bir göz atalım. Bunu yapmak için size iki yöntem göstereceğiz ve ihtiyaçlarınıza en uygun olanı seçebilirsiniz.
Yöntem 1. CSH Oturum Açmayı Kullanarak Kalıcı Oturum Açılır Penceresi Oluşturun
Bu yöntem daha kolaydır ve çoğu kullanıcı için önerilir.
Yapmanız gereken ilk şey, CSH Login eklentisini yüklemek ve etkinleştirmek. Daha fazla ayrıntı için, bir WordPress eklentisinin nasıl kurulacağına dair adım adım kılavuzumuza bakın.
Etkinleştirdikten sonra, WordPress yönetici alanınızdaki Modal Giriş sayfasına gitmeniz ve modal giriş formu için bir tür seçmeniz gerekir.
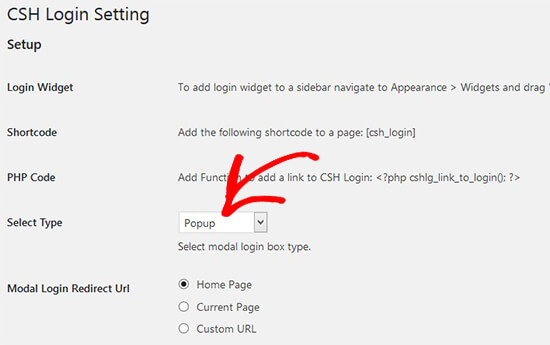
Kalıcı oturum açma kutusu türünü seçtikten sonra aşağı kaydırabilir ve form için oturum açma / oturum kapatma yönlendirmelerini yönetebilirsiniz. Kullanıcıların kendi şifrelerini oluşturmalarına da izin verebilirsiniz.
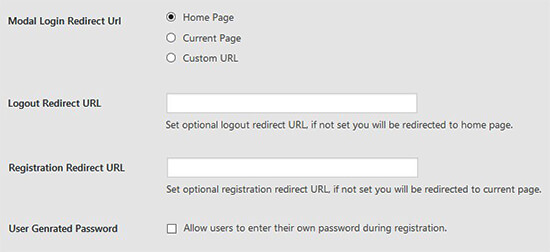
Ardından, Stiller bölümüne kaydırmanız ve düzeni, görüntü etiketlerini, arka plan rengini, düğme rengini, bağlantı rengini ve daha fazlasını seçmeniz gerekir.

Ayrıca, kayıt e-postası, e-posta konusu ekleyebilir, Google reCaptcha’yı kullanabilir ve daha fazlasını yapabilirsiniz. Bu eklenti ayrıca Facebook, Twitter ve Google gibi sosyal girişler eklemenizi sağlar.
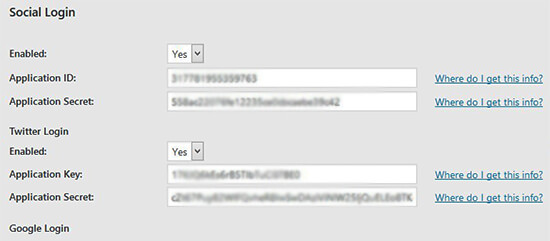
Değişiklikleri kaydettiğinizden ve bu sayfanın üst kısmında bulunan kısa kodu kopyaladığınızdan emin olun. Kısa kodu içerik düzenleyiciye eklemek için WordPress’te yeni bir sayfa oluşturmanız veya mevcut bir sayfayı düzenlemeniz gerekir.
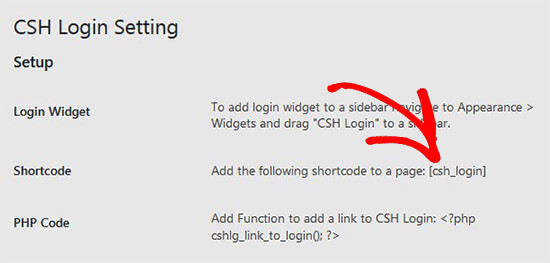
Kalıcı girişi WordPress kenar çubuğunuza da ekleyebilirsiniz. CSH oturum açma widget’ını sitenizin kenar çubuğuna sürükleyip bırakmak için Görünüm »Pencere Öğeleri’ne gidin.
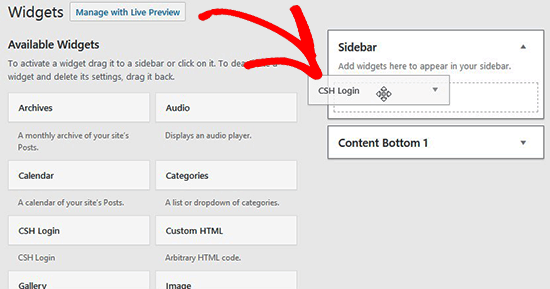
CSH kalıcı girişi, web sitenizin şablon dosyalarına da eklenebilir. Sitenize ekledikten sonra, kalıcı giriş bağlantısını çalışırken görmek için WordPress sitenizi ziyaret etmeniz yeterlidir.
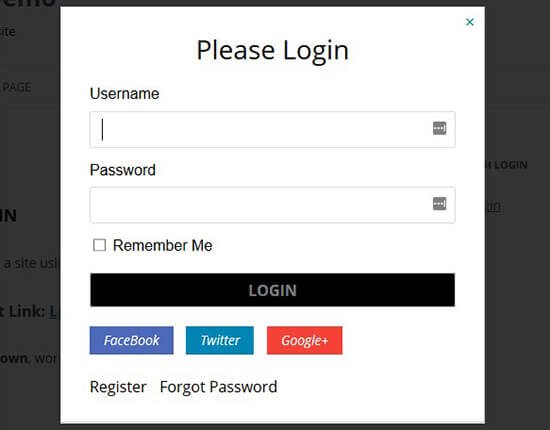
Yöntem 2. WPForms ve OptinMonster ile Kalıcı Oturum Açma Açılır Penceresi Oluşturun
Bu yöntem için WPForms eklentisine ve OptinMontser’a ihtiyacınız olacak. Bu iki eklentiye zaten sahipseniz, bu yöntem sizin için daha iyi bir çözümdür.
WPForms, en iyi WordPress iletişim formu eklentisidir. Kullanıcı kaydı eklentisine erişmek için en azından Pro planına ihtiyacınız olacak.
OptinMonster, piyasadaki en iyi WordPress popup eklentisi ve müşteri adayı oluşturma yazılımıdır. Web sitesi ziyaretçilerini abonelere ve müşterilere dönüştürmenize yardımcı olur. Bu makalede kullanılan MonsterLinks özelliğine erişmek için en azından Pro plana ihtiyacınız olacak.
Hazır? Başlayalım.
Kullanıcı Giriş Formu Oluşturmak için WPForms’u Kullanma
Öncelikle, WPForms eklentisini kurmanız ve etkinleştirmeniz gerekir. Daha fazla ayrıntı için, bir WordPress eklentisinin nasıl kurulacağına dair adım adım kılavuzumuza bakın.
Etkinleştirdikten sonra, Kullanıcı Kaydı Eklentisini yüklemek ve etkinleştirmek için WPForms »Eklentiler sayfasına gitmeniz gerekir.
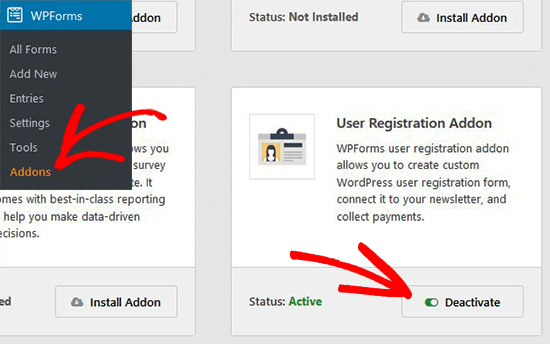
Eklentiyi etkinleştirdikten sonra, kullanıcı oturum açma formu oluşturmak için WPForms »Yeni Sayfa Ekle’ye gitmeniz gerekir.
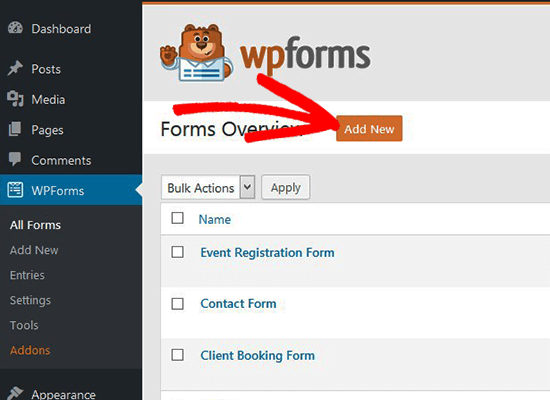
WPForms oluşturucu başlatıldıktan sonra, önceden oluşturulmuş Kullanıcı Giriş Formu şablonunu seçmeniz gerekir.
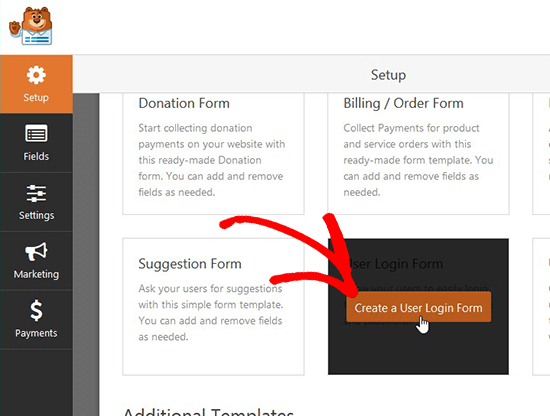
Bu giriş formu şablonu, varsayılan WordPress giriş formuna benzer şekilde çalışacak e-posta ve şifre alanlarına sahiptir. Ek alanları gerektiği gibi ekranın sol tarafından sürükleyip bırakabilirsiniz.
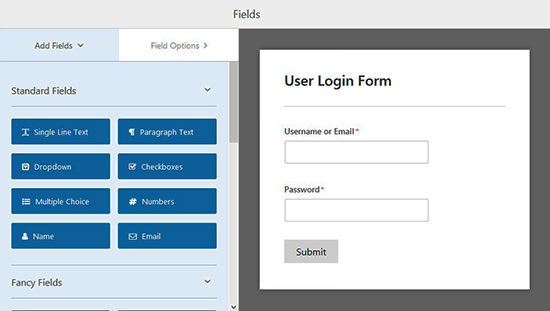
Ardından, önizleme bölümündeki Şifre alanına tıklayın ve sol tarafta alan seçeneklerini gösterecektir. Parola unut ve kullanıcı kaydı gibi seçenekleri görüntülemek için Parola alanının açıklama kutusuna aşağıda verilen kodu ekleyebilirsiniz.
Can't remember your password? <a href="{url_lost_password}">Click here</a>. Don't have an account? <a href="{url_register}">Register here</a>.
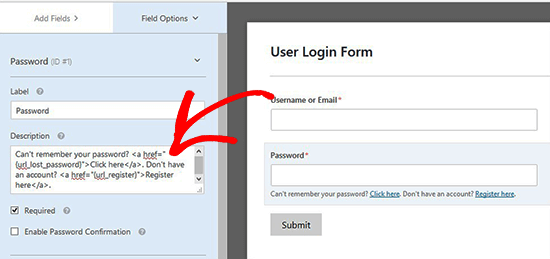
Bundan sonra Kaydet düğmesine ve ardından Göm düğmesine tıklamanız gerekir.
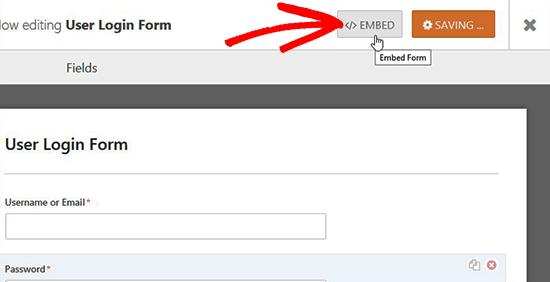
Gömme kodunu içeren bir açılır pencere açılacaktır. Bu kodu kopyalamanız ve daha sonra kullanmak için kaydetmeniz gerekir.

Giriş formunuz hazır. Şimdi devam edebilir ve kalıcı açılır pencereyi oluşturabilirsiniz.
Modal Popup Oluşturmak için OptinMonster’ı Kullanma
Öncelikle OptinMonster eklentisini kurmanız ve etkinleştirmeniz gerekecek. Daha fazla ayrıntı için, bir WordPress eklentisinin nasıl kurulacağına dair adım adım kılavuzumuza bakın.
Etkinleştirdikten sonra, WordPress yönetici alanında OptinMonster’a gitmeniz ve Yeni Kampanya Oluştur düğmesine tıklamanız gerekir.
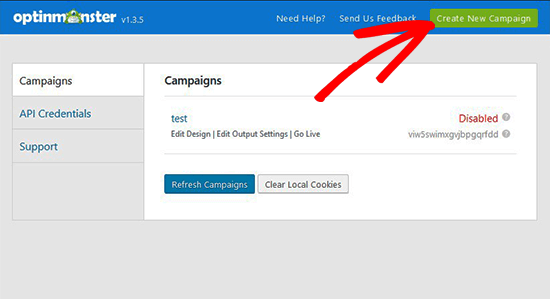
OptinMonster kontrol paneliniz yeni bir web sayfasında açılacaktır.
İçeri girdikten sonra, kampanya türü olarak Lightbox Popup’ı seçmeniz gerekir, böylece açılır pencereye giriş formunuzu ekleyebilirsiniz.
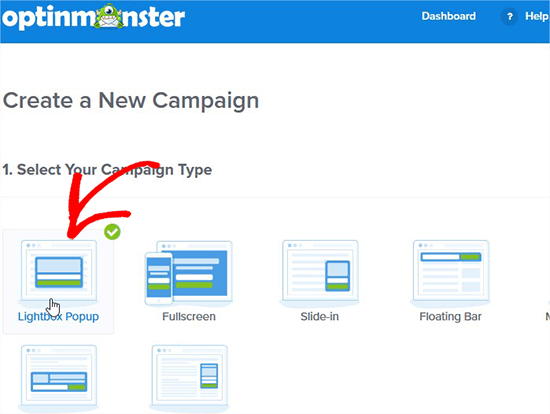
Sonra, boş bir şablon olan ve özel kod ve kısa kodlar eklemenize izin veren Canvas kampanya şablonunu seçmeniz gerekir.

Işık kutunuza bir isim eklemenizi ve bu açılır pencereyi yüklemek istediğiniz web sitesini seçmenizi isteyecektir.
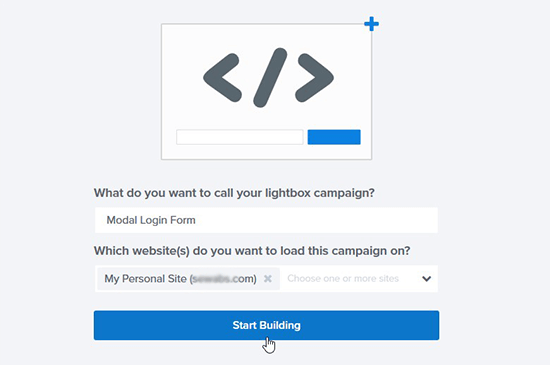
Oluşturmaya Başla düğmesine tıkladığınızda, OptinMonster kampanya kurulum sayfasına yönlendirileceksiniz.
Buradan, Optin sekmesine gitmeniz ve tuvalin genişliğini ve yüksekliğini ayarlamanız, Özel Tuval HTML alanına giriş formu yerleştirme kodunu eklemeniz, kalıcı açılır pencere için görüntü ve ses efektlerini yönetmeniz ve daha fazlası gerekir.
Not: Giriş formu yerleştirme kodu, önceki adımda giriş formunuzu oluşturduktan sonra kopyaladığınız kod olmalıdır.
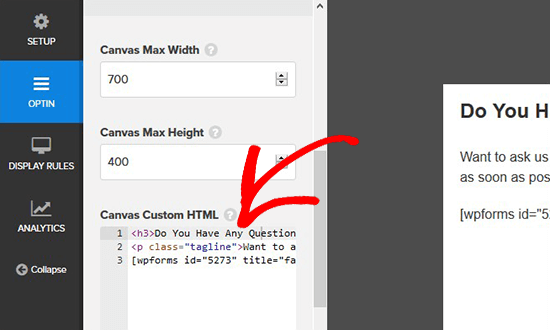
Kalıcı bir giriş açılır penceresi oluşturduğunuz için, kurulum sekmesine gitmeniz ve Çerez Süresi ve Başarı Çerez Süresi için ‘0’ değerini ayarlamanız gerekir. Bağlantınıza tıkladıklarında formu tüm ziyaretçilere gösterecektir.
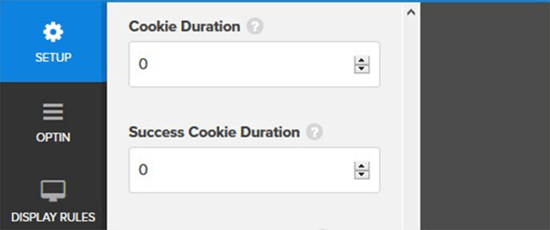
Ardından, Durumu etkin olarak değiştirmek için Ekran Kuralları sekmesini ziyaret etmeniz ve MonsterLink’i genişletmeniz gerekir.
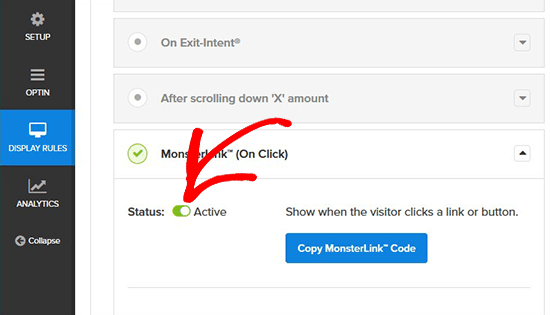
Sağ üst köşedeki Kaydet düğmesine tıkladığınızdan ve durumu aktif hale getirmek için Yayınla bölümüne gittiğinizden emin olun.
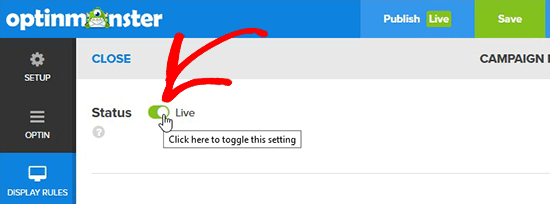
Artık bu kalıcı giriş açılır penceresini WordPress sayfalarınıza veya yayınlarınıza ekleyebilirsiniz.
WordPress’e Modal Giriş Ekleme
WordPress yönetici alanınızda OptinMonster’a geri dönmeniz gerekir ve bu size kampanyaların listesini gösterecektir. Modal giriş için yakın zamanda oluşturduğunuz kampanyanızı görmüyorsanız, Kampanyaları Yenile düğmesini tıklamanız yeterlidir.
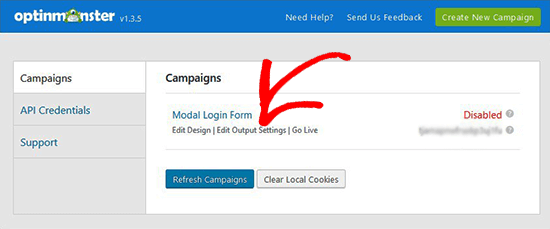
Ardından, sitenizde etkinleştirmeyi etkinleştirmek için kampanya çıktı ayarlarını düzenlemeniz ve kalıcı giriş açılır penceresini kimin göreceğini seçmeniz gerekir. Ayarları Kaydet düğmesine tıkladığınızdan emin olun.
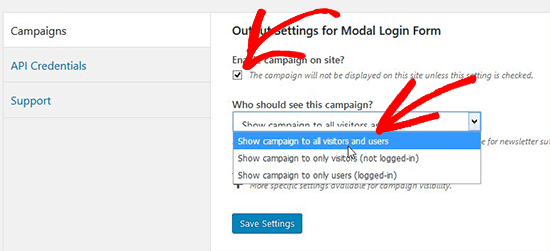
Bundan sonra, kampanyalara genel bakış sayfasına geri dönmeniz ve kampanyanın canlı seçeneğinin altında görünen bilgileri kopyalamanız gerekir. Bu benzersiz bilgi, kısa kodlarda ve WordPress’te modal girişi görüntülemek için kodda kullanılabilir.
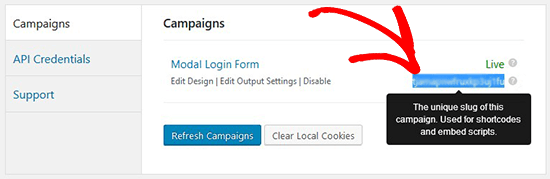
Ardından, yeni bir WordPress sayfası oluşturabilir veya mevcut olanı düzenleyebilir ve bu kodu benzersiz kampanya bilgilerinizle ekleyebilirsiniz.
<a href="#" class="manual-optin-trigger" data-optin-slug="mw7pzo63ch6wpfzi">Login / Register</a>
Yukarıdaki kodu WordPress menülerinize, kenar çubuğunuza veya sitenizdeki diğer herhangi bir alana da ekleyebilirsiniz.
WordPress sayfasındaki değişiklikleri kaydettiğinizden emin olun ve kalıcı girişi çalışırken görmek için sitenizi ziyaret edin.

Umarız bu makale, WordPress’te modal bir giriş oluşturmayı öğrenmenize yardımcı olmuştur. Ayrıca, en iyi WordPress giriş sayfası eklentileri listemizi görmek ve kendi giriş sayfanızı kolayca tasarlamak isteyebilirsiniz.
