Kullanıcılarımızdan sık sık WordPress giriş sayfalarının yenilenmeye ve yeniden yönlendirmeye devam ettiği mesajlarını alıyoruz. Bu, onları WordPress yönetici alanından kilitler ve web sitelerinde çalışamazlar.
Oturum açma sorunları, veritabanı bağlantısı kurma hatası, dahili sunucu hatası veya beyaz ekran gibi çeşitli farklı hatalardan kaynaklanabilir.
Başka bir giriş hatası türü, WordPress giriş sayfanızın yenilenmeye ve tekrar giriş ekranına yönlendirmeye devam etmesidir. Bu makalede, WordPress giriş sayfası yenileme ve yönlendirme sorununu nasıl düzelteceğinizi göstereceğiz.
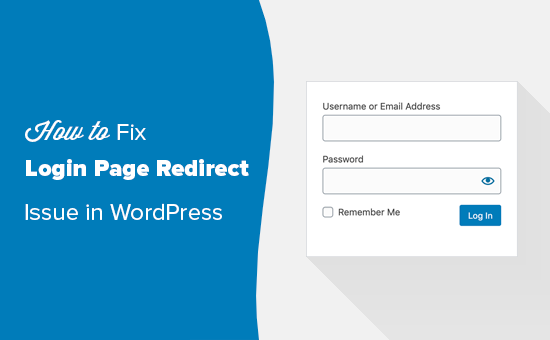
Bu WordPress eğitiminde belirtilen gelişmiş adımları deneyecekseniz, lütfen sitenizin bir yedeğini oluşturun. WordPress veritabanı yedeklemesinin manuel olarak nasıl oluşturulacağına ilişkin kılavuzumuza bakın.
Video öğretici
Videoyu beğenmediyseniz veya bunun yerine yazılı versiyonu tercih ediyorsanız, lütfen okumaya devam edin.
WordPress’te Oturum Açma Sayfası Yenileme ve Yönlendirme Sorununa Ne Sebep Olur?
Yanlış WordPress URL ayarları ve giriş çerezlerinin ayarlanamaması, giriş sayfasının yeniden yönlendirilmesine ve yenileme sorununa neden olan en yaygın nedenlerdir.
Normalde, giriş yaptığınızda, WordPress kullanıcı adınızı ve şifrenizi doğrular ve ardından tarayıcınızda bir giriş çerezi ayarlar. Bundan sonra sizi WordPress yönetici alanına yönlendirir.
WordPress oturum açma çerezini doğru şekilde ayarlayamazsa veya WordPress yönetici alanı URL’niz yanlışsa, yönetici panosu yerine oturum açma sayfasına yönlendirilirsiniz.
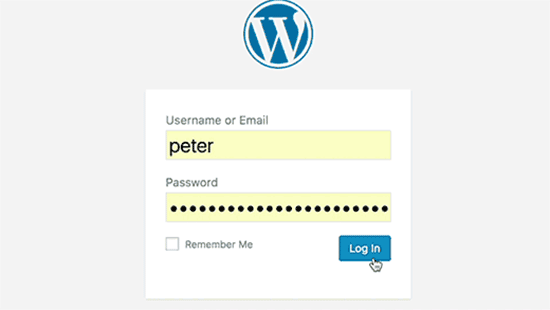
Bununla birlikte, WordPress giriş sayfası yeniden yönlendirme ve yenileme sorununu giderip düzeltelim.
Giriş Sorunlarını Çözmek için Tanımlama Bilgilerini Temizle
WordPress, oturum açma kimlik doğrulaması için tanımlama bilgileri kullanır, bu nedenle WordPress oturum açma sorunlarını gidermenin ilk adımı en basit olanıdır. Tarayıcınızın çerezlerini ve önbelleğini temizleyin.
Google Chrome’da, tarayıcı ayarları menüsünü tıklayın ve ardından Diğer Araçlar »Tarama Verilerini Temizle’yi seçin.
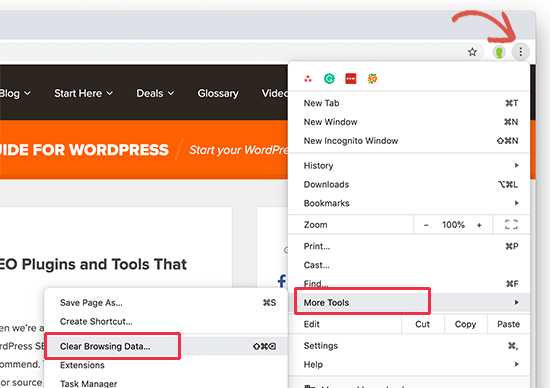
Bu, ekranda görüntülenen ‘Tarama Verilerini Temizle’ açılır penceresiyle Chrome Ayarları sayfasını başlatır.
Buradan, ‘Tanımlama bilgilerini ve diğer site verilerini temizle’ ve ‘Önbelleğe alınmış resimleri ve dosyaları temizle’ seçeneklerini seçmeniz gerekir.
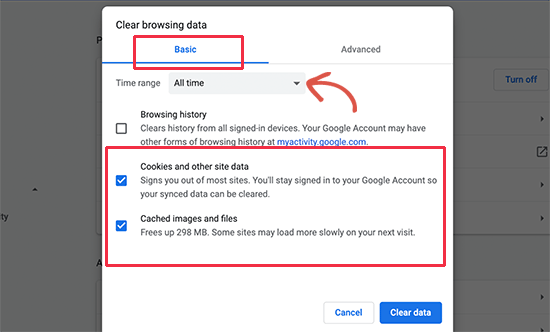
Ardından, ‘Verileri temizle’ düğmesine tıklayın ve Google Chrome tarayıcı önbelleğini temizleyecektir.
Ayrıca, tarayıcınızda çerezlerin etkin olduğundan emin olun. Bunu yaptıktan sonra tarayıcınızı yeniden başlatın ve ardından giriş yapmayı deneyin. Bu, çoğu insan için sorunu çözmelidir.
Tüm büyük tarayıcılarda önbelleğin ve çerezlerin nasıl temizleneceğini gösteren ekran görüntülerine sahip eksiksiz bir kılavuzumuz var.
WordPress URL Ayarlarını Güncelleyin
WordPress, web sitenizin URL’sini ve WordPress kurulumunuzun URL’sini içeren bir ayar seçeneğiyle birlikte gelir.
WordPress yönetici alanınıza erişiminiz varsa, bu seçeneği Ayarlar »Genel sayfası altında görebilirsiniz.
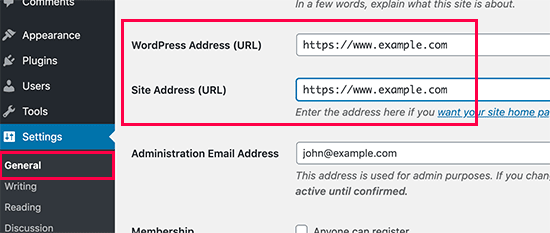
Bu URL’ler yanlışsa, WordPress sizi tekrar giriş sayfasına yönlendirecektir.
Şimdi, WordPress yönetici alanına erişemediğiniz için, bu sorunu çözmek için wp-config.php dosyasını düzenlemeniz gerekecek.
Wp-config.php dosyası, önemli WordPress ayarlarınızı içeren WordPress’teki özel bir dosyadır. Bir FTP istemcisi kullanarak veya WordPress barındırma hesabı panonuzdaki Dosya Yöneticisi uygulaması aracılığıyla erişebilirsiniz.
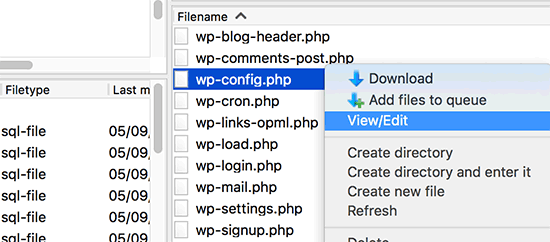
Wp-config.php dosyasını sitenizin kök klasöründe bulacaksınız. Dosyayı düzenleyin ve aşağıdaki kodu ‘Hepsi bu kadar, düzenlemeyi bırakın! Mutlu yayınlar ‘.
define('WP_HOME','https://www.example.com'); define('WP_SITEURL','https://www.example.com');
Example.com’u kendi alan adınızla değiştirmeyi unutmayın.
Bundan sonra değişikliklerinizi kaydedin ve dosyayı web sitenize geri yükleyin.
Artık web sitenizi ziyaret edebilir ve giriş yapmayı deneyebilirsiniz ve umarım bu sorunu sizin için çözerdi.
Olmadıysa, ek adımlar için okumaya devam edin.
WordPress’te .htaccess Dosyasını Silin
Bazen.htaccess dosyası bozulabilir ve bu da dahili sunucu hatalarına veya oturum açma sayfası yenileme hatasına neden olabilir.
Web sitenize bir FTP istemcisi veya barındırma hesabı panonuzdaki Dosya Yöneticisi uygulaması aracılığıyla erişin.
Bağlandıktan sonra web sitenizin kök klasöründeki .htaccess dosyasını bulun ve yedek olarak bilgisayarınıza indirin.
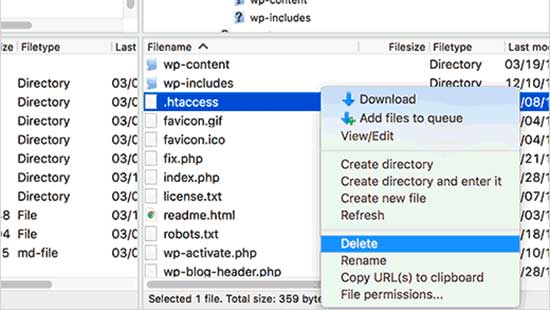
Bundan sonra devam edin ve .htaccess dosyasını web sitenizden silin.
Ardından, wp-admin dizinini açın ve orada bir .htaccess dosyası varsa, devam edin ve onu da silin.
Artık WordPress web sitenize giriş yapmayı deneyebilirsiniz. Başarılı olursanız, bu, .htaccess dosyanızın WordPress’e giriş yapmanızı engellediği anlamına gelir.
Giriş yaptıktan sonra, WordPress yönetici alanında Ayarlar »Kalıcı Bağlantılar sayfasına gidin ve herhangi bir değişiklik yapmadan Kaydet düğmesine tıklayın. Bu, web siteniz için yeni bir .htaccess dosyası oluşturacaktır.
Tüm WordPress Eklentilerini Devre Dışı Bırakın
Bazen WordPress eklentileri, özellikle iki eklenti arasında bir çakışma varsa bu soruna neden olabilir.
Tüm WordPress eklentilerinizi devre dışı bırakmak için, web sitenize bir FTP istemcisi kullanarak veya barındırma hesabı panonuzdaki Dosya Yöneticisi uygulaması aracılığıyla bağlanın.
Bağlandıktan sonra / wp-content / dizinine gidin. İçinde ‘eklentiler’ adlı bir klasör göreceksiniz. WordPress’in tüm eklentilerinizi yüklediği yer burasıdır.
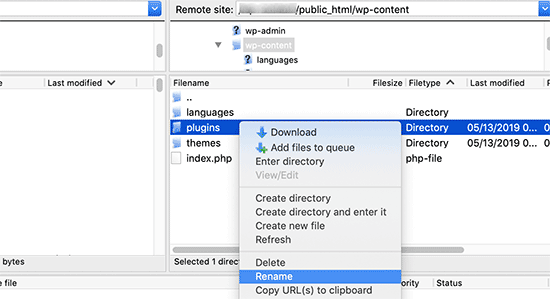
Eklentiler klasörünü plugins_backup olarak yeniden adlandırmanız yeterlidir. Bu, web sitenizde yüklü olan tüm WordPress eklentilerini devre dışı bırakacaktır.
Ayrıca, WP-Admin’e erişemediğinizde tüm WordPress eklentilerinin nasıl devre dışı bırakılacağına dair ayrıntılı bir eğitimimiz var.
Tüm eklentileri devre dışı bıraktıktan sonra, WordPress sitenize giriş yapmayı deneyin. Başarılı olursanız, bu, eklentilerinizden birinin soruna neden olduğu anlamına gelir.
Varsayılan Temaya Geri Dön
WordPress temaları, WordPress’in daha yeni bir sürümüne veya temanın kendisine yükselttikten sonra da çatışmalara neden olabilir. Sorunun temanızdan kaynaklanıp kaynaklanmadığını öğrenmek için temanızı devre dışı bırakmanız gerekir.
İşlem, eklentileri devre dışı bırakmaya benzer. Bir FTP istemcisi kullanarak web sitenize bağlanın. / Wp-content / themes / dizinine gidin ve mevcut tema dizininizi theme_backup olarak yeniden adlandırın.
Bunu yaptıktan sonra tekrar giriş yapmayı deneyin. Başarılı olursanız, bu, temanızın soruna neden olduğu anlamına gelir.
Sorunu çözüp çözmediğini görmek için artık temanızın yeni bir kopyasını yeniden yükleyebilirsiniz. Sorun yeniden ortaya çıkarsa, temanızın desteğiyle iletişime geçin veya farklı bir WordPress temasına geçin.
Bu makalenin, WordPress giriş sayfasını yenileme ve yeniden yönlendirme sorunlarını çözmenize yardımcı olacağını umuyoruz. Ayrıca, WordPress hatalarını kendi başınıza nasıl düzelteceğinizle ilgili adım adım talimatlarla WordPress sorun giderme kılavuzumuzu görmek isteyebilirsiniz.
