Web sitenizin URL’sinden / wordpress / ‘i kaldırmaya mı çalışıyorsunuz? Bazen yeni başlayanlar, WordPress’i bir alt dizine yükler ve bu da / wordpress / web sitesinin URL’sinde görünmesine neden olur.
WordPress’i yanlışlıkla bir alt dizine yüklediyseniz ve onu kök dizine taşımak istiyorsanız, doğru yerdesiniz. Bu yazıda, WordPress sitenizin URL’sinden / wordpress / ‘den nasıl kurtulacağınızı göstereceğiz.
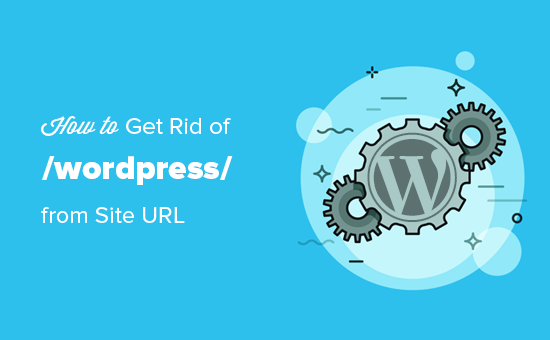
Not: Bu öğreticide gösterilen yöntem, diğer alt dizinler için de çalışır.
WordPress Site URL’nizde Neden / wordpress / Görüyorsunuz?
WordPress’in kurulumu oldukça kolaydır ve günümüzde çoğu WordPress barındırma şirketi, barındırma kontrol panelinde hızlı WordPress yükleyicileri sunmaktadır.
Bununla birlikte, WordPress’i manuel olarak kuran bazı yeni başlayanlar, yanlışlıkla onu bir alt dizine yükleyebilir. Çoğu zaman bu alt dizine wordpress adı verilir.
Bu, öncelikle kullanıcıların resmi WordPress.org indirmesi içinde buldukları wordpress klasörünü yükledikleri için olur.
Bunu kolayca nasıl düzelteceğinize ve sitenizin URL’sinden / wordpress / ‘den nasıl kurtulacağınıza bir göz atalım.
WordPress Site URL’sinden / wordpress / kaldırılıyor
WordPress’i yeni yüklediyseniz ve web sitenizde içerik yoksa, devam edip baştan başlayabilirsiniz.
WordPress’i düzgün şekilde yeniden yüklemek için mevcut kurulumu silin ve WordPress kurulum eğitimimizdeki talimatları izleyin.
Web sitenize zaten içerik eklediyseniz, sitenizin URL’sinden / wordpress / öğesini kaldırmanın iki kolay yolu vardır.
Yöntem 1: WordPress Site Adresini Değiştirin
Kurulu bir WordPress siteniz varsa, bu yöntem daha kolay ve daha hızlıdır. Bu yöntemin dezavantajı, resimler gibi medya dosyalarınızın URL’de hala / wordpress / kullanmasıdır.
Öncelikle, WordPress sitenizin yönetici alanına giriş yapmanız ve Ayarlar »Genel sayfasına gitmeniz gerekir.
‘WordPress Adresi’ ve ‘Site Adresi’ alanlarını fark edeceksiniz ve her ikisi de aynı URL’ye sahip olacak.
Site Adresi seçeneğini değiştirmeli ve kök etki alanınızı göstermeli, örneğin http://www.example.com ve WordPress Adresi seçeneğini olduğu gibi bırakmalısınız.
Bunu yaptıktan sonra, ayarlarınızı kaydetmek için Değişiklikleri Kaydet düğmesine tıklayın.
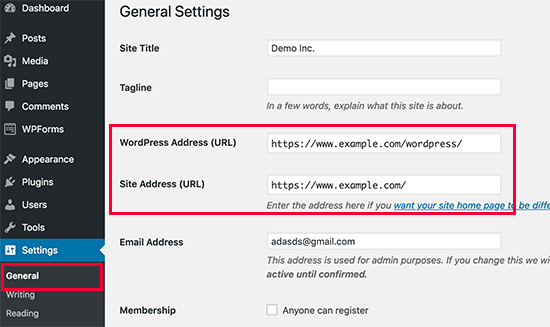
Ardından, bir FTP istemcisi kullanarak web sitenize bağlanmanız gerekir. Bağlandığınızda, / wordpress / dizinine gidin ve.htaccess ve index.php dosyalarını bilgisayarınıza indirin.
.Htaccess dosyasını bulamıyorsanız, FTP istemcinizi gizli dosyaları göstermeye zorlamanız gerekebilir. Filezilla kullanıyorsanız, menü çubuğundan Sunucu’ya tıklamanız ve ‘Gizli Dosyaları Göstermeye Zorla’ seçeneğini seçmeniz gerekir.
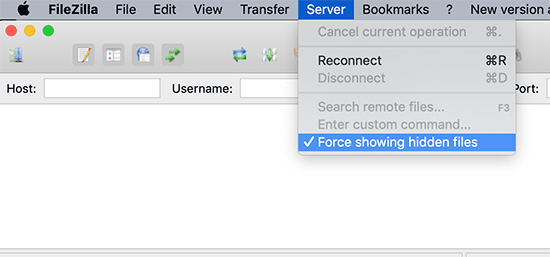
Her iki dosyayı da Masaüstünüze indirdikten sonra, index.php dosyasını Not Defteri gibi bir metin düzenleyicide açmanız gerekir. Bu dosyada şuna benzer bir satır bulacaksınız:
require( dirname( __FILE__ ) . '/wp-blog-header.php' );
Bu satır, WordPress sitenizi yüklemek için gerekli olan wp-blog-header.php dosyasını yükler.
Şimdi yapmanız gereken, mevcut satırı bununla değiştirerek dosyanın doğru konumunu girmektir:
require( dirname( __FILE__ ) . '/wordpress/wp-blog-header.php' );
Değişikliklerinizi kaydedin ve hem index.php hem de.htaccess dosyalarını masaüstünüzden FTP kullanarak etki alanınızın kök dizinine yükleyin. Kök klasör, içinde wordpress klasörünün bulunduğu ana klasördür ve genellikle / www / veya / public_html / olarak adlandırılır.
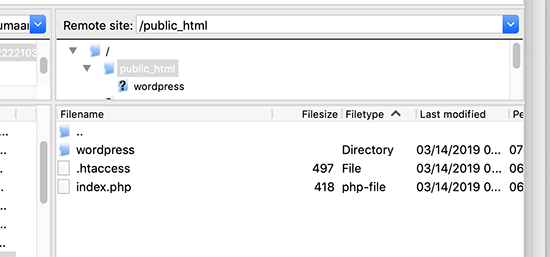
Bu kadar. Artık kök etki alanını kullanarak web sitenizi ziyaret edebilirsiniz ve her şey yolunda gidecek. Bununla birlikte, WordPress yöneticinize giriş yapmanız gerekiyorsa, yine de wordpress dizininin içindeki wp-admin’e şu şekilde gitmeniz gerekecektir:
http://www.example.com/wordpress/wp-admin
Yöntem 2: WordPress’i Kök Dizine Taşıyın
Bu yöntem daha kapsamlıdır ve WordPress sitenizi kalıcı olarak alt dizininden web sitenizin kök klasörüne taşıyacaktır.
1. Adım Bir Kopyalama Paketi Oluşturun
Öncelikle, web sitenize Duplicator eklentisini kurmanız ve etkinleştirmeniz gerekir. Daha fazla ayrıntı için, bir WordPress eklentisinin nasıl kurulacağına dair adım adım kılavuzumuza bakın.
Etkinleştirmenin ardından, Kopyalayıcı »Ayarlar sayfasını ziyaret etmeniz ve ‘Yeni Oluştur’ düğmesine tıklamanız gerekir.
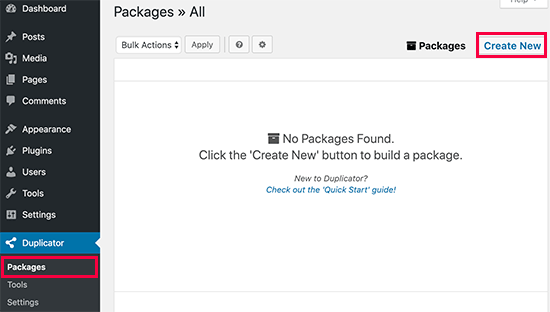
Bu, web sitenizin tamamının bir yükleyici paketini oluşturacak olan Çoğaltıcı sihirbazını başlatacaktır. Devam etmek için bir sonraki düğmeye tıklayın.
Ardından eklenti bazı taramalar yapacaktır. Her şey yolunda görünüyorsa, Oluştur düğmesine tıklayabilirsiniz.

Duplicator şimdi bir paket oluşturacak ve yükleyici komut dosyasıyla birlikte indirmenizi isteyecektir. Devam edin ve her iki dosyayı da bilgisayarınıza indirin.

Adım 2. Yeni Bir WordPress Kurulumu İçin Yeni Bir Veritabanı Oluşturun
Mevcut WordPress veritabanını kullanabilirsiniz, ancak eski veritabanınızın güvenli ve değişmemiş olması için yeni bir tane oluşturmak daha iyidir. Bu şekilde, bir şeyler ters giderse çok fazla karışıklık yaşamadan sitenize geri dönebilirsiniz.
Barındırma hesabınızın cPanel kontrol panelini ziyaret edin, ‘Veritabanları’ bölümüne gidin ve ardından ‘MySQL Veritabanları’ simgesine tıklayın.
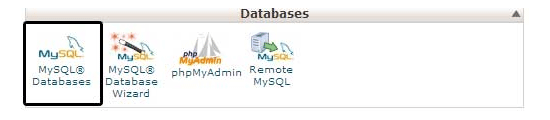
Bundan sonra, veritabanınız için bir ad girin ve ‘Veritabanı Oluştur’ düğmesine tıklayın.
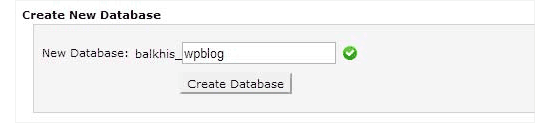
Cpanel şimdi sizin için yeni bir veritabanı oluşturacak. Bundan sonra, ‘MySQL Kullanıcıları’ bölümüne gitmeniz gerekir.
Buradan, yeni veritabanı kullanıcınız için bir kullanıcı adı ve parola sağlamanız ve ‘Bir kullanıcı oluştur’ düğmesini tıklamanız gerekir.
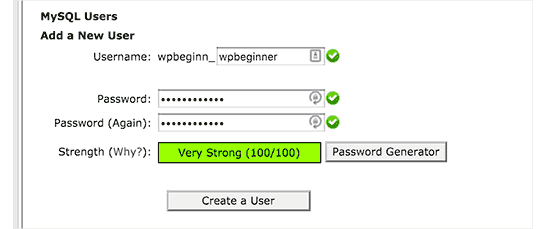
Şimdi yeni kullanıcıya veritabanı izinleri atamanız gerekiyor.
‘Veritabanına Kullanıcı Ekle’ bölümüne gidin. ‘Kullanıcı’ alanının yanındaki açılır menüden oluşturduğunuz veritabanı kullanıcısını seçin, ardından veritabanını seçin ve ekle düğmesine tıklayın.
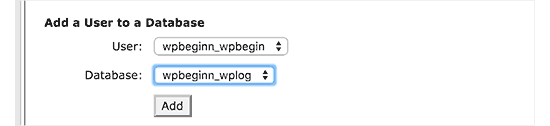
Yeni veritabanınız artık yeni WordPress kurulumu için kullanılmaya hazır.
Adım 3. Kopyalayıcı Sihirbazını Çalıştırın
Şimdi, Duplicator arşiv paketini ve daha önce indirdiğiniz yükleyici dosyasını web sitenizin kök dizinine yüklemeniz gerekiyor.
Bu, / wordpress / klasörünü içeren dizin olacaktır.
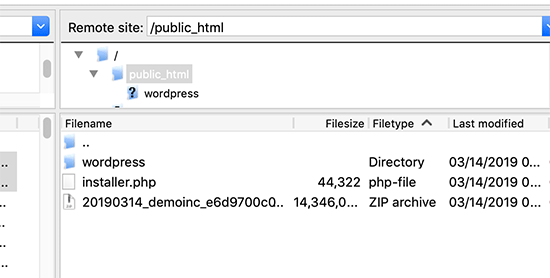
Her iki dosyayı da yükledikten sonra, yükleyici komut dosyasını bir tarayıcı penceresinde açın. Sitenizin kök URL’sini girmeniz ve ardından /installer.php ile önüne eklemeniz gerekir.
https://example.com/installer.php
Bu, Çoğaltıcı yükleyici sihirbazını açacaktır.

Şartlar ve koşullar kutusunu işaretleyin ve ardından devam etmek için ‘İleri’ düğmesine tıklayın.
Ardından, sizden veritabanı bilgilerini sağlamanızı isteyecektir. Daha önce 2. adımda oluşturduğumuz veritabanı için bilgileri girin.
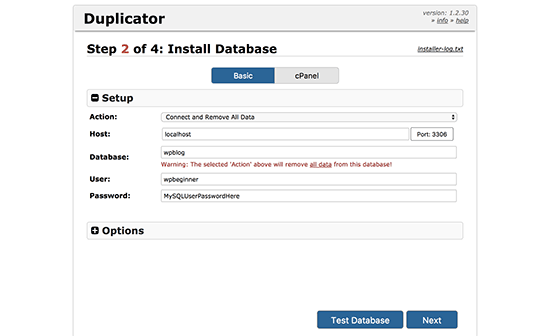
Veritabanı bilgilerini girdikten sonra, devam etmek için sonraki düğmeye tıklayın.
Duplicator artık WordPress veritabanı yedeklemenizi arşivden yeni veritabanınıza açacak.
Ardından, site URL’sini ve Yolunu güncellemenizi isteyecektir. Yeni URL ve yolu otomatik olarak algılayacağı için burada hiçbir şey yapmanıza gerek yoktur. Ancak, yoksa, buraya manuel olarak girebilirsiniz.
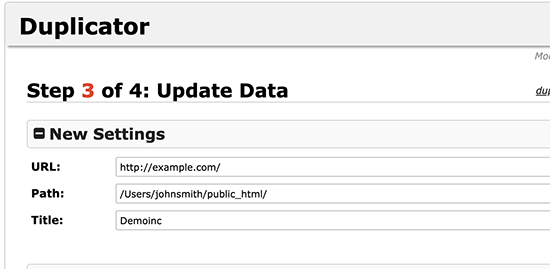
Duplicator şimdi geçişi bitirecek ve web sitenize yeni konumda erişmek için Yönetici oturum açma düğmesine tıklayabileceksiniz.
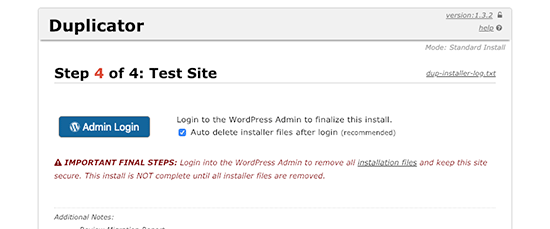
Adım 4. Klasör Yeniden Yönlendirmelerini Köklendirecek Alt Dizini Ayarlayın
Tebrikler, WordPress sitenizi alt dizinden kök klasöre taşıdınız.
Şimdi, kullanıcılarınızın ve arama motorlarınızın web sitenizin yeni konumunu bulabilmesi için yeniden yönlendirmeler kurmanın zamanı geldi.
Öncelikle, bir FTP istemcisi kullanarak WordPress sitenize bağlanmanız ve ardından eski / wordpress / klasörünü silmeniz gerekir.
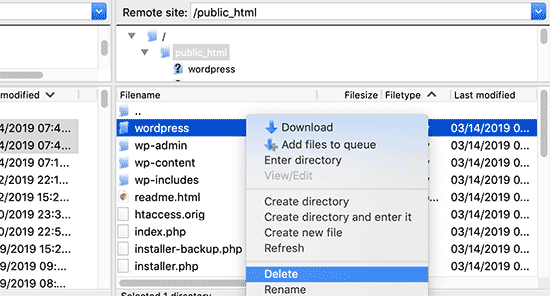
Bundan sonra, WordPress sitenizin yönetici alanına geçin. Web sitenizin kök dizinine taşıdığınızdan beri, WordPress yönetici URL’niz şöyle olacaktır:
https://example.com/wp-admin
Şimdi, Yönlendirme eklentisini kurmanız ve etkinleştirmeniz gerekiyor. Daha fazla ayrıntı için, bir WordPress eklentisinin nasıl kurulacağına dair adım adım kılavuzumuza bakın.
Etkinleştirdikten sonra, Araçlar » Yeniden Yönlendirme sayfasını ziyaret etmeniz gerekir. Eklenti şimdi size bir kurulum sihirbazı gösterecek. Kuruluma devam et düğmesine tıklayın ve ardından kurulumu tamamlayın.
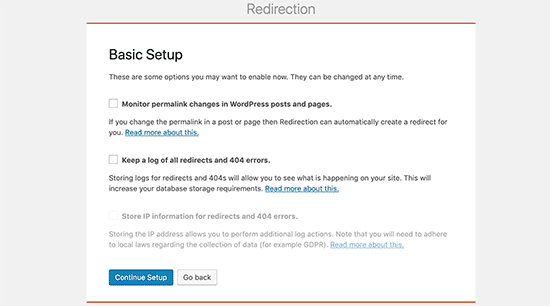
Ardından, ‘Yönlendirmeler’ sekmesine geçmeniz ve yeni yönlendirmenizi eklemeniz gerekir.
İlk olarak, ilk alanın köşesindeki “Regex” onay kutusunu işaretleyin.
Bundan sonra, kaynak URL için https://example.com/wordpress/.* ve Hedef URL için https://example.com/$1 ekleyeceksiniz.

Example.com’u kendi alan adınızla değiştirmeyi unutmayın. Değişikliklerinizi kaydetmek için ‘Yeniden Yönlendirme Ekle’ düğmesine tıklayın.
Şu andan itibaren, URL’de / wordpress / ile web sitenize erişen tüm kullanıcılar, yeni kök URL’nizle otomatik olarak doğru gönderilere yönlendirilecektir.
Bu kadar. Bu makalenin, WordPress site URL’nizden / wordpress / ‘den nasıl kurtulacağınızı öğrenmenize yardımcı olacağını umuyoruz. Ayrıca, en yaygın WordPress hataları ve bunların nasıl düzeltileceğiyle ilgili kapsamlı kılavuzumuzu görmek isteyebilirsiniz.
