WordPress sitenizi bakım moduna mı almak istiyorsunuz? Bakım modu, web sitesi bakımı sırasında bozuk bir site yerine kullanıcılarınıza kullanıcı dostu bir bildirim görüntülemenizi sağlar.
Ayrıca, web sitesine erişmesi gereken kişilerin erişime sahip olduğundan emin olurken, herhangi bir bakım görevini güvenli bir şekilde gerçekleştirmenize de olanak tanır.
Bu yazıda, WordPress sitenizi kolayca bakım moduna nasıl geçireceğinizi göstereceğiz. Ayrıca, bakım modu sayfanızı nasıl daha keyifli, yararlı ve kullanıcı dostu hale getireceğinizi de göstereceğiz.
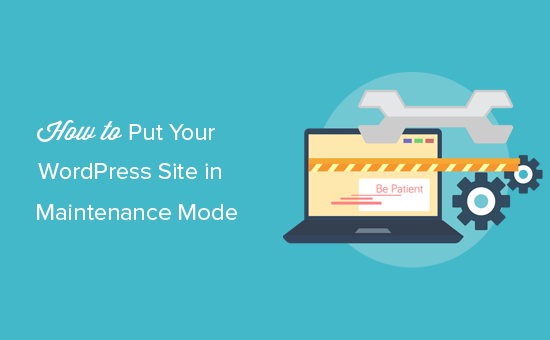
WordPress’i Neden ve Ne Zaman Bakım Moduna Almalısınız?
Normalde, WordPress web sitenizi bakım moduna geçirmek zorunda kalmadan özelleştirmek için çalışabilirsiniz. Herhangi bir kesinti olmadan küçük ince ayarlar yapabilir, yeni içerik yayınlayabilir, temaları ve eklentileri güncelleyebilirsiniz.
Ancak bazen web sitenizde daha uzun süre çalışmanız gerekebilir. Örneğin, manuel olarak yeni bir tema oluşturduğunuzda veya web sitenizin davranışını değiştiren yeni bir eklenti yapılandırdığınızda. Bu süre zarfında web siteniz kullanıcılarınıza bir süreliğine bozuk görünebilir.
Web sitenizde çok fazla trafik varsa, kötü bir kullanıcı deneyimi yarattığı ve onlara markanız hakkında kötü bir izlenim verdiği için kullanıcılarınızın bozuk bir web sitesi görmesini istemezsiniz.
Bu durumla başa çıkmanın yaygın bir yolu, bir hazırlık web sitesi kurmaktır. Bu, web sitenizde bir test ortamında çalışmanıza ve işiniz bittiğinde değişiklikleri canlı web sitenize aktarmanıza olanak tanır.
En iyi WordPress barındırma şirketlerinden bazıları Bluehost, SiteGround ve WP Engine gibi tek tıklamayla evreleme web siteleri sunar.
Yine de bakım modunu kurmanız gerekir, ancak bu çok kısa bir süre olacaktır.
Bir hazırlık sitesi kullanmıyorsanız, web sitenizi kesinlikle bakım moduna almanız gerekir çünkü canlı web sitesinde değişiklikler uyguluyorsunuz. Bu, kötü kullanıcı deneyimi sorununu çözmenize olanak tanır.
WordPress sitenizi bakım moduna almak, kullanıcı dostu bir bildirim, ziyaret edilecek alternatif bağlantılar göstermenize ve bakımın ne zaman yapılacağına dair bir zaman aralığı belirlemenize olanak tanır.
Bunu söyledikten sonra, WordPress sitenizi kolayca bakım veya yapım aşamasında moduna nasıl geçireceğinize bir göz atalım.
Yakında veya bakım modu sayfaları oluşturmak için size iki farklı eklenti göstereceğiz. Size en uygun olanı seçebilirsiniz.
Video öğretici
Eğitim videosunu izlemek istemiyorsanız, aşağıdaki metin sürümünü okumaya devam edebilirsiniz:
1. SeedProd Eklentisini kullanarak Bakım Modunu Kurun
SeedProd, güzel tasarımlar ve garantili destek ile gelen birinci sınıf bir WordPress eklentisidir.
Yapmanız gereken ilk şey, SeedProd eklentisini kurmak ve etkinleştirmektir. Daha fazla ayrıntı için, bir WordPress eklentisinin nasıl kurulacağına dair adım adım kılavuzumuza bakın.
Etkinleştirmeden sonra, kurulum yakında veya bakım modu sayfası için Ayarlar »Çok Yakında Pro sayfasını ziyaret etmeniz gerekir.
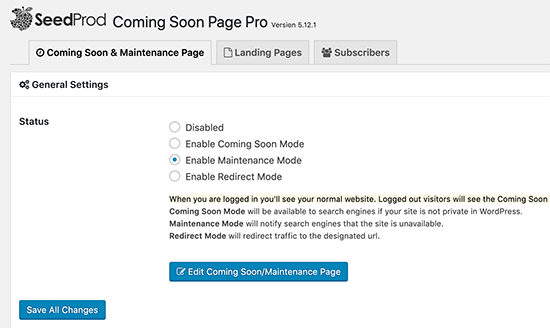
İlk önce durumu seçmeniz gerekir. ‘Yakında Gelecek Modunu Etkinleştir’ veya ‘Bakım Modunu Etkinleştir’i seçebilirsiniz. Ayrıca, kullanıcılarınızı başka bir web sitesine yönlendirmenize izin veren yeniden yönlendirme modunu da seçebilirsiniz.
Bakım veya yakında gelecek modunu seçtikten sonra, ‘Tüm değişiklikleri kaydet’ düğmesine tıklayın.
Ardından, ‘Yakında Gelecek / Bakım Sayfasını Düzenle’ düğmesine tıklamanız gerekir. Bu, SeedProd tema özelleştiricisini açacaktır.
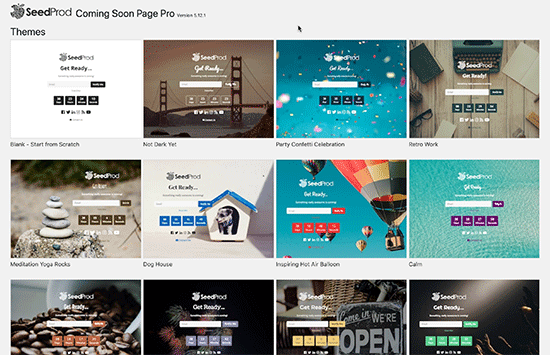
Şimdi, bakımınız için kullanabileceğiniz veya yakında çıkacak olan hazır şablonların bir listesini göreceksiniz.
Bir tema seçmek için tıklayın ve SeedProd tema için özelleştirme seçeneklerini gösterecektir.
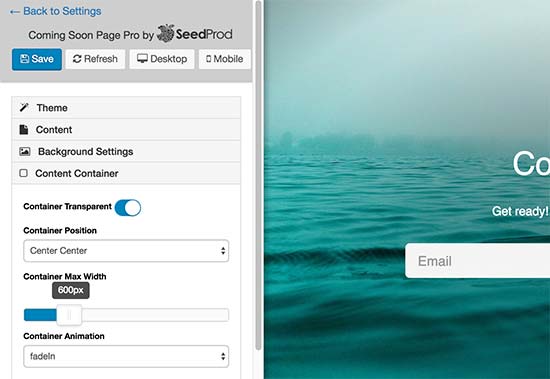
Buradan kendi logonuzu, arka planınızı kolayca ekleyebilir, içeriği değiştirebilir, e-posta abonelik formu ekleyebilir, sosyal paylaşım düğmeleri, geri sayım sayacı, ilerleme çubuğu vb. Ekleyebilirsiniz.
SeedProd ayrıca tüm popüler e-posta pazarlama hizmetlerini destekler. E-posta servis sağlayıcınızı seçebilir ve ekrandaki talimatları izleyerek bir kayıt formu oluşturabilirsiniz.

Değişikliklerden memnun olduğunuzda, değişikliklerinizi kaydetmek için kaydet düğmesine tıklamayı unutmayın.
Bakım modunuz yalnızca oturum açmamış kullanıcılar tarafından görülebilir. Artık bakım modu sayfanızı çalışırken önizlemek için yeni bir gizli tarayıcı sekmesinde web sitenizi ziyaret edebilirsiniz.
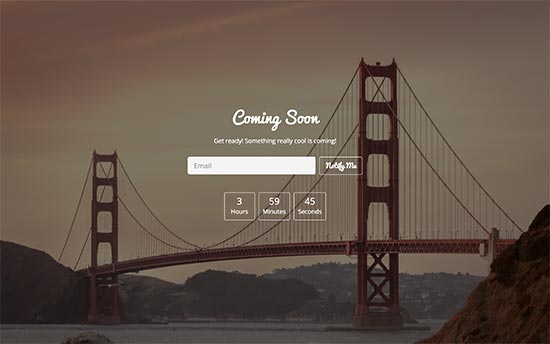
Oturum Açmış Kullanıcılar için Web Sitesi Erişimini Kontrol Etme
Varsayılan olarak, SeedProd, bakım modu sayfanızı oturum açmamış tüm ziyaretçilere gösterecektir. Diğer tüm kullanıcılar, normalde yaptıkları gibi oturum açabilecek ve web sitenizde gezinmeye devam edebilecektir.
Bununla birlikte, bir üyelik web sitesi veya çevrimiçi bir mağaza işletiyorsanız, oturum açmış kullanıcılar aboneleri ve müşterileri de içerecektir.
Bakım sırasında web sitenize kimlerin erişebileceğini seçmek için önce Ayarlar »Çok Yakında Pro sayfasına gidin. Şimdi ‘Erişim Kontrolleri’ bölümüne gidin.
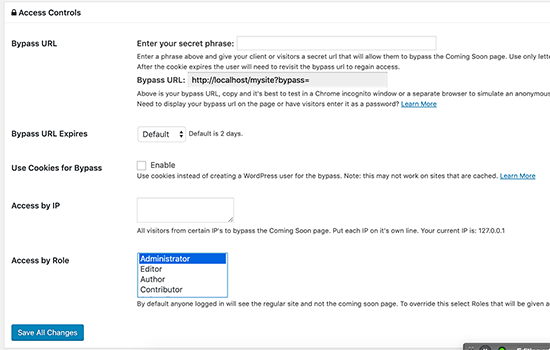
Buradan bakım modunu atlamak için bir yöntem seçebilirsiniz. Web sitesi URL’si ile şifre olarak kullanılabilecek gizli bir anahtar girebilirsiniz.
Ayrıca önbelleğe alma sorunları nedeniyle o kadar etkili olmayan bir çerez de ayarlayabilirsiniz. Kullanıcılarınızın statik bir IP adresi varsa, çoğu kullanıcının sahip olmadığı IP adreslerini kullanabilirsiniz.
En etkili yöntem, siteye erişebilen kullanıcı rollerini seçmektir. WordPress üyelik eklentiniz veya e-Ticaret eklentisi tarafından oluşturulan kullanıcı rollerini hariç tutabilirsiniz.
Erişim kontrollerinden memnun olduğunuzda, ayarlarınızı kaydetmek için ‘Tüm Değişiklikleri Kaydet’ düğmesine tıklamayı unutmayın.
Belirli Sayfaları Bakım Modundan Hariç Tut
SeedProd’un bir başka harika özelliği, sayfaları seçici olarak bakım moduna dahil etmenize veya hariç tutmanıza izin vermesidir. Bu, bazı kullanıcıların belirli sayfalara erişmesine izin vermeniz gerektiğinde birçok durumda kullanışlıdır.
Örneğin, web siteniz özel bir giriş sayfası kullanıyorsa, onu bakım modundan çıkarmak isteyebilirsiniz. E-posta yoluyla müşteri desteği sağlıyorsanız, iletişim formu sayfanızı da hariç tutmak isteyebilirsiniz.
Sayfaları hariç tutmak için eklentinin ayarlar sayfasına gidin ve ‘Gelişmiş Ayarlar’ bölümüne gidin. Buradan, her seferinde bir URL girerek URL’leri seçerek dahil edebilir veya hariç tutabilirsiniz.
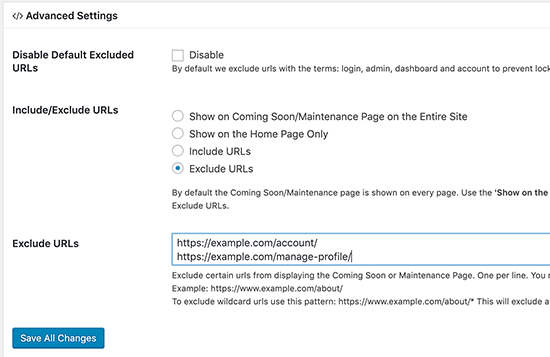
Hariç tutmak veya dahil etmek istediğiniz sayfaları girdikten sonra, ayarlarınızı kaydetmek için ‘Tüm Değişiklikleri Kaydet’ düğmesine tıklamayı unutmayın.
SeedProd’u yapım aşamasında olan bir web sitesinde kullanmak istiyorsanız, SeedProd ile WordPress’te yakında gelecek sayfaların nasıl kolayca oluşturulacağına ilişkin kılavuzumuza bakın.
2. WP Bakım Modu Eklentisini Kullanarak Bakım Modunu Kurun
Yapmanız gereken ilk şey, WP Bakım Modu eklentisini kurmak ve etkinleştirmektir. Daha fazla ayrıntı için, bir WordPress eklentisinin nasıl kurulacağına dair adım adım kılavuzumuza bakın.
Etkinleştirdikten sonra, eklenti ayarlarını yapılandırmak için Ayarlar »WP Bakım Modu’na gitmeniz gerekir.
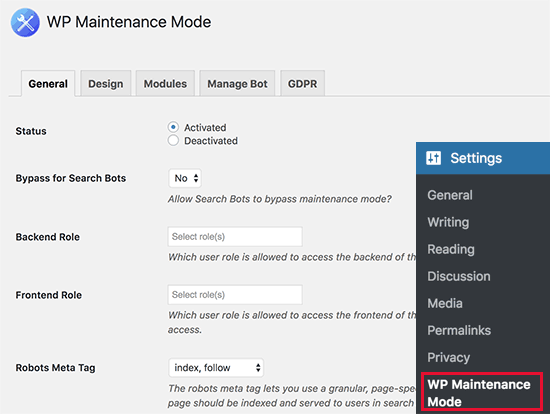
Eklentinin ayar ekranı beş sekmeye bölünmüştür. Varsayılan olarak, Genel seçenekler sekmesini göreceksiniz.
Genel altındaki ilk seçenek, varsayılan olarak Devre Dışı Bırakılmış olarak ayarlanmış Durum’dur. WordPress sitenizi bakım moduna almak için, onu ‘Etkinleştirildi’ olarak ayarlamanız gerekir.
Arama motorlarının web sitenizi bakım modundayken görebilmesini istiyorsanız, ‘Arama Robotlarını Atla’ seçeneğini Evet olarak ayarlamanız gerekir. Kurulu bir web siteniz varsa, bunu Evet olarak ayarlamanızı öneririz.
WP Bakım Modu, yönetici olarak bakım modu sırasında web sitenize tam erişime sahip olmanızı sağlar. Bu, çalışan web sitesini görebileceğiniz ve WordPress panonuza giriş yapabileceğiniz anlamına gelir.
Bakım modundayken hangi kullanıcı rollerinin web sitesinin ön ve arka ucuna erişmesine izin verileceğini belirtebilirsiniz. Varsayılan olarak, yalnızca Yönetici olarak ayarlanmıştır.
Sayfadaki diğer seçenekler kendinden açıklamalıdır. Ayarlardan memnun olduğunuzda, değişikliklerinizi kaydetmek için Ayarları kaydet düğmesine tıklamanız gerekir.
Bakım Modu İçin Kendi Açılış Sayfanızı Oluşturma
WP Bakım Modu, bakım modu sırasında görüntülenecek güzel açılış sayfaları oluşturmanıza olanak tanır. Açılış sayfanızı oluşturmak için eklentinin ayarlar sayfasındaki Tasarım sekmesine tıklamanız yeterlidir.

Öncelikle, bakım sayfanızda görüntülenecek bir başlık, başlık ve içerik sağlamanız gerekir. Çok yakında bir sayfa oluşturuyorsanız, içeriği buna göre değiştirebilirsiniz.
Ardından, metin rengini ve arka plan türünü seçmeniz gerekir. Arka plan renginden seçim yapabilir, önceden tanımlanmış bir resim seçebilir veya kendi arka plan resminizi yükleyebilirsiniz.
Ayarları tamamladığınızda, ayarlarınızı kaydetmek için değişiklikleri kaydet düğmesine tıklamayı unutmayın.
WordPress Bakım Sayfasına Geri Sayım ve Bülten Kaydı Ekleme
WordPress’i çok yakında moduna sokuyorsanız veya sadece kullanıcıların sitenizin ne zaman açılacağını bilmesini istiyorsanız, eklentiye dahil olan bir geri sayım zamanlayıcı modülü kullanabilirsiniz.
Eklentinin ayarlar sayfasındaki Modüller sekmesine giderek kurabilirsiniz. Buradan bir başlangıç tarihi seçebilir ve kalan süreyi girebilirsiniz.
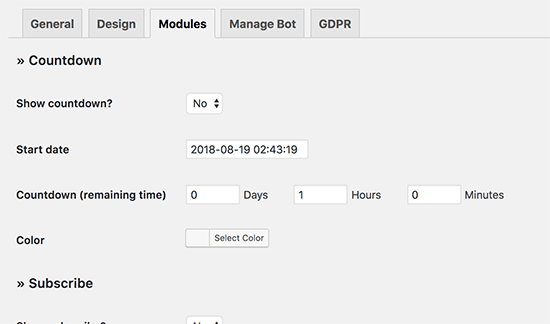
Kullanıcıların abone olmasına ve web siteniz tekrar çevrimiçi olduğunda bildirim almasına da izin verebilirsiniz. Bu kullanıcılar eklenti aracılığıyla bilgilendirilecek ve e-posta pazarlama listenize abone olmayacaklar.
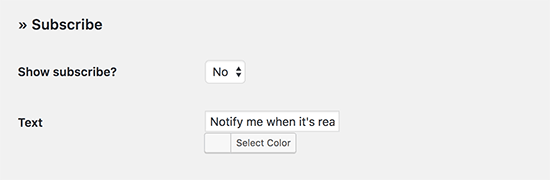
WordPress sitenizin e-posta gönderebildiğinden emin olmak istersiniz. Daha fazla ayrıntı için, WordPress e-postalarını test etmek ve düzeltmek için WordPress’in e- posta göndermemesi sorununu nasıl düzelteceğimize ilişkin kılavuzumuza bakın.
Ardından, yakında gelecek modu veya bakım modu sayfasında sosyal medya profillerinize bağlantılar da ekleyebilirsiniz. Sosyal medya profilinizin URL’lerini girmeniz yeterlidir ve eklenti sosyal düğmeleri otomatik olarak gösterecektir.
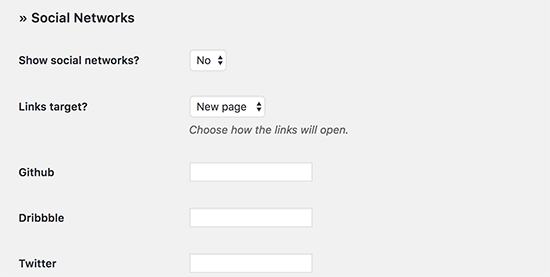
İsteğe bağlı olarak, Google Analytics’i de etkinleştirebilir ve izleme kimliğinizi eklenti ayarlarına ekleyebilirsiniz.
Değişikliklerinizi kaydetmek için ayarları kaydet düğmesine tıklamayı unutmayın.
WP Bakım modu, etkileşimli bir konuşma yardım kutusu içeren önceden programlanmış bir canlı sohbet botu kurmanıza da olanak tanır. Kullanıcılara kibarca abone olmak isteyip istemediklerini sormak için bu özelliği kullanabilirsiniz.
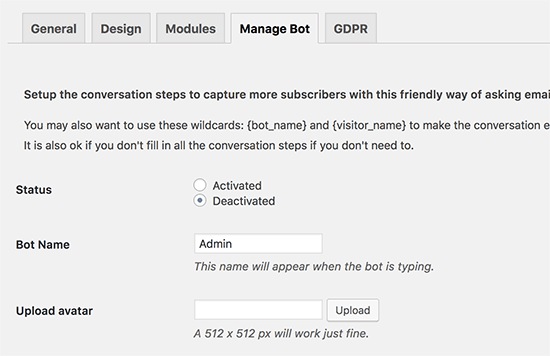
Botu etkinleştirirseniz, Genel ayarlar sayfasında ayarladığınız bakım modu içeriğini gizleyecektir. Chatbot web sitenizde böyle görünecektir.
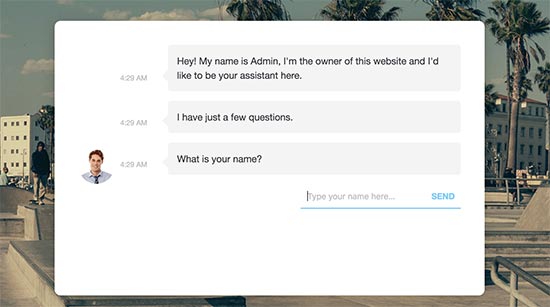
Kullanıcı verilerini bakım modunuzdaki veya yakında mod sayfanızdaki kayıt formları aracılığıyla topluyorsanız, GDPR uyumlu hale getirmek isteyebilirsiniz.
Eklentinin ayarlar sayfasındaki GDPR sekmesine geçerek bunu yapabilirsiniz. Buradan gizlilik modülünü etkinleştirebilir ve gizlilik politikası sayfanızı seçebilirsiniz.
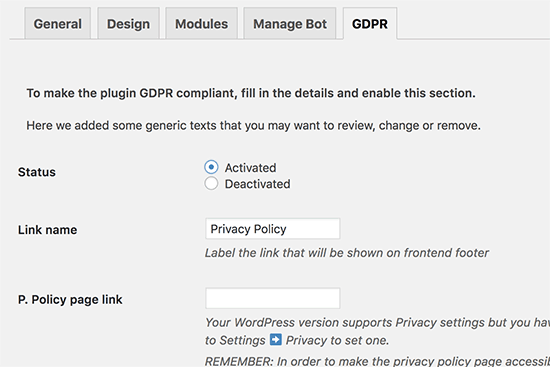
Artık web sitenizi gizli modda yeni bir tarayıcı penceresinde ziyaret edebilirsiniz ve bakım modunuzla veya yakında sayfanızla karşılaşacaksınız.
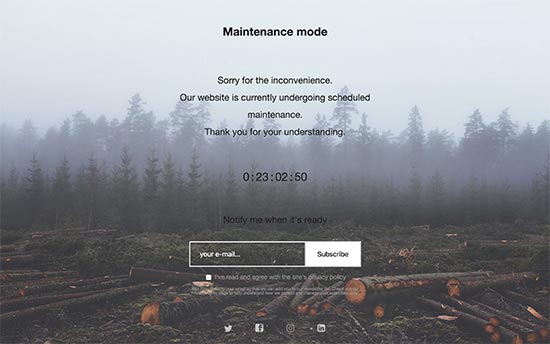
Bu makalenin, WordPress sitenizi kolayca bakım moduna nasıl geçireceğinizi öğrenmenize yardımcı olacağını umuyoruz. Web sitenizde kullanabileceğiniz bu bakım sayfası fikir örneklerini de görmek isteyebilirsiniz.
Bu makaleyi beğendiyseniz, lütfen WordPress video eğitimleri için YouTube Kanalımıza abone olun. Bizi Twitter ve Facebook’ta da bulabilirsiniz.
