Genel olarak, klonlamanın etik olmayan bir uygulama olduğu düşünülür. Bununla birlikte, kopya bir WordPress sitesi oluşturmak açısından klonlamayı düşündüğünüzde, işiniz için tamamen etik olasılıklardan oluşan yepyeni bir dünya açılabilir. Bu yazıda, bir WordPress sitesini 7 kolay adımda kolayca klonlayacağınızı göstereceğiz.

Klonlama Nedir ve Neden Kullanılır?
Bir WordPress sitesini klonlamanın arkasındaki fikir basittir: Bir WordPress sitesinin tam bir kopyasını veya kopyasını oluşturur ve başka bir siteye uygularsınız.
Merak ediyor olabilirsiniz, bunu gerçekten yapmak için herhangi bir iyi neden var mı? Kesinlikle!
Pratik bir senaryo, bir WordPress sitesini yeni bir web barındırıcısına veya yeni bir alan adına taşıdığınız zamandır. Bir siteyi klonlamak size çalışma saatlerinden tasarruf sağlayacaktır.
Diğer bir olası kullanım, yerel sunucunuzdaki bir istemci için site geliştirdiğiniz zamandır. Proje tamamlandıktan sonra, WordPress sitesini kopyalayabilir ve müşterinizin canlı sunucusuna taşıyabilirsiniz.
Son olarak, test ve geliştirme amacıyla canlı bir WordPress sitesini yerel sunucunuza kopyalayabilirsiniz.
Bir WordPress sitesini klonlamak o kadar da zor değil. İşaret edip tıklayabiliyorsanız, birkaç dakika içinde site kopyası oluşturabilirsiniz.
Yeni başlayan biri olsanız bile bir WordPress sitesini nasıl kolayca klonlayacağınıza dair 7 adımlı bir kılavuz!
Adım 1. WordPress’i Duplicator Plugin kullanarak klonlamak
Bu makale için Duplicator eklentisini kullanacağız. Hem yeni başlayanlar hem de profesyoneller için geliştirilmiş güçlü bir WordPress yedekleme ve taşıma eklentisidir.
Yapmanız gereken ilk şey, Duplicator eklentisini kurmak ve etkinleştirmek. Daha fazla ayrıntı için, bir WordPress eklentisinin nasıl kurulacağına dair adım adım kılavuzumuza bakın.
Eklenti kutudan çıkar çıkmaz çalışır ve herhangi bir ayarı yapılandırmadan kullanmaya başlayabilirsiniz.
Adım 2. Duplicator Kullanarak WordPress Yedeklemesi Oluşturma
Duplicator, bir yedekleme oluşturarak ve ardından yeni bir konuma açarak WordPress sitenizi klonlamanıza olanak tanır.
Devam edelim ve bir WordPress yedekleme paketi oluşturalım.
Öncelikle, Kopyalayıcı »Paketler sayfasını ziyaret etmeniz ve üstteki ‘Yeni Oluştur’ düğmesine tıklamanız gerekir.
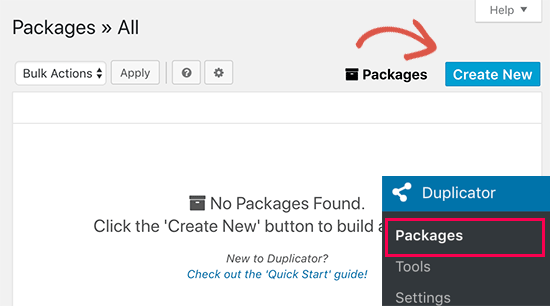
Bu, devam etmek için sonraki düğmeye tıklamanız gereken Kopyalayıcı sihirbazını başlatacaktır.
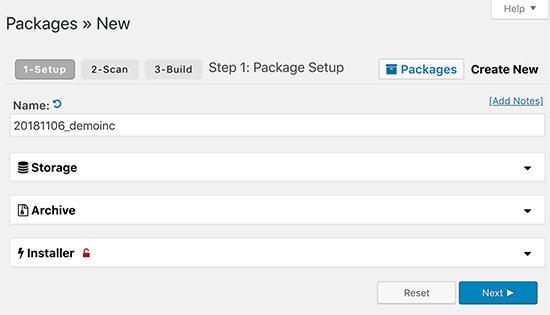
Duplicator, eklentiyi çalıştırmak için her şeyin olup olmadığını kontrol etmek için şimdi web sitenizi tarayacak. Eklenti bir sorun bulursa, burada bir uyarı göreceksiniz.

Her şey iyi olarak işaretlendiyse, devam etmek için devam edebilir ve ‘Oluştur’ düğmesine tıklayabilirsiniz. Duplicator artık WordPress veritabanınızı, resimlerinizi, şablonlarınızı, eklentilerinizi ve diğer tüm dosyalarınızı tek bir indirilebilir pakette yedekleyecektir.
Adım 3. WordPress Sitenizi Klonlamaya Hazırlanma
Duplicator yedekleme işlemini tamamladığında, yedekleme dosyalarını ve bir yükleyici komut dosyasını içeren arşivi indirmek için bir bağlantı göreceksiniz.
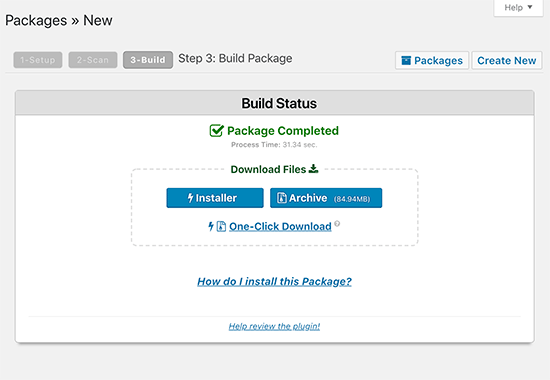
Her iki dosyayı da bilgisayarınıza indirmek için ‘Tek Tıkla İndir’ bağlantısını tıklamanız gerekir.
Bu dosyaların her ikisi de, WordPress sitenizi yeni konumda düzgün bir şekilde klonlamak için son derece önemlidir.
Adım 4. Arşivi ve Yükleyiciyi Yeni Konuma Yükleyin
Artık Duplicator yükleyici dosyasıyla birlikte sitenizin tam bir yedeğine sahip olduğunuza göre, bir sonraki adım onları yeni konuma yüklemektir.
Bu yeni konum, canlı bir web sitesi veya yerel sunucunuzdaki bir site olabilir. Yerel sunucunuzdaki bir siteyse, dosyaları kopyalayıp htdocs veya www klasörünüzün içindeki bir alt klasöre aşağıdaki gibi yapıştırmanız yeterlidir:
C: wampwwwmynewsite
Farklı bir WordPress sunucusundaki canlı bir siteyse, bu dosyaları bir FTP istemcisi kullanarak kök dizine yüklemeniz gerekir.
Dosyaları nereye kopyaladığınız önemli değil, klasörün tamamen boş olduğundan ve installer.php dosyası ve yedek zip dosyanız dışında başka dosya veya klasör bulunmadığından emin olmanız gerekir.
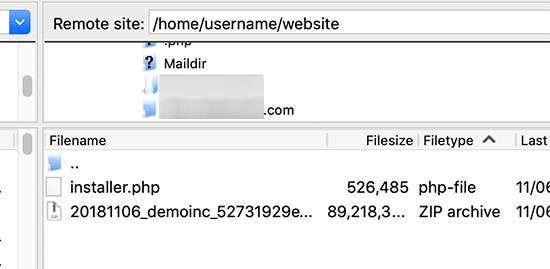
Adım 5. İçe Aktarma Komut Dosyasını Çalıştırma
Artık tüm dosyalarınız yerinde olduğuna göre, Duplicator yükleyici komut dosyasını çalıştırmanız gerekir.
Yeni web sitesini bir web tarayıcısında ziyaret edin ve URL’nin sonuna installer.php ekleyin.
http://example.com/installer.php
Example.com’u kendi alan adınızla veya yeni sitenizin localhost adresiyle değiştirmeyi unutmayın.
Şimdi ekranda Duplicator yükleyici komut dosyasını göreceksiniz. Otomatik olarak yedekleme dosyalarını ve temel yapılandırma ayarlarını arayacaktır. Her şey yolunda görünüyorsa devam edin ve şartlar ve bildirimler onay kutusunu işaretleyin. Bundan sonra, devam etmek için sonraki düğmeye tıklayabilirsiniz.
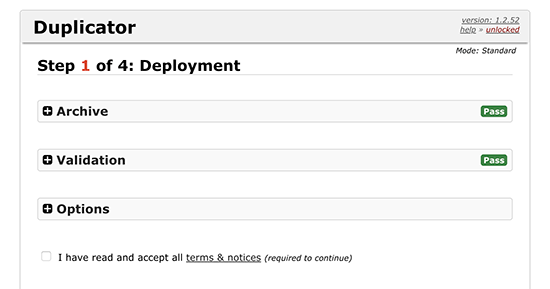
Bir sonraki ekranda Duplicator sizden veritabanı bilgilerini girmenizi isteyecektir. Bu, yeni klonlanmış WordPress siteniz için kullanmak istediğiniz veritabanıdır.
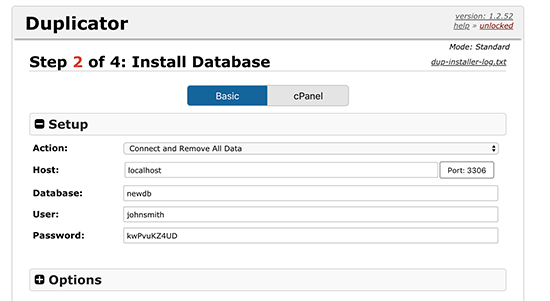
Girdiğiniz veritabanı bilgilerinin doğru olduğundan emin olmak için ‘Veritabanını Test Et’ düğmesine tıklamayı unutmayın.
Bundan sonra devam etmek için sonraki düğmeye tıklayın.
Duplicator şimdi veritabanınızı ve dosyalarınızı içe aktaracak. Ardından, yeni site için ayarları güncellemenizi isteyecektir.
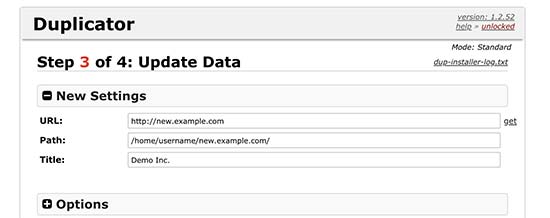
Değişiklikleri otomatik olarak algılar ve sizin için URL, Yol ve Başlık alanlarını doldurur. Devam etmek için sadece ‘İleri’ düğmesine tıklayabilirsiniz.
Duplicator şimdi kurulumu bitirecek ve yönetici oturum açma düğmesini göreceksiniz. Üzerine tıklamak sizi yeni klonlanmış sitenin WordPress yönetici alanına götürür.
6. Adım Klonlanan Sitenizi Test Edin
Şimdi devam edebilir ve klonlanmış WordPress sitenizi test edebilirsiniz. Tüm verilerinizin orada olduğundan ve web sitesinin amaçlandığı gibi çalıştığından emin olmak için web sitenizin hem yönetici alanını hem de ön ucunu test etmenizi öneririz.
Herhangi bir sorunla karşılaşırsanız, yaygın WordPress hatalarını nasıl düzelteceğinize dair kılavuzumuza bakın.
Adım 7. Geçici Dosyaları Silin
Her şeyin doğru bir şekilde içe aktarıldığından emin olduğunuzda, devam edip Duplicator eklentisi tarafından oluşturulan yükleme dosyalarını silebilirsiniz.
Klonlanmış WordPress sitenizde, Kopyalayıcı »Araçlar sayfasına gidin ve ardından ‘Kurulum Dosyalarını Kaldır’ düğmesine tıklayın.
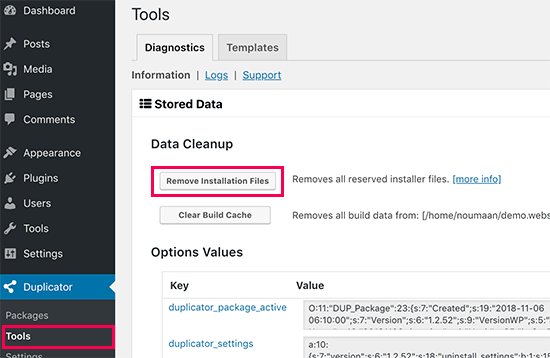
İşte bu, bir WordPress sitesini başarıyla klonladınız.
Son düşünceler
Gördüğünüz gibi, bir WordPress sitesini klonlamak, kendi web sitenizi kopyaladığınız sürece çok zor değil. Başka birinin WordPress sitesini kopyalamak istiyorsanız, açık yazılı izinlerine sahip olmadığınız sürece bu aslında yasa dışıdır.
Bir WordPress sitesini klonlamanın, WordPress yönetici erişimi gerektirmeyen elle yapmak gibi kesinlikle başka yolları da vardır, ancak gerçekten büyük bir web sitesiyle uğraşmadığınız sürece bunun hiçbir faydası olmadığına inanıyoruz.
Bir WordPress sitesini kopyalamanız gereken çoğu kullanım durumu için, en kolay ve en kapsamlı yöntem olduğu için yukarıdaki yöntemi kullanmanızı öneririz.
Bu makalenin WordPress sitenizi kolayca klonlamanıza yardımcı olacağını umuyoruz. WordPress hızını ve performansını artırmak için adım adım nihai kılavuzumuzu da görmek isteyebilirsiniz.
