Bir üyelik web sitesi oluşturmak istiyor musunuz? Uzun bir süre boyunca, web sitesi sahipleri, içeriklerinden para kazanmak için yalnızca reklam ve satış ortağı gelirlerine güvendiler.
Bir üyelik web sitesi, kullanıcıların premium içerik, özellikler ve topluluğa erişim için ödeme yapmasına izin vererek çevrimiçi para kazanmanıza olanak tanır.
Kullanıcıları, üyelikleri, ödemeleri vb. Yönetmek için özelliklere sahip bir platforma ihtiyacınız olacak. Neyse ki, WordPress için onu çok kolaylaştıran gerçekten harika üyelik eklentileri var.
Bu adım adım kılavuzda, herhangi bir kodlama bilgisi olmadan kolayca bir WordPress üyelik sitesi oluşturmayı göstereceğiz.

Bir WordPress Üyelik Web Sitesini Başlatmak İçin Neye İhtiyacınız Var?
10 yıl öncesinin aksine bugünlerde web sitesi yapmak oldukça kolay. WordPress, tüm platformlar ve web sitesi kurucuları arasında, herkesin kendi üyelik web sitesini oluşturmasını ve çok az teknik beceriyle veya hiç teknik beceri olmadan satış yapmaya başlamasını en kolay yol haline getirir.
Başlamak için aşağıdaki üç şeye ihtiyacınız olacak:
WordPress ile 30 dakikadan daha kısa bir sürede tamamen işlevsel bir üyelik web sitesi kurabilirsiniz ve sürecin her adımında size rehberlik edeceğiz.
WordPress ile güçlü bir üyelik web sitesi oluşturmanıza yardımcı olmak için ele alacağımız adımlar aşağıdadır.
Bir üyelik sitesine başlarkenHazır? Başlayalım.
Adım 1. WordPress Üyelik Sitesine Başlarken
Bir üyelik sitesi oluşturmak için doğru WordPress platformunu kullandığınızdan emin olmalısınız. Evet, iki tür WordPress vardır.
İhtiyacınız olan tüm özelliklere ve araçlara sınırsız erişim sağladığı için, kendi kendine barındırılan WordPress.org sürümünü kullanmanızı öneririz (WordPress.com ile WordPress.org’un tam karşılaştırmasına bakın).
Kendi kendine barındırılan bir WordPress sitesi için, bir WordPress barındırma hesabına, alan adına ve bir SSL sertifikasına ihtiyacınız olacak.
Tipik olarak, bir alan adı yaklaşık 14,99 $ / yıl, web barındırma yaklaşık 7,99 $ / ay ve SSL sertifikası yaklaşık 69,99 $ / yıl maliyeti.
Yeni başlıyorsanız, bu başlangıç maliyetleri hızla artabilir.
Neyse ki, bunu düzeltmenin bir yolu var.
Resmi bir WordPress önerilen barındırma sağlayıcısı olan Bluehost, kullanıcılarımıza ücretsiz bir alan adı, ücretsiz SSL sertifikası ve web barındırmada indirim sunmayı kabul etti.
Temel olarak, yukarıdakilerin tümünü ayda 2.75 $ karşılığında alabilirsiniz.
→ Bu Özel Bluehost teklifini talep etmek için burayı tıklayın ←
Not: Kreatif Ajans’da tam şeffaflığa inanıyoruz. Tavsiye bağlantımızı kullanarak Bluehost’a kaydolursanız, size hiçbir ekstra ücret ödemeden küçük bir komisyon kazanacağız (aslında, paradan tasarruf edeceksiniz ve ücretsiz bir alan adı + SSL sertifikası alacaksınız). Bu komisyonu hemen hemen herhangi bir WordPress barındırma hizmetini tavsiye ettiğimiz için alırız, ancak yalnızca kişisel olarak kullandığımız ve okuyucularımıza değer katacağına inandığımız ürünleri öneriyoruz.
Barındırma için kaydolduktan sonra, bir sonraki adım WordPress’i kurmaktır. Bir WordPress blogunun nasıl başlatılacağına dair adım adım kılavuzumuzdaki talimatları izleyin ve hiç vakit kaybetmeden çalışmaya başlayacaksınız.
Bluehost zaten önceden yüklenmiş WordPress ile birlikte geldiğinden, WordPress üyelik sitenizi kurmaya devam edebilirsiniz.
Adım 2. WordPress Üyelik Eklentisi Seçme
Kullanabileceğiniz çok sayıda ücretsiz ve ücretli WordPress üyelik eklentisi vardır. Ancak, her birinin kendi artıları ve eksileri vardır. En iyi WordPress üyelik eklentilerinin tam bir karşılaştırmasına sahibiz.
Doğru WordPress üyelik eklentisini seçmek için, ne tür bir üyelik web sitesi oluşturmak istediğinize ve hangi özelliklere ihtiyacınız olacağına karar vermelisiniz?
WordPress sitenizde sadece kullanıcı kaydına izin vermek istiyorsanız, WPForms’u kullanabilirsiniz. Kullanıcı giriş ve kayıt formlarını kolayca oluşturmanıza izin veren bir WordPress form oluşturucu eklentisidir. Kullanıcıların WordPress yönetici alanına erişmeden makale göndermelerine bile izin verebilirsiniz.
Öte yandan, abonelikler, ücretli içerikler veya dijital indirmeler satmak istiyorsanız, o zaman MemberPress gibi daha sağlam bir WordPress üyelik eklentisine ihtiyacınız olacak.
MemberPress, ödemeleri kabul etmenize, üyelik seviyeleri oluşturmanıza, seviyelere göre erişimi kısıtlamanıza ve daha fazlasına izin veren gelişmiş üyelik özellikleriyle birlikte gelir.
Çevrimiçi kurs satmak başka bir olası senaryo olabilir. Bu durumda, tüm öğrenme yönetimi özelliklerine sahip eksiksiz bir WordPress LMS eklentisi olan LearnDash’e ihtiyacınız olacak.
Ayrıca, çevrimiçi kurslar ve üyelik abonelikleri içeren güçlü bir web sitesi oluşturmak için LearnDash’i MemberPress’e entegre edebilirsiniz.
Bununla birlikte, WordPress üyelik web sitenizi kurmaya başlayalım.
Adım 3. WordPress Üyelik Web Sitenizi Kurma
Eklentimiz olarak MemberPress’i seçiyoruz çünkü yukarıda bahsettiğimiz tüm özelliklere sahip ve işletmenizin büyümesi için gerekli olan üçüncü taraf eklentilerle mükemmel çalışıyor.
Yapmanız gereken ilk şey, MemberPress eklentisini kurmak ve etkinleştirmek. Daha fazla ayrıntı için, bir WordPress eklentisinin nasıl kurulacağına dair adım adım kılavuzumuza bakın.
Etkinleştirmenin ardından, eklenti ayarlarını yapılandırmak için MemberPress »Seçenekler sayfasını ziyaret etmeniz gerekir.
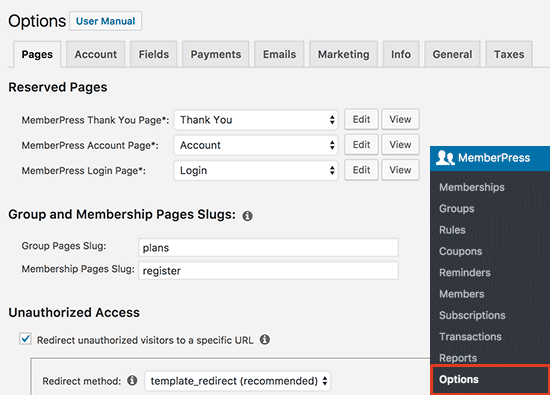
Adım 4. Bir Ödeme Yöntemi Ekleyin
Seçenekler sayfası farklı sekmelere bölünmüştür. Kurmanız gereken ilk şey bir ödeme ağ geçididir çünkü üyelik sitenizde ödemeleri kabul etmenize izin verir.
Bunu, “Ödemeler” sekmesine geçip ardından ödeme ağ geçidinizi seçerek yapabilirsiniz.
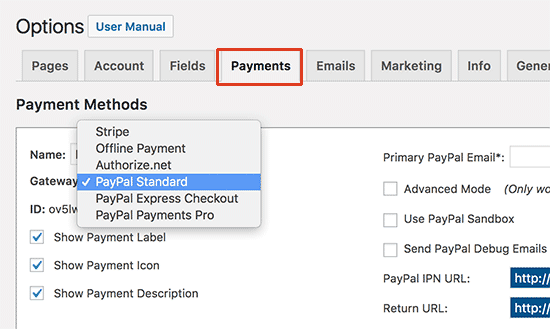
MemberPress, PayPal (Standard, Express ve Pro), Stripe ve Authorize.net’i kutudan çıkarır. Kurmak istediğiniz ödeme yöntemini seçmeniz ve gerekli kimlik bilgilerini sağlamanız gerekir.
Başka bir ödeme yöntemi eklemek için ekle düğmesine tıklayarak birden fazla ödeme yöntemi de ekleyebilirsiniz.
Genellikle iki seçenek kullanırız: Kredi kartları için Stripe ve ikincil bir seçenek olarak PayPal, çünkü bazı kullanıcılar kredi kartı bilgilerini vermek yerine PayPal’ı tercih eder.
Ayarlarınızı kaydetmek için sayfanın altındaki ‘Güncelleme Seçenekleri’ düğmesine tıklamayı unutmayın.
Adım 5. Üyelik Düzeylerinin Oluşturulması
Bir sonraki adım, kullanıcılarınızın satın alabileceği üyelik seviyeleri oluşturmaktır. Her üyelik seviyesi farklı fiyatlandırma planlarına, avantajlara ve erişime sahip olabilir. Hatta ücretsiz bir üyelik planına sahip olabilirsiniz.
Üyelik seviyesi oluşturmak için MemberPress »Üyelikler sayfasına gidip üstteki ‘Yeni Ekle’ butonuna tıklamanız gerekmektedir.
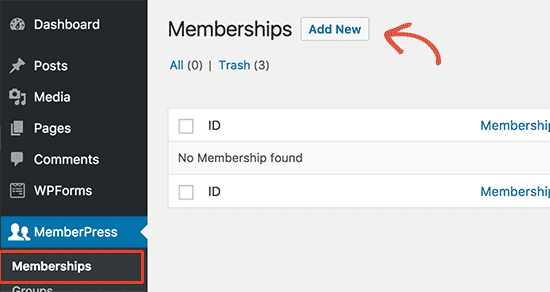
Sonraki sayfada, bu belirli üyelik planı için bir başlık girin ve ardından gönderi düzenleyicide plan ayrıntılarını sağlayın.
Üyelik koşulları bölümünde bu plan için fiyatlandırmayı ve son kullanma tarihini ayarlamanız gerekecektir.
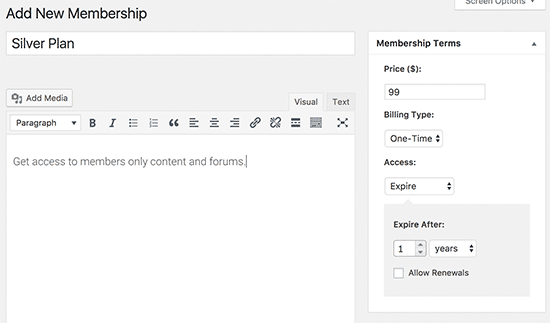
Yukarıdaki örnekte, yıllık bir üyelik planı oluşturduk.
Bundan sonra, yazı düzenleyicinin altındaki üyelik seçenekleri meta kutusuna ilerlemeniz gerekir. Bu belirli plan için izinleri ve üyelik seçeneklerini özelleştirebileceğiniz yer burasıdır.

Üyelik planından memnun olduğunuzda, kullanılabilir hale getirmek için yayınla düğmesine tıklayabilirsiniz.
İhtiyaç duyduğunuz sayıda üyelik planı oluşturmak için devam edin ve bu işlemi tekrarlayın.
Adım 6. Üyelik Planlarına Erişimi Kısıtlayın
Bir sonraki adım, web sitenizdeki farklı üyelik planlarında hangi içeriğin kullanılabileceğini seçmektir. MemberPress, ‘Kurallar’ı kullanarak erişimi kontrol etmeyi çok kolaylaştırır.
MemberPress »Kurallar sayfasını ziyaret ederek ve en üstteki Yeni Ekle düğmesine tıklayarak kuralları ayarlayabilirsiniz.
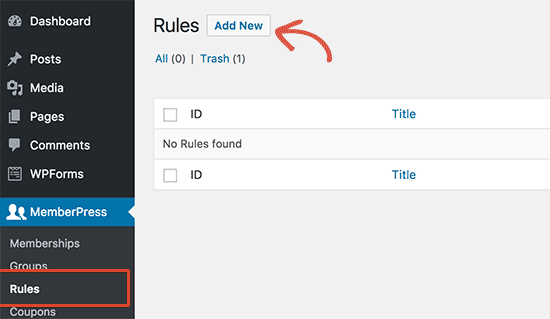
Kural düzenleme sayfası, farklı koşullar seçmenize ve bunları bir üyelik planıyla ilişkilendirmenize olanak tanır.
Örneğin, belirli bir etiket veya kategoriyle eşleşen tüm içeriği, yalnızca gümüş abonelik planına sahip üyelere sunulacak şekilde seçebilirsiniz.

Ayrıca daha spesifik kurallar da oluşturabilirsiniz. Örneğin, tek bir gönderi veya sayfa, alt sayfalar veya belirli bir URL.
Kural düzenleyicisinin altında, içerik damlaması ve sona erme seçeneklerini göreceksiniz.
Drip içeriği, içeriği bir kerede vermek yerine kademeli olarak kullanıcılara sunmanıza olanak tanır. Son kullanma seçeneği, içeriği belirli bir süre sonra kullanılamaz hale getirir.
Emin değilseniz, onları işaretlemeden bırakmalısınız.
Memnun kaldığınızda, kural ayarlarınızı kaydetmek için devam edin ve ‘Kuralı Kaydet’ düğmesine tıklayın.
Üyelik siteniz için gerektiği kadar daha fazla kural oluşturmak için işlemi tekrarlayın.
Adım 7. Yalnızca Üyeler İçeriği Ekleme
MemberPress, Kuralları kullanarak yalnızca üyelere özel içerik oluşturmayı çok kolaylaştırır.
Yukarıdaki örnekte, ücretli olarak etiketlenen tüm içeriğin kısıtlanmasını kısıtlayan bir kural oluşturduk. Şimdi tek yapmamız gereken, ücretli içeriğimizi oluşturmak ve buna ücretli etiketi eklemek.
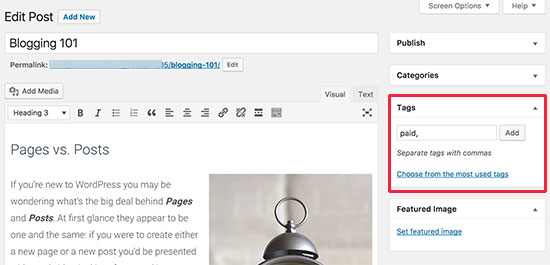
MemberPress ayrıca gönderi düzenleyicisinin altına ‘MemberPress Yetkisiz Erişim’ meta kutusunu ekler. Bu, çıkış yapmış kullanıcıların (üye olmayanların) bu içeriğe ulaştıklarında göreceklerini seçmenize olanak tanır.
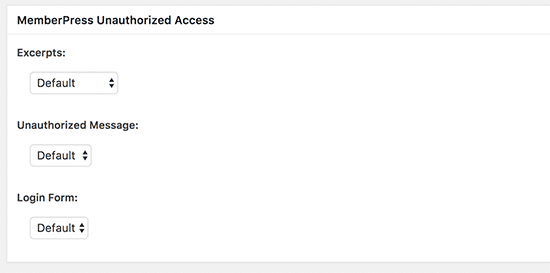
Global varsayılan ayarları kullanabilir veya alıntılar, giriş formu veya özel bir mesaj gösterebilirsiniz.
Üyelere özel içerik ekledikten sonra devam edip yayınlayabilirsiniz. Sayfa yeniden yüklenirken, bu içeriğin korunduğuna dair bir başarı mesajı göreceksiniz.
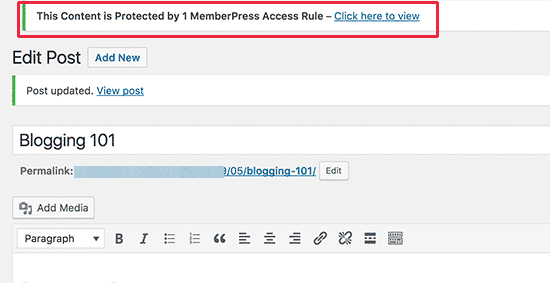
Adım 8. Fiyatlandırma Sayfası Oluşturun
Bu, kullanıcılarınızın üyelik planına kaydolmak istediklerinde görecekleri sayfadır. Bu sayfada, kullanıcılar bir üyelik planı seçebilecek ve ardından ödeme sayfasına geçebilecek.
Web sitenizin kısıtlı veya ücretli alanlarına erişmeye çalışan kullanıcılar da bu sayfaya yönlendirilecektir.
Bunu MemberPress »Gruplar sayfasına gidip üstteki Yeni Ekle düğmesine tıklayarak yapılandırabilirsiniz.

İlk olarak, grup planı sayfası için bir başlık girin. Bu aynı zamanda kullanıcıların göreceği planlar sayfasının başlığı olacaktır.
Ardından, ‘Grup seçenekleri’ meta kutusuna gidin ve sayfada görüntülemek istediğiniz üyelikleri ekleyin.
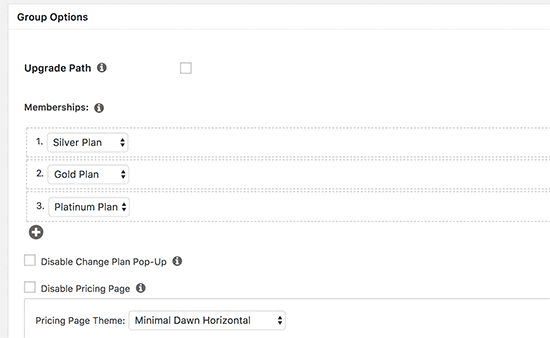
Fiyatlandırma tablosu için bir tema da seçebilirsiniz. MemberPress bunun için birkaç hazır şablonla birlikte gelir.
Memnun olduktan sonra, planınızı herkese açık hale getirmek için ‘Yayınla’ düğmesine tıklayın.
Fiyatlandırma sayfanızı önizlemek için, yayınladıktan sonra ‘Grubu Görüntüle’ bağlantısını tıklayın.

Kullanıcıları fiyatlandırma sayfasına yönlendirin
Artık fiyatlandırma sayfasını hazırladığımıza göre, bir sonraki adım yetkisiz kullanıcıları fiyatlandırma sayfasına yönlendirmektir.
Bunu yapmak için, önce MemberPress »Gruplar sayfasını ziyaret etmeniz ve önceki adımda oluşturduğunuz grubun yanındaki URL’yi kopyalamanız gerekir.
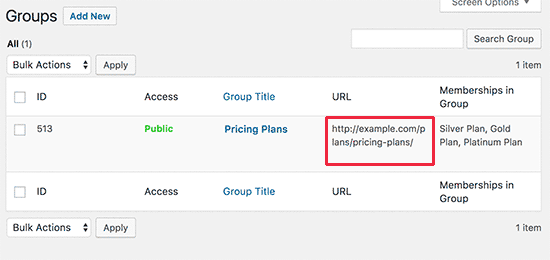
Bundan sonra, MemberPress »Seçenekler sayfasına gidin ve ‘Yetkisiz Erişim’ bölümüne gidin.
‘Yetkisiz ziyaretçileri belirli bir URL’ye yönlendir’ seçeneğinin yanındaki kutuyu işaretlemeniz ve daha önce kopyaladığınız grup URL’sini yapıştırmanız gerekir.
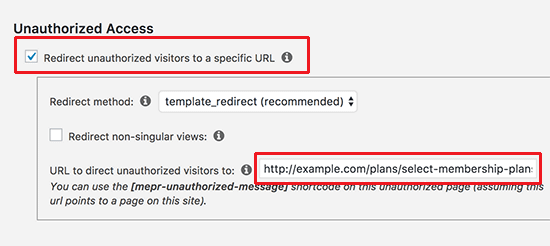
Ayarlarınızı kaydetmek için ‘Güncelleme Seçenekleri’ düğmesine tıklayın.
Artık yetkisiz kullanıcılar, yalnızca üyelere özel bir alana erişmeye çalıştıklarında fiyatlandırma planları sayfasına yönlendirilecek.
Adım 9. Kayıt ve Kullanıcı Giriş Formlarını Ekleyin
Artık her şeyi ayarladığınıza göre, kullanıcılarınızın web sitenizde yollarını kolayca bulmalarına izin verme zamanı.
Öncelikle, üyelerin hesaplarında oturum açabilmeleri için bir kullanıcı giriş formu eklemeniz gerekir.
Görünüm »Pencere Öğeleri’ne gidin ve kenar çubuğuna ‘MemberPress oturum açma’ pencere öğesini ekleyin.
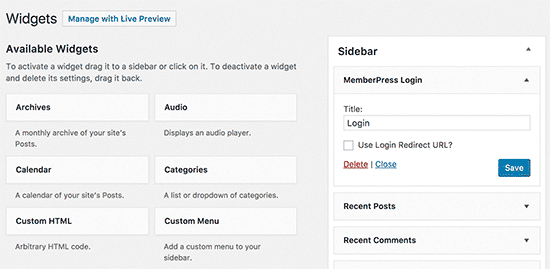
Ardından, yeni kullanıcıların bir plan seçip kaydolabilmesi için fiyatlandırma sayfası bağlantısını navigasyon menüsüne ekleyeceğiz.
Bunu, WordPress yöneticinizdeki Görünüm »Menüler sayfasını ziyaret ederek yapabilirsiniz. Sol sütundan, genişletmek için Gruplar sekmesine tıklamanız gerekir. Daha önce oluşturduğunuz fiyatlandırma planı grubunu gösterecektir.
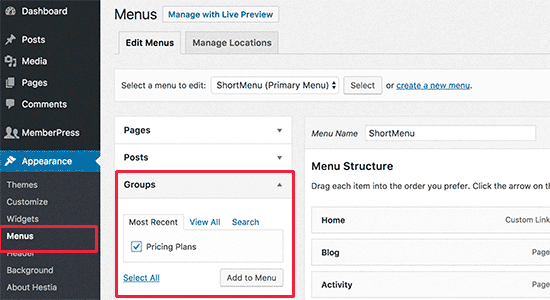
Fiyatlandırma sayfanızın yanındaki kutuyu işaretleyin ve ardından ‘Menüye ekle’ düğmesini tıklayın.
Fiyatlandırma planı sayfası şimdi sağ sütunda görünecektir. Menüdeki konumunu yeniden düzenlemek için sürükleyip bırakabilirsiniz. Ayrıca onu düzenleyebilir ve bağlantı metnini değiştirebilirsiniz.
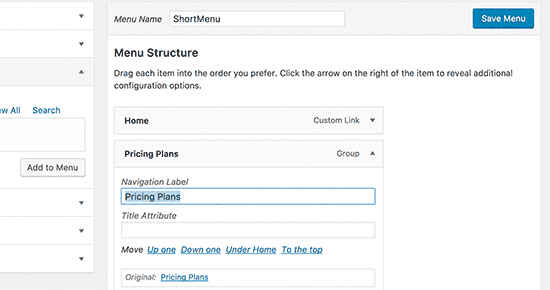
Değişikliklerinizi kaydetmek için kaydet menü düğmesine tıklamayı unutmayın.
Artık her şeyi çalışırken görmek için WordPress yönetici alanından çıkıp web sitenizi ziyaret edebilirsiniz.
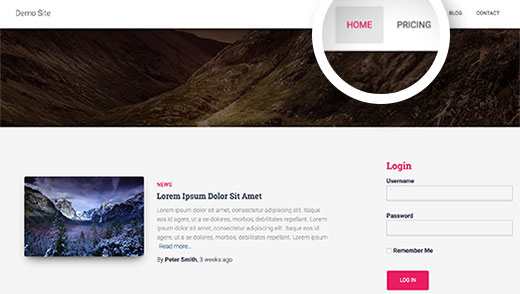
Adım 10. Üyelik E-posta Şablonlarını Özelleştirme
WordPress üyelik eklentiniz üyelere birkaç e-posta bildirimi gönderecektir. MemberPress, bu e-postaları kolayca düzenlemenize ve kendi markanızı dahil etmek için değişiklikler yapmanıza olanak tanır.
MemberPress »Seçenekler sayfasına gidin ve ‘E-postalar’ sekmesine tıklayın. Buradan MemberPress tarafından gönderilen e-posta bildirimlerini yönetebilirsiniz.

MemberPress tarafından üyelere ve Yöneticilere gönderilen tüm e-posta bildirimlerini göreceksiniz. Bu bildirimlerden herhangi birini özelleştirmek için düzenle düğmesine tıklayabilirsiniz.
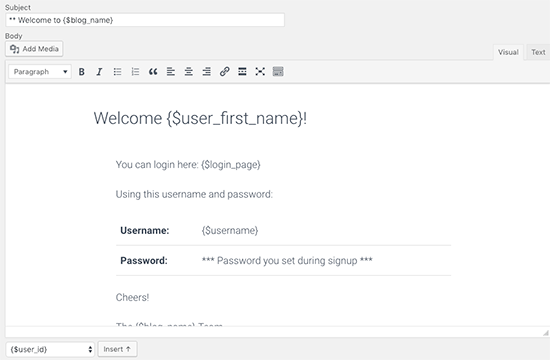
E-posta mesajını basit biçimlendirme seçenekleriyle ve adlar, kullanıcı adı, üyelik seviyesi ve daha fazlası gibi dinamik öğeler eklemek için akıllı etiketlerle düzenlemek için basit bir metin düzenleyici kullanabilirsiniz.
Kendinize birkaç test bildirimi göndermek için ‘Testi Gönder’ düğmesine tıkladığınızdan emin olun. Bu, MemberPress’in e-posta bildirimleri gönderebilmesini sağlayacaktır.
E-posta bildirimleri almakta sorun yaşıyorsanız, WordPress’in e-posta göndermemesini nasıl düzelteceğinizle ilgili kılavuzumuza bakın.
Adım 11. Üyelik Web Sitenizi Büyütmek İçin Raporları Görüntüleme
Herhangi bir işi büyütmek için, bilgiye dayalı kararlar vermenizi sağlayacak verilere ihtiyacınız var. MemberPress, üyelik web sitenizin nasıl çalıştığını görmek için yerleşik raporlarla birlikte gelir.
Sadece MemberPress »Raporlar sayfasına gidin. Buradan raporları aylık, yıllık veya tüm zaman verilerine göre sıralayabilirsiniz.

Size aktif, pasif, ücretsiz, ücretli ve toplam üye sayısını gösterecektir. Ayrıca size ortalama üye yaşam boyu değerini ve diğer verileri gösterecektir. Daha fazla grafik görmek için aşağıya kaydırabilir ve işlemleri görüntülemek için bir tarihe tıklayabilirsiniz.
Bununla birlikte, bir üyelik web sitesinin başarısını değerlendirmenin en önemli ölçütü, kullanıcı katılımıdır.
Google Analytics’e ihtiyacınız olacak yer burasıdır. Kullanıcılarınızın nereden geldiğini ve web sitenizdeyken ne yaptıklarını görmenizi sağlar.
WordPress için en popüler Google Analytics eklentisi MonsterInsights, MemberPress için Gelişmiş E-ticaret İzleme’yi etkinleştirmeyi kolaylaştıran eksiksiz bir MemberPress entegrasyonu sunar.
Ayrıntılı talimatlar için, WordPress’te Google Analytics kullanarak kullanıcı katılımını nasıl izleyeceğinize ilişkin kılavuzumuza bakın.
Üyelik Web Sitenizi Bir Sonraki Seviyeye Taşıyın
MemberPress güçlü bir WordPress üyelik eklentisidir. Üyelik web sitenizi kolayca büyütmenizi sağlar.
Kolayca kurslar oluşturmanıza ve satış kısmını MemberPress’e bırakmanıza olanak tanıyan LearnDash ile güzelce çalışır.
Ayrıca yanında kullanabilirsiniz BuddyPress ve bbPress.
İşte WordPress üyelik sitenizi büyütmenize yardımcı olacak diğer bazı yararlı kaynaklar.
Temel WordPress eklentileri – Tüm işletme web siteleri için WordPress eklentilerine sahip olması gereken uzman seçimimiz.