WordPress’te yeni bir gönderi oluşturmaya mı çalışıyorsunuz? Ekranınızda gördüğünüz tüm WordPress gönderi özellikleri hakkında bilgi edinmek ister misiniz?
Bazıları yeni bir WordPress gönderisi eklemenin oldukça açıklayıcı olduğunu düşünse de, çoğu yeni başlayanlar arayüzü biraz zor buluyor.
Bahsetmiyorum bile, bazen daha bilgili kullanıcılar bile yazı düzenleme ekranında gizli mücevherleri bulduklarında şaşırırlar.
Bu başlangıç kılavuzunda, yeni gönderi ekle ekranındaki tüm özellikler ve daha iyi içerik oluşturmak için bunları nasıl kullanabileceğiniz konusunda size yol göstereceğiz.
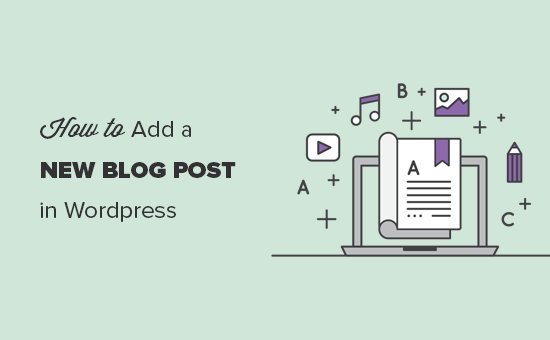
Aradığınızı kolayca bulmanıza yardımcı olmak için bu kılavuzu üç bölüme ayırdık:
Varsayılan düzenleyiciyi kullanarak WordPress’te yeni bir gönderi oluşturma (Önerilen)Hazır, başlayalım.
Varsayılan Düzenleyiciyi Kullanarak WordPress’te Yeni Bir Gönderi Oluşturma
Aralık 2018’de WordPress, Gutenberg olarak da bilinen yeni bir modern blok tabanlı düzenleyiciyi tanıttı. Temiz ve basit, ancak görünüşlerin sizi aldatmasına izin vermeyin.
Temiz arayüzünün arkasında, düzgünce gizlenmiş tonlarca güçlü özellik vardır. Hepsini açıklayacağız ve gerçek potansiyelini ortaya çıkarmanıza yardımcı olacağız.
Başlık ve İçerik Blokları Ekleme
WordPress blok düzenleyici, temiz bir yazma arayüzü ile birlikte gelir. En üstte, gönderinizin başlığını gireceksiniz.
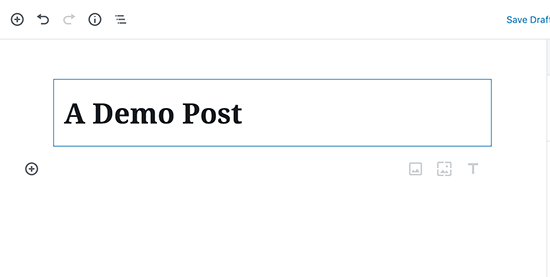
İçerik eklemek için bir blok eklemeniz gerekir. Ekranda bir blok seçmek ve eklemek için tıklayabileceğiniz birden fazla blok ekle düğmesi vardır.
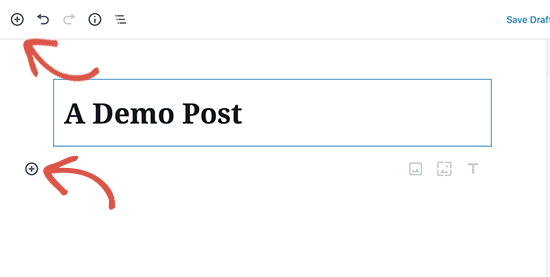
Düğmeye tıklamak için bir fare kullanmak istemiyorsanız, bir blok aramak ve eklemek için / yazarak bir klavye kısayolu kullanabilirsiniz.
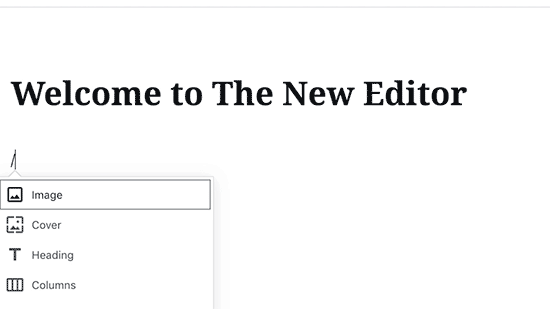
Tüm içerik öğeleri bir bloğa sarılmıştır. WordPress, paragraf, sütunlar, resimler, galeri, yerleştirmeler, kısa kodlar, widget’lar ve daha fazlası dahil olmak üzere tüm yaygın içerik öğeleri için bloklarla birlikte gelir.
Bazı WordPress eklentileri, iletişim formları, SEO vb.Gibi diğer özellikleri eklemek için kendi bloklarını da ekleyebilir (bununla ilgili daha sonra makalenin ilerleyen kısımlarında).
Görüntüler, Videolar ve Diğer Medya Ekleme
Sadece resim bloğunu ekleyerek ve ardından eklemek istediğiniz resmi yükleyerek veya seçerek resim ekleyebilirsiniz.
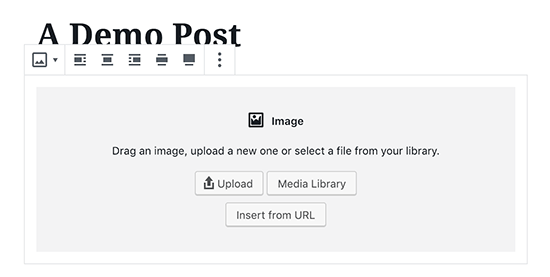
Yan yana metin ve resim istiyorsanız, ‘Medya ve Metin’ bloğunu kullanabilirsiniz. Bu blok, WordPress’teki resmin etrafına metin kaydırmanıza yardımcı olur.
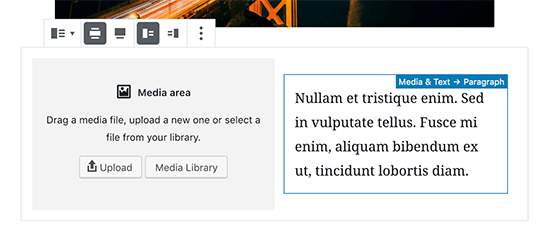
WordPress editörü ayrıca, görüntüleri bir ızgara düzenine sahip satırlar ve sütunlar halinde görüntülemek için kullanabileceğiniz bir Galeri bloğu ile birlikte gelir.
Basitçe Galeri bloğunu ekleyin ve ardından WordPress medya kitaplığınızdan resimleri yükleyin veya seçin.
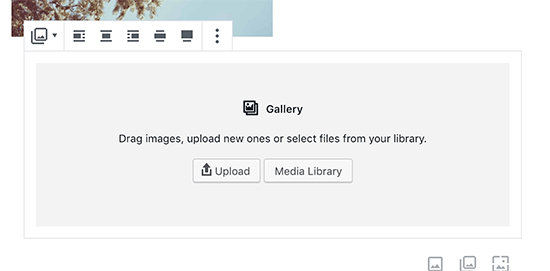
Galeri bloğu güçlü olsa da, albümler, resim sıralama vb. Gibi diğer gelişmiş galeri özelliklerine ihtiyacınız olabilir. Bu durumda, bu WordPress galeri eklentilerinden birini kullanmanızı öneririz.
İçeriğinize bir video eklemek mi istiyorsunuz? Sorun değil.
Varsayılan WordPress editörü, tüm popüler sağlayıcılar için yerleştirme bloklarıyla birlikte gelir.
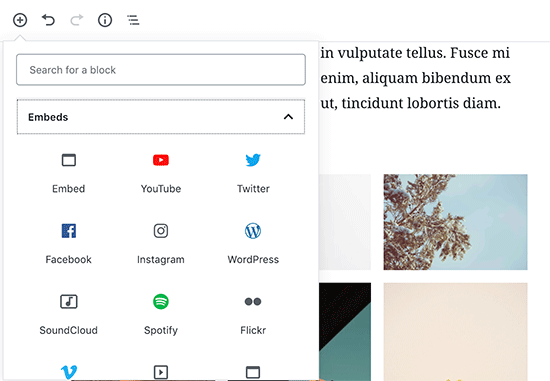
Ayrıca video URL’sini bir paragraf bloğuna kopyalayıp yapıştırabilirsiniz; WordPress bunu otomatik olarak bir video yerleştirme bloğuna dönüştürecektir.
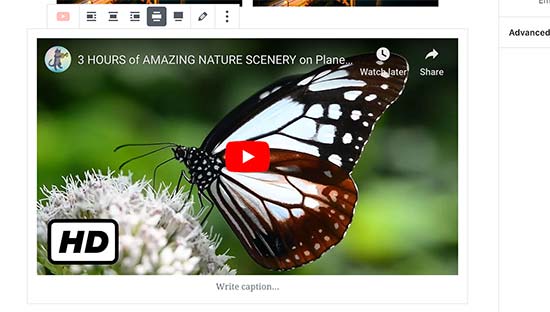
Videoları doğrudan web sitenize yüklemek için video bloğunu kullanırken, buna karşı öneriyoruz çünkü web sitenizi yavaşlatacak ve hatta WordPress barındırma sunucunuzu çökertebilir.
Bunun yerine, videolarınızı YouTube veya Vimeo gibi bir hizmete yüklemenizi ve ardından WordPress yayınlarınıza yerleştirmenizi öneririz.
Daha fazla ayrıntı için, neden WordPress sitenize asla video yüklememeniz gerektiğiyle ilgili kılavuzumuza bakın.
Kategori ve Etiket Ekleme
WordPress, yayınlarınızı kategorilere ve etiketlere ayırmanıza izin verir. Bu sınıflandırmalar, içeriğinizi bölümler ve konular halinde düzenlemenize yardımcı olur.
Ayrıca SEO konusunda yardımcı olurlar ve kullanıcılarınızın aradıkları içeriği bulmalarını kolaylaştırırlar.
Kategoriler ve etiketlerin meta kutuları, Belge ayarlarının altında sağ taraftaki sütunda bulunur.

Öne Çıkan Görüntü Ekleme
Öne çıkan bir resim (yazı küçük resmi olarak da bilinir), içeriği temsil eden ana makale resmidir. Web sitenizde tekli gönderilerde, blog arşiv sayfalarında ve ayrıca haber, dergi ve blog web sitelerinin ana sayfasında belirgin bir şekilde görüntülenirler.
Hemen hemen tüm WordPress temaları, öne çıkan görüntü işlevselliğini destekler. Doküman ayarlarının altındaki sağ sütunda yayınınıza öne çıkan bir resim ekleme seçeneğini bulacaksınız.
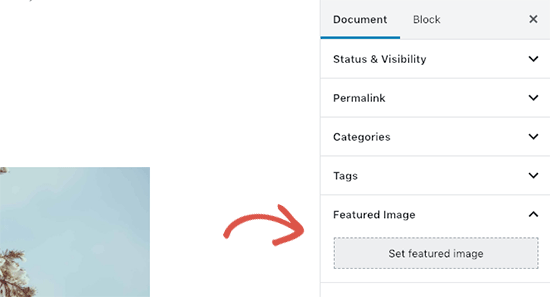
‘Öne çıkan resmi ayarla’ düğmesine tıklayın ve ardından öne çıkan resim olarak kullanmak istediğiniz resmi seçin veya yükleyin.
Öne çıkan resimleri yeni bir özellik olan kapak resimleri ile karıştırmamanız önemlidir. Daha fazla ayrıntı için kapak resmi ve öne çıkan resim hakkındaki makalemize bakın.
Alıntı Ekleme (Makale Özeti)
Alıntılar, bir blog gönderisinin veya makalenin özetidir. Çoğu WordPress teması, gönderinizin ilk birkaç satırından alıntıları otomatik olarak oluşturabilir.
Ancak bu otomatik alıntı her zaman anlamlı veya akılda kalıcı olmayabilir. Bu durumda, manuel olarak bir alıntı eklemek isteyebilirsiniz.
Bunu, sağdaki belge ayarları sütununun altında bulunan alıntı kutusuna ekleyerek yapabilirsiniz.
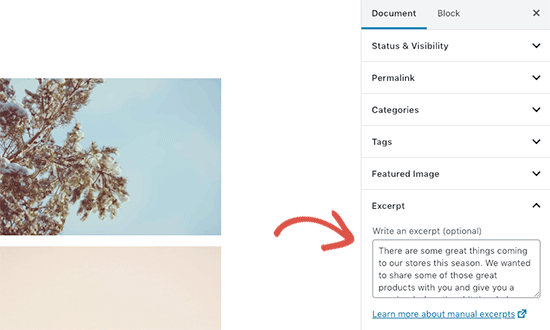
Gönderi URL Slugını veya Kalıcı Bağlantısını Değiştirme
Varsayılan olarak WordPress, blog yazılarınız için SEO dostu URL’ler kullanır. Otomatik olarak kalıcı bağlantı olarak yayınınızın başlığını kullanır.
Ancak, bazı kullanıcılar bunu daha SEO ve kullanıcı dostu olacak şekilde değiştirmek isteyebilir. Bunu yapmanın iki yolu var.
Gönderi başlığına tıklayabilir ve başlık alanının üzerindeki kalıcı bağlantıyı değiştirme seçeneğini fark edeceksiniz. Alternatif olarak, bunu belge ayarları sütununun altındaki Kalıcı Bağlantı sekmesinden değiştirebilirsiniz.
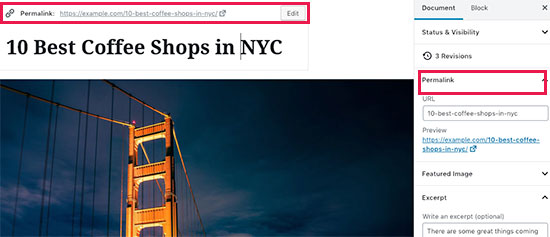
Yazarın Değiştirilmesi
Çok yazarlı bir WordPress sitesi çalıştırıyorsanız, bir gönderinin yazarını da değiştirebilir ve web sitenizdeki farklı bir yazara atayabilirsiniz.
Sağ sütundaki ‘Durum ve Görünürlük’ sekmesinin altında yazarı değiştirme seçeneğini bulacaksınız.
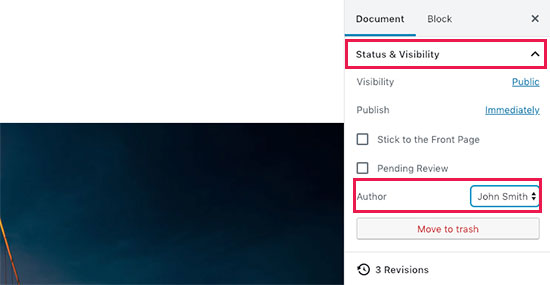
Yorumları Açma / Kapatma
WordPress, kullanıcıların yayınınıza yorum bırakmasına izin veren yerleşik bir yorum sistemi ile birlikte gelir. Belge sekmesinin altındaki Tartışma sekmesinden tek tek gönderiler için yorumları kapatabilirsiniz.
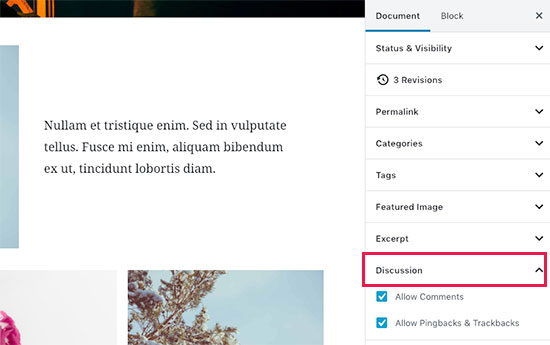
Ayrıca geri pinglere ve geri izlemeye izin verme seçeneğini de göreceksiniz. Bunlar, sizin ve diğer blogların bir makaleye bağlantı verdiklerinde birbirinizi bilgilendirmenize olanak tanır.
Bununla birlikte, çoğunlukla spam için kullanılır, bu nedenle geri pingleri ve geri izlemeleri tamamen devre dışı bırakmanızı öneririz.
WordPress Eklentileri Tarafından Eklenen Seçenekler
Çoğu popüler WordPress eklentisi, yazı düzenleme ekranına kendi seçeneklerini de ekleyecektir. Bazıları bloklar halinde, diğerleri ise meta kutular olarak sunulacak.
Örneğin, en iyi WordPress iletişim formu eklentisi olan WPForms, yazılarınıza ve sayfalarınıza iletişim formları eklemek için bir blok ekler.
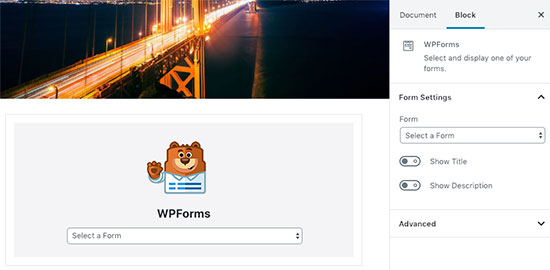
Bir başka harika örnek de Yoast SEO olabilir. SEO ayarları için editörün altına bir meta kutusu ve üst araç çubuğuna bir tane daha eklerler.

Yayınlama Seçenekleri
Varsayılan WordPress düzenleme ekranı iki sütuna bölünmüştür. Sol sütun, içeriği yazdığınız yerdir ve sağdaki sütun, yayınlama seçenekleri dahil olmak üzere tüm gönderi ayarlarına sahiptir.
Sağ sütundaki yayınlama seçeneklerine bir göz atalım.
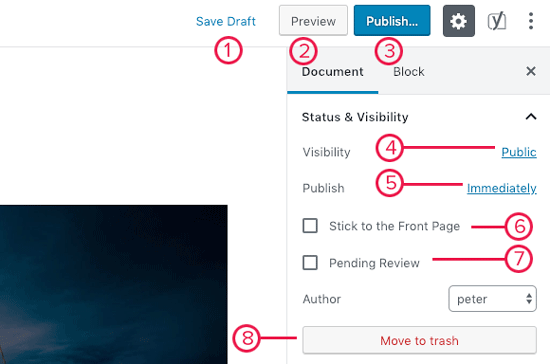
1. Taslak kaydet bağlantısı, bir WordPress gönderisinde yaptığınız değişiklikleri hızlı bir şekilde kaydetmenize olanak sağlar. Düzenleyici ayrıca siz yazarken değişikliklerinizi otomatik olarak kaydedecektir.
2. Önizleme düğmesi, yayınınızın veya sayfanızın yeni bir tarayıcı sekmesinde canlı bir önizlemesini açacaktır.
3. Gönderinizi düzenlemeyi tamamladığınızda, yayınınızı canlı hale getirmek için Yayınla düğmesine tıklayabilirsiniz.
4. WordPress, gönderinizin görünürlüğünü kontrol etmeniz için size birkaç seçenek sunar. Varsayılan seçenek ‘Genel’dir, ancak üzerine tıklamak size bir gönderiyi özel veya şifre korumalı yapma seçeneklerini gösterecektir.
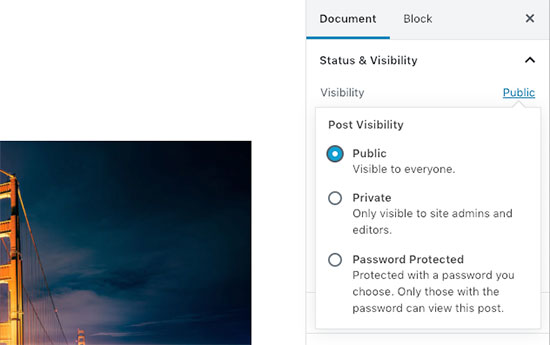
5. WordPress ayrıca bir yazının ne zaman yayınlanacağını kontrol etmenize de izin verir. Varsayılan seçenek hemen yayınlamaktır, ancak gönderilerinizi daha sonra yayınlanacak şekilde planlayabilir veya hatta geçmiş bir tarih seçebilirsiniz.
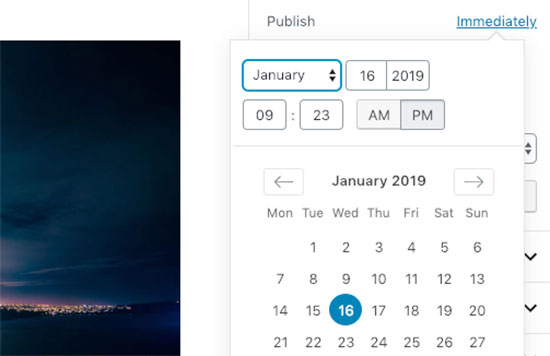
6. “Ön sayfaya yapıştır” ın yanındaki kutuyu işaretlemek, bir gönderiyi yapışkan veya öne çıkaracaktır. Bu, belirli gönderinin diğer gönderilerin üstünde görünmesini sağlar. Yapışkan gönderiler ve bunlarla neler yapabileceğiniz hakkında daha fazla bilgi edinin.
7. İncelenmeyi bekliyor seçeneği, gönderinizin yanına ‘İncelenmeyi bekliyor’ olarak özel bir durum ekleyecektir. Bu özellik, özellikle katkıda bulunanların gönderileri kaydedip yayınlayamayacağı çok yazarlı bloglarda yararlıdır.
8. Bir gönderiyi silmek istiyorsanız, ‘Çöp Kutusuna Taşı’ düğmesine tıklayabilirsiniz. WordPress, gönderiyi çöp kutusuna gönderecek. Silinen gönderiler 30 güne kadar çöp klasöründe kalacaktır. Bundan sonra kalıcı olarak silinecekler.
Ekran Seçeneklerini Düzenle
WordPress, düzenleme ekranından panelleri göstermenizi ve gizlemenizi sağlar. Bunu, ekranın sağ üst köşesindeki üç noktalı menüye ve ardından ‘Seçenekler’ düğmesine tıklayarak yapabilirsiniz.
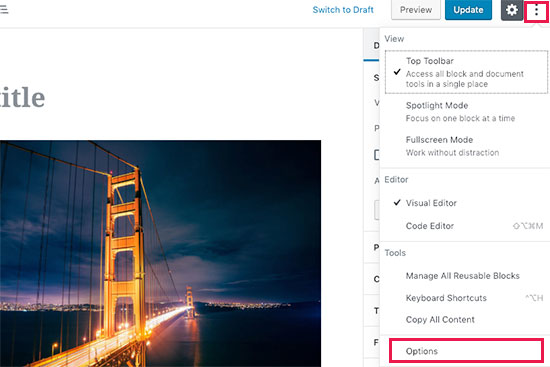
Bu, panelleri kontrol edebileceğiniz veya işaretlerini kaldırabileceğiniz bir açılır pencere açar.

Diğer Düzenleme Sonrası Ekran Seçenekleri
Yazı düzenleme ekranında birçok başka seçenek var. Çoğu, yazı düzenleme ekranının görünümü ve düzenleyicinin kendisiyle ilgilidir.
Onları inceleyelim.
Ekranın sağ üst köşesindeki üç noktalı menü simgesine tıkladığınızda, blok araç çubuğunu en üste taşıma, spot ışığı modu, tam ekran modu, görsel düzenleyici veya kod düzenleyici arasında geçiş yapma, yeniden kullanılabilir blokları yönetme ve Klavye kısayolları.
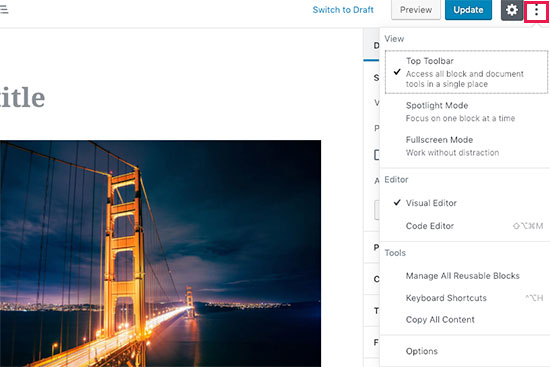
Yanında dişli simgeli bir düğme göreceksiniz. Üzerine tıklamak, sağ belgeyi gösterecek / gizleyecek ve ayarlar sütununu engelleyecektir.
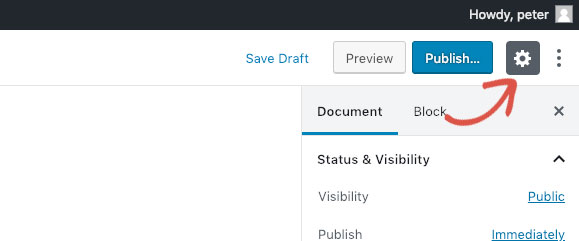
Ekranın sol üst köşesinde birkaç düğme daha var. İlk olarak, sağ tarafta, gönderinizdeki bir bloğa hızlı bir şekilde atlamanıza izin veren blok gezinme düğmesini göreceksiniz.
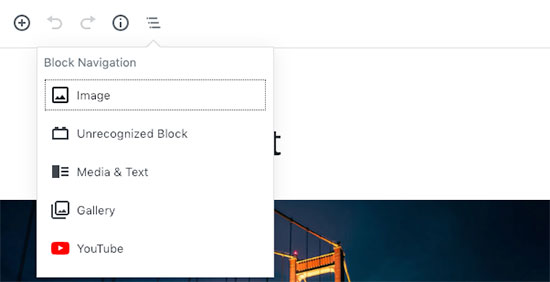
Ardından bilgi simgesini göreceksiniz. Üzerine tıkladığınızda, kelime, paragraf, başlık ve blok sayısı gibi yayın istatistikleri gösterilecektir.
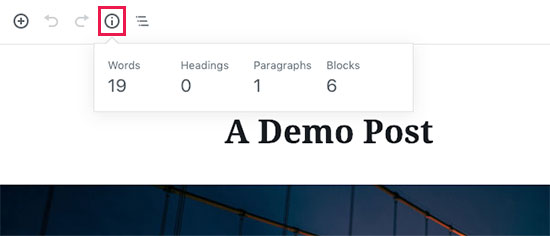
Bundan sonra, gönderilerinizde yaptığınız değişiklikleri kaydetmeden veya yayınlamadan önce geri almanıza izin veren Geri Al ve Yinele düğmeleriniz olur.
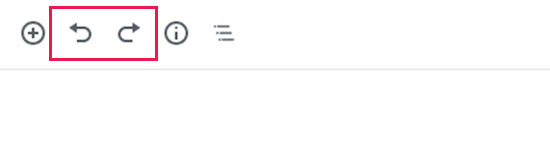
Son olarak, yazı düzenleyiciye bloklar eklemenizi sağlayan blok ekle düğmesine sahipsiniz.
Varsayılan WordPress editörü oldukça güçlüdür.
Blog yazıları yazarken kendi başınıza keşfetmenizi ve bireysel blok ayarlarına dikkat etmenizi öneririz. Her bloğun farklı ayarları vardır ve orada pek çok düzgün numara keşfedeceksiniz.
Klasik Düzenleyiciyi Kullanarak WordPress’te Yeni Bir Gönderi Oluşturma
Hala eski klasik WordPress düzenleyicisini kullanıyorsanız, bu bölüm tam size göre.
Klasik düzenleyici 2021’in sonuna kadar desteklenecek ve tüm kullanıcıların yeni WordPress düzenleyiciye geçmek için bir plan oluşturmalarını şiddetle tavsiye ediyoruz.
Başlık ve İçerik Kutuları
Klasik düzenleyicide, başlık ve içerik kutuları, Yeni Gönderi Ekle ekranındaki en dikkat çekici alanlardır (aşağıdaki ekran görüntüsüne bakın).
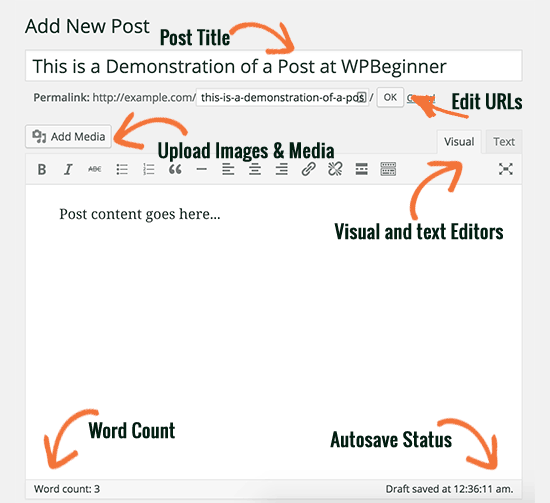
Görsel veya metin düzenleyiciyi kullanmanıza bağlı olarak sizinki biraz farklı görünebilir.
Bir gönderi yazarken görsel ve metin düzenleyici arasında geçiş yapabilirsiniz, ancak bu, yayınınızın biçimlendirmesini bozabileceği için geçiş yapmanızı önermiyoruz.
Görsel Düzenleyici, biçimlendirme düğmeleri ve içerik alanı için güzel bir görsel düzene sahip başlangıç dostu bir metin düzenleyicidir. Öte yandan, metin düzenleyici, aslında HTML’yi görebileceğiniz veya kendi HTML kodunuzu yazabileceğiniz düz bir metin düzenleyicidir.
Üstteki ilk metin alanı, gönderi başlığını eklediğiniz yerdir. SEO Dostu URL yapısı kullanıyorsanız, WordPress, başlığınıza göre gönderi URL’sini otomatik olarak oluşturacaktır. Düzenle düğmesine tıklayarak URL’yi düzenleyebilirsiniz.
İçerik alanı, yazınızı yazacağınız yerdir. Araç çubuğundaki biçimlendirme seçeneklerini kullanabilir veya yazma sürecinizi hızlandıracak birçok klavye kısayolundan birini kullanabilirsiniz.
Görsel düzenleyiciyi kullanıyorsanız, WordPress görsel düzenleyicide ustalaşmak için bu 14 ipucuna bir göz atmak isteyebilirsiniz.
İçerik düzenleyicinin altbilgi alanında, WordPress size yazınızın kelime sayısını gösterecektir. Daha ayrıntılı kelime sayısı istatistikleri almak istiyorsanız, Word Stats ile WordPress’te kelime sayısı istatistiklerinin nasıl alınacağına ilişkin eğitimimize göz atın.
Siz yazarken WordPress otomatik olarak yayınınızın bir taslağını kaydedecektir. Bu otomatik kaydetme, WordPress veritabanınızda geçici olarak saklanır.
Taslağınızı kaydettiğinizde veya daha fazla içerik yazdığınızda, WordPress otomatik kaydetme geçici taslağınızı temizler ve yenisiyle değiştirir. Bu işlem, internet bağlantısı veya donanım arızası nedeniyle içeriğinizi kaybetmemenizi sağlar. Yazı revizyonları ile WordPress’teki değişikliklerin nasıl geri alınacağına ilişkin kılavuzumuza bakın.
Gönderi düzenleyici, mevcut taslağınızı ve otomatik kaydetme durumunuzu kelime sayımının yanındaki altbilgide gösterir.
Görsel ve Medya Ekleyin
Başlık ve içerik alanları arasında büyük bir Ortam Ekle düğmesi vardır. WordPress gönderinize bir resim veya başka bir medya yüklemek istediğinizde üzerine tıklamanız gerekecektir. Bu, medya yükleyiciyi bir açılır pencerede başlatır.

WordPress sitenize resim veya başka bir ortam yüklemek için dosya seç düğmesine tıklamanız yeterlidir. Ayrıca yüklenen dosyalardan resim galerileri ve ses çalma listeleri de oluşturabilirsiniz.
WordPress, bazı temel resim düzenleme araçlarıyla birlikte gelir. WordPress’te resimleri düzenleme, çevirme, döndürme ve kırpma ile ilgili eğitimimize bakın.
Yayınlama Seçenekleri
WordPress gönderi düzenleme ekranı iki sütuna bölünmüştür. Solunuzdaki sütun, gönderi başlığını ve içerik düzenleyiciyi içerir. Sağ tarafta, gönderi ayarlarını yapılandırmak için farklı meta kutularınız var.
Bu sütunun en üstündeki meta kutusu Yayınla olarak etiketlenmiştir. Gönderileriniz için tüm yayınlama seçeneklerinin yönetildiği yer burasıdır.

1. Taslağı Kaydet düğmesi, üzerinde çalıştığınız gönderinin veya sayfanın bir taslağını saklar. WordPress ayrıca yazılarınızı yazarken otomatik olarak kaydeder.
2. Önizleme düğmesi, gönderinizin canlı bir önizlemesini gösterir. Yayınınızın yayınlandıktan sonra nasıl görüneceğini görmek için kullanabilirsiniz.
3. Durum, gönderiniz için bir durum belirlemenize olanak tanır. WordPress, taslaklar ve yayınlanan gönderiler için gönderi durumunu otomatik olarak işler. Özel durumlar eklemek için bir eklenti kullanmadığınız sürece, bu seçenek için endişelenmenize gerek yoktur.
4. Genişletmek için görünürlüğün yanındaki Düzenle bağlantısını tıklayın. Görünürlük altındaki ilk seçenek, yayınınızı ön sayfada yapışkan yapmanıza olanak tanır. WordPress’teki yapışkan gönderiler, diğer tüm gönderilerin üstünde görüntülenen öne çıkan içerik gibidir.
5. Sonraki seçenek, WordPress’teki bir gönderiyi parolayla korumanıza izin verir.
6. Görünürlük altındaki üçüncü seçenek özel olarak etiketlenmiştir. Bu, WordPress sitenizde özel olarak bir gönderi yayınlamanıza olanak tanır. Özel gönderiler, sitenizde düzenleme ayrıcalıklarına sahip kullanıcılar tarafından görülebilir.
7. Yayınla’nın yanındaki düzenle bağlantısını tıklayın, WordPress saat ve tarih seçeneklerini görüntüleyecektir. Bu seçeneği, gönderileri planlamak veya WordPress’te eski tarihli gönderi oluşturmak için kullanabilirsiniz.
