Kullanıcılar tarafından sık sık bir blog başlattıktan hemen sonra ne yapmamız gerektiği sorulur? WordPress’i kurduktan sonra, web sitenizi düzgün bir şekilde kurmak ve başlatmak için hala yapmanız gereken birkaç şey var. Bu yazımızda WordPress’i kurduktan hemen sonra yapmak isteyeceğiniz en önemli şeyleri paylaşacağız.
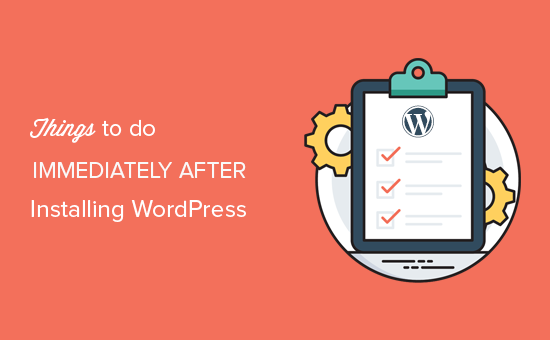
1. Bir İletişim Formu Ekleyin
İnternetteki tüm web sitelerinin bir iletişim formuna ihtiyacı vardır. Web sitenizin ziyaretçilerinin, web sitenizdeki bir formu doldurarak sizinle hızlı bir şekilde iletişim kurmasını sağlar.
Varsayılan olarak, WordPress yerleşik bir iletişim formu ile gelmez.
WPForms burada devreye girer. En iyi WordPress iletişim formu eklentisidir ve web siteniz için kolayca güzel iletişim formları oluşturmanıza olanak tanır.
Ayrıca, WordPress.org eklenti deposundan indirebileceğiniz ücretsiz bir WPForms sürümüne sahiptirler.
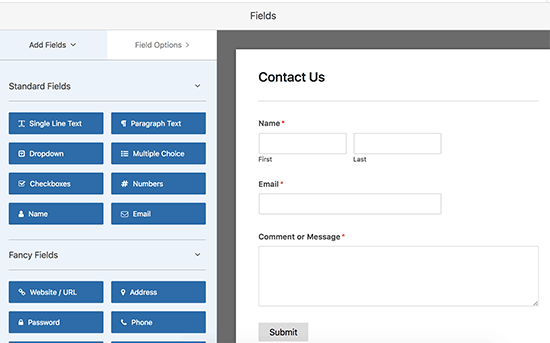
WordPress’te nasıl bir iletişim formu oluşturulacağına dair adım adım kılavuzumuza bakın.
2. Site Başlığını, Etiketi ve Saat Dilimini Değiştirin
Ardından site başlığını, etiket satırını ve saat dilimi ayarlarını değiştirmeniz gerekir. Ayarlar »Genel sayfasına gidin ve bu ayarları değiştirin.

3. WordPress SEO Kurulumu
Arama Motoru Optimizasyonu’nun kısaltması olan SEO, web sitesi sahipleri tarafından Google’dan ve diğer arama motorlarından daha fazla trafik almak için kullanılır.
WordPress, kutudan çıkar çıkmaz SEO dostudur. Ancak, SEO’nuzu optimize etmek ve web sitenize daha fazla trafik çekmek için yapabileceğiniz çok şey var.
Web sitenizin SEO’sunu kurmanın en iyi zamanı WordPress’i kurduktan hemen sonradır.
Yoast SEO eklentisini kullanmanızı öneririz. Piyasadaki en kapsamlı WordPress SEO eklentisidir ve kutudan çıktığı gibi tüm önemli SEO ayarlarını halleder.
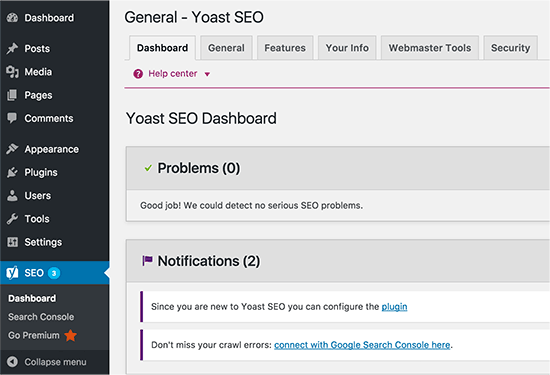
Adım adım talimatların tamamı için, yeni başlayanlar için nihai WordPress SEO rehberimize bakın.
4. Google Analytics’i yükleyin
Bir web sitesi sahibi olarak, hedef kitlenizi, ne aradıklarını ve onları bulmalarına nasıl yardımcı olabileceğinizi anlamanız gerekir. Bu bilgiler, işinizi büyütmek için daha akıllı kararlar almanıza yardımcı olur.
Google Analytics’e ihtiyacınız olan yer burasıdır. Web sitenizi kaç kişinin ziyaret ettiğini, nereden geldiklerini ve web sitenizde ne yaptıklarını gösterir.
Google Analytics’i kurmanın en kolay yolu MonsterInsights kullanmaktır. WordPress için en iyi Google Analytics eklentisidir ve WordPress’in içinde güzel analiz raporları gösterir.
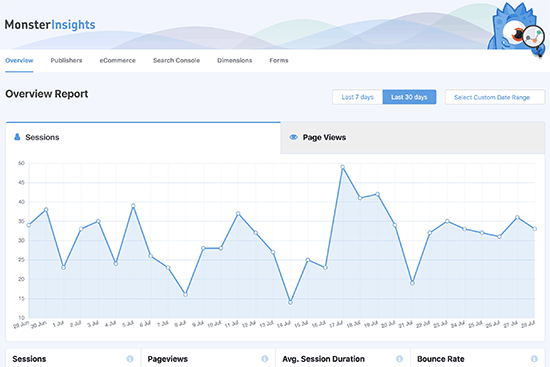
Tam kurulum için, Google Analytics’i WordPress’e nasıl kolayca yükleyeceğinizle ilgili başlangıç kılavuzumuza bakın.
5. Önbelleğe Almayı Yükleyin
Araştırmalar, sayfa yükleme süresindeki 1 saniyelik gecikmenin dönüşümlerde% 7,% 11 daha az sayfa görüntüleme ve% 16 müşteri memnuniyetinde düşüşe neden olabileceğini gösteriyor.
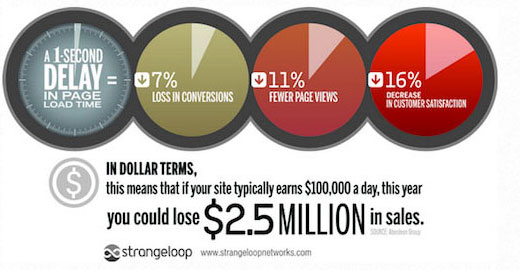
Bir web sitesi sahibi olarak, web sitenizin hızlı olduğundan ve yüksek trafik altında bile iyi performans gösterdiğinden emin olmanız gerekir.
Önbelleğe alma burada devreye girer. Web sitenizin, sayfalarınızın önbelleğe alınmış kopyalarını anında oluşturmak yerine kullanıcılara hızlı bir şekilde sunmasını sağlar. Bu, web sitenizdeki sunucu yükünü azaltır ve sayfa yükleme hızınızı artırır.
WordPress için pek çok önbellekleme eklentisi vardır, ancak WP Super Cache eklentisini kullanmanızı öneririz. Ayrıntılı talimatlar için WP Super Cache eklentisinin nasıl kurulup kurulacağına ilişkin kılavuzumuza bakın.
Tek başına önbelleğe alma, web sitenizin hızını önemli ölçüde artırabilir. Ancak, daha hızlı hale getirmek için yapabileceğiniz pek çok şey var. WordPress hızının ve performansının nasıl iyileştirileceğine dair eksiksiz kılavuzumuza bakın.
6. Kurulum Yedeklemeleri
Her yıl milyonlarca dolarlık zarar veri kaybından kaynaklanmaktadır. Bir felaket durumunda web sitenizi kolayca kurtarabilmenizi sağlamanın tek yolu yedek oluşturmaktır.
Bazı WordPress barındırma şirketleri, barındırma planlarıyla sınırlı yedekleme hizmetleri sunar. Ancak, bu yedeklemeler garanti edilmez ve web sitenizi kendi başınıza yedeklemek sizin sorumluluğunuzdadır.
Neyse ki, otomatik olarak yedeklemeler oluşturmak için kullanabileceğiniz birkaç harika WordPress yedekleme eklentisi var.
Updraft Plus’ı kullanmanızı öneririz. En iyi WordPress yedekleme eklentisidir ve otomatik yedekleme programları ayarlamanıza izin verir. Ayrıca yedeklerinizi Google Drive, Amazone S3, Dropbox ve daha fazlası gibi uzak depolama hizmetlerinde güvenli bir şekilde depolayabilirsiniz.

Adım adım talimatlar için UpdraftPlus kullanarak WordPress’in nasıl yedekleneceği ve geri yükleneceği ile ilgili adım adım eğitimimize bakın.
7. WordPress Güvenliğini Kurun
WordPress, kutudan çıktığında oldukça güvenlidir. Ancak, web sitenizi güvende tutmak için yine de en iyi güvenlik uygulamalarını izlemeniz gerekir.
Bu en iyi uygulamalardan bazılarını, güçlü parolalar kullanmak, WordPress yönetici alanını korumak ve güncellemeleri yüklemek gibi kendi başınıza yapmak oldukça kolaydır.
Diğer şeyler için bir eklentiye ihtiyacınız olacak. Kullanabileceğiniz bazı harika WordPress güvenlik eklentileri var.
Sucuri kullanmanızı öneririz. Web sitesi güvenliği, güvenlik açığı taraması ve kötü amaçlı yazılım korumasında sektör lideridir.
Sucuri’yi kullanmanın en iyi yanı, en iyi WordPress güvenlik duvarı eklentisini sunmalarıdır. Bir web sitesi güvenlik duvarı, şüpheli trafiğin web sitenize ulaşmasını engeller.
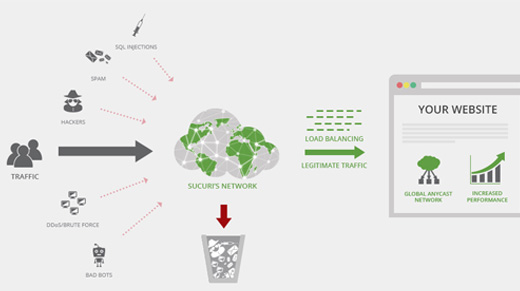
Talimatların tamamı için, yeni başlayanlar için nihai WordPress güvenlik kılavuzumuzdaki adımları izleyin.
8. Spam Korumasını Ayarlayın
Spam yorumları oldukça sorunlu olabilir. Çoğu, kötü amaçlı yazılım dağıttığı bilinen kötü amaçlı web sitelerine bağlantılar içerir. Spam yorumlar, arama sıralamanızı ve web sitenizin itibarını etkileyebilir.
Herhangi bir yorumun onay olmadan görünmesini önlemek için WordPress’te yorum denetimini etkinleştirebilirsiniz. Bununla birlikte, spam miktarı arttıkça yorumları denetlemek için önemli ölçüde zaman harcayacaksınız.
Bunu düzeltmek için Akismet eklentisini kurmanız ve etkinleştirmeniz gerekir. Bir WordPress anti-spam eklentisidir ve her WordPress web sitesinde önceden yüklenmiş olarak gelen iki eklentiden biridir.
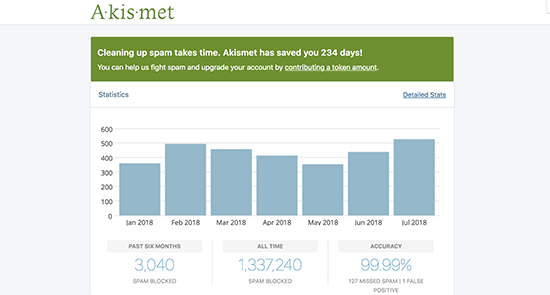
Daha fazla bilgi edinmek için WordPress’te Akismet anti-spam eklentisinin nasıl kurulacağına ilişkin kılavuzumuza bakın.
9. Kullanılmayan WordPress Temalarını Silin
Çoğu WordPress kullanıcısı, bir kaleci olduğuna karar vermeden önce birkaç tema yükleyecek ve test edecektir. Kullanılmayan temaları yüklü bırakmak yerine, sildiğinizden emin olun. Bunun nedeni, etkin olmayan temaların bile güncellemelere ihtiyaç duymasıdır.
En az bir varsayılan temanın kurulu olmasını öneririz. Bu tema, hataları giderirken temalar arasında geçiş yapmanız gerektiğinde bir geri dönüş görevi görecektir.
Görünüm »Temalar sayfasına gidin ve silmek istediğiniz kullanılmayan bir temaya tıklayın. Bu, tema ayrıntılarını gösteren bir açılır pencere açacaktır. Açılır pencerenin sağ alt köşesinde, temayı silmek için bağlantı göreceksiniz.

Kullanılmayan tüm temaları silmek için işlemi tekrarlayın.
10. WordPress Yorumlarını Ayarlayın
Yorumlar çoğu blogda önemli bir rol oynar. Kullanıcı katılımının iyi bir göstergesidir ve blogunuzun etrafında bir topluluk oluşturmanıza olanak tanır.
Yorumları ayarlamak için Ayarlar »Tartışma sayfasına gidin. Buradan yorumları etkinleştirebilir veya devre dışı bırakabilir, yorum bildirimlerini ayarlayabilir ve yorum denetimini etkinleştirebilirsiniz.
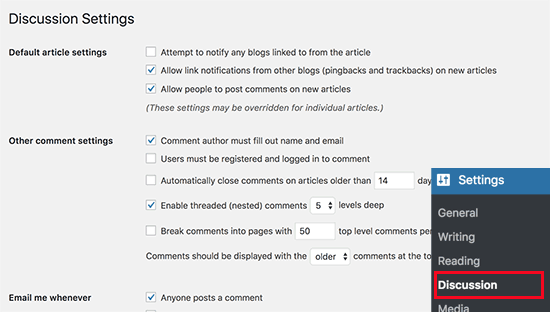
11. Varsayılan İçeriği Silin
WordPress, yer tutucu öğeler olarak kullanılacak bazı varsayılan içeriklerle birlikte gelir. Bu, ‘Merhaba Dünya’ başlıklı bir blog gönderisini, örnek bir yorumu ve örnek bir sayfayı içerir.
Sadece Yazılar »Tüm Yazılar sayfasına gidin. Farenizi ‘Merhaba Dünya’ gönderisine götürün ve ardından ‘Çöp Kutusu’ bağlantısını tıklayın.
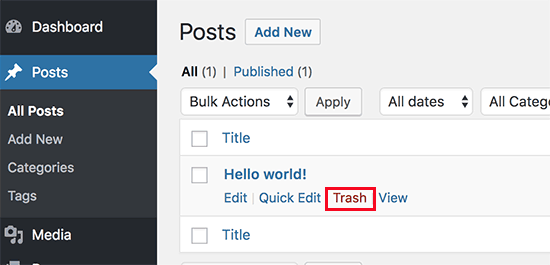
Ardından, Sayfalar »Tüm Sayfalar sayfasına gidin ve ardından ‘Örnek Sayfa’yı silin.
Son olarak, Yorumlar sayfasını ziyaret edin ve ardından varsayılan yorumu silin.
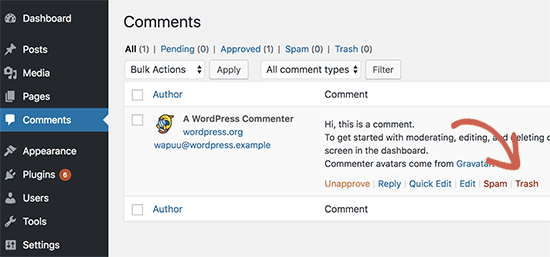
12. Varsayılan Kategori Kurun
WordPress gönderilerinin en az bir kategori altında dosyalanması gerekir. Varsayılan olarak, WordPress varsayılan kategori olarak ‘Kategorize edilmemiş’ kategorisini kullanır. Bir blog yazısı yazarken kategoriyi değiştirmezseniz, otomatik olarak varsayılan kategori altında dosyalanır.
Varsayılan kategoriyi değiştirmek için, önce yeni bir kategori oluşturmak için Gönderiler »Kategoriler sayfasını ziyaret etmeniz gerekir. Bu, yeni varsayılan kategoriniz olarak kullanılacaktır.
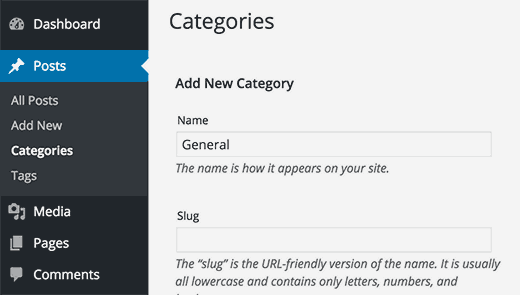
Bundan sonra, Ayarlar »Yazma sayfasına gidin. Burada varsayılan kategori seçeneğini göreceksiniz, devam edebilir ve daha önce oluşturduğunuz yeni kategoriyi seçebilirsiniz.
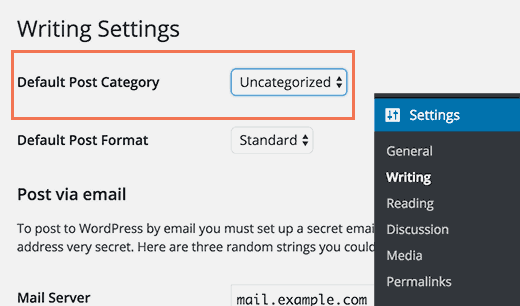
Son olarak, Yazılar »Kategoriler sayfasına gidebilir ve ‘Kategorize edilmemiş’ kategorisini silebilirsiniz.
Daha fazla bilgi edinmek için, WordPress’teki varsayılan Kategorisiz kategorisinin nasıl değiştirileceğine ilişkin kılavuzumuza bakın.
13. Ön ve Blog Sayfalarını Kurun
Varsayılan olarak WordPress, blog yazılarınızı ana sayfada görüntüler. Ancak, küçük işletme web sitesi yapıyorsanız, ana sayfanız olarak statik bir sayfa kullanmak isteyebilirsiniz.
Çoğu blog bile ana sayfası olarak statik bir ön sayfa kullanmak ister. Bu, ana sayfaları için özel düzenler oluşturmalarına olanak tanır.
Bu sayfaları ayarlamak için, Ayarlar »Okuma sayfasına gidip ön sayfanız ve blog sayfanız olarak kullanmak istediğiniz sayfaları seçebilirsiniz.
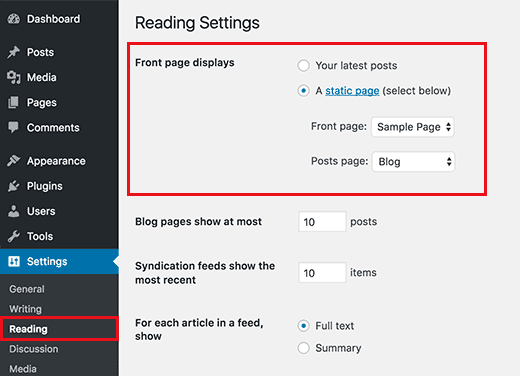
Daha fazla ayrıntı için, WordPress’te blog gönderileri için ayrı bir sayfanın nasıl ekleneceği hakkındaki makalemize bakın.
14. Gravatarınızı Yükleyin
WordPress, kullanıcı fotoğraflarını yazar biyografilerinde ve WordPress yorumlarında görüntülemek için Gravatar’ı kullanır. Gravatar, kullanıcıların milyonlarca web sitesinde profil resimleriyle aynı fotoğrafı kullanmalarına olanak tanıyan bir profil resmi barındırma hizmetidir.
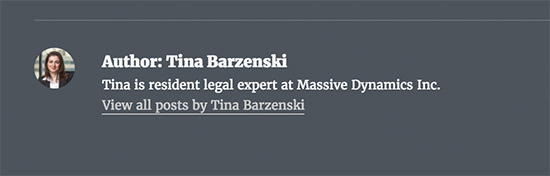
Gravatar’ın web sitesine gidin ve WordPress hesabınızda kullandığınız e-posta adresini kullanarak bir hesap oluşturun.
Bundan sonra, kendi siteniz de dahil olmak üzere Gravatar’ı kullanan milyonlarca web sitesinde yorum yapmak için bu e-posta adresini kullanabilirsiniz.
Daha fazla ayrıntı için, Gravatar’ın WordPress’te nasıl kullanılacağına ilişkin makalemize bakın.
15. Kullanıcı Profilinizi Tamamlayın
Ardından, WordPress kullanıcı profilinizi tamamlamak istersiniz. Profil bilgilerinizi güncellemek için Kullanıcılar »Profiliniz sayfasına gidin.
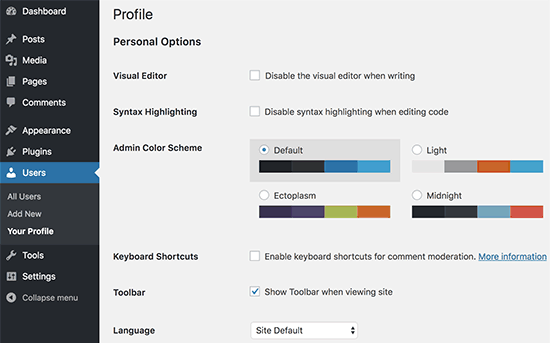
Varsayılan olarak, WordPress, blog yazılarınızın ve yorumlarınızın yanında kullanıcı adınızı kullanır. Tam adınız veya takma adınızla değiştirmek istersiniz. WordPress’e tam adınızı nasıl ekleyeceğiniz veya değiştireceğiniz hakkındaki makalemize bakın.
Web sitenizin bağlantısını da sağlamak istersiniz. Diğer eklentiler de sosyal medya bağlantıları gibi kullanıcı profilinize kendi özel alanlarını ekleyebilir.
Son olarak, kendinizle ilgili kısa bir biyografinizi girin. Bu, kullanıcılarınıza hızlı bir giriş sağlar ve makalelerin arkasındaki yazar hakkında daha fazla bilgi edinmelerine yardımcı olur.
16. Favicon ve Site Simgesini Yükleyin
Favicon veya Site Simgesi, tarayıcıda web sitenizin başlığının yanında görünen küçük resimdir. Kullanıcılarınızın web sitenizi tanımlamasına yardımcı olur ve en sık ziyaretçileriniz arasında marka bilinirliğini artırır.
![]()
Öncelikle tam olarak 512 × 512 piksel boyutlarında bir görüntü oluşturmanız ve bunu png, jpeg veya gif biçiminde kaydetmeniz gerekir.
Bundan sonra, Görünüm »Özelleştir’i ziyaret etmeniz ve ‘Site Kimliği’ sekmesini tıklamanız gerekir. Favicon’unuzu yüklemek için ‘Site Simgesi’ bölümünün altında ‘Dosya Seç’ düğmesini tıklayın.
![]()
Daha fazla ayrıntı için, adım adım talimatlar için WordPress’te favicon ve site simgesinin nasıl ekleneceği hakkındaki makalemize bakın.
17. WordPress E-posta Adresini Değiştirin
Çoğu kullanıcı WordPress’i kurarken kendi e-posta adresini ekler. Bu, ilk kullanıcı profili ile web sitesinin e-posta adresinin aynı olduğu anlamına gelir.
Bunu değiştirmek için Ayarlar »Genel sayfasına gidebilir ve web sitesi için kullanmak istediğiniz yeni e-posta adresini girebilirsiniz.

WordPress bu adrese bir onay e-postası göndereceğinden, yeni e-posta adresinin aktif olduğundan emin olun.
Burada herhangi bir e-posta adresini kullanabilirsiniz. Ancak, bu adresin web sitenizden gönderilen otomatik e-postalar için olduğunu gösteren bir e-posta adresi kullanmak en iyisidir.
E-posta hesaplarını kendi alan adınızı kullanarak kullanmak istiyorsanız, lütfen WordPress web siteniz için ücretsiz bir iş e-posta adresi oluşturma konusundaki kılavuzumuza bakın.
18. WordPress Temanızı Kurun
Bir sonraki adım, WordPress temanızı kurmaktır. Çoğu WordPress teması, farklı özellikler ve özelleştirme seçenekleriyle birlikte gelir. Bununla birlikte, tüm WordPress temalarında aynı olan bazı temel ayarlar vardır. Aslında, gezegendeki çoğu web sitesinde yaygındır.
Gezinme menülerini ayarlayarak başlayalım. Genellikle başlık bölümünde görünen bağlantılar menüsüdür. Web sitenizin farklı alanlarına bağlantılar içerir.
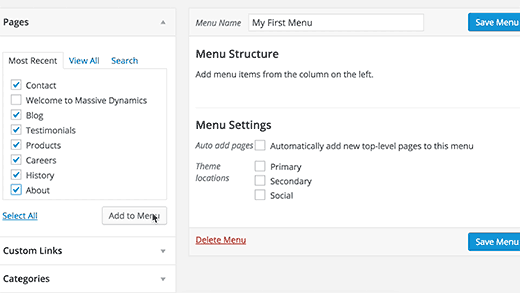
Ayrıntılı talimatlar için, WordPress’te gezinme menüleri ayarlama konusunda başlangıç kılavuzumuza bakın.
Ardından, WordPress’inize widget eklemek istersiniz. Widget’lar, web sitenizin kenar çubuğuna veya widget hazır alanlarına farklı bloklar eklemenizi sağlar.
Varsayılan olarak WordPress, birincil kenar çubuğunuzda birkaç varsayılan pencere öğesi görüntüler. Bunları yeniden düzenlemek veya başka widget’lar eklemek istersiniz. Temanız ayrıca sosyal medya için kendi özel widget’ları ve kullanmak isteyebileceğiniz diğer özelliklerle birlikte gelebilir.
Ayrıntılı talimatlar için, WordPress’te pencere öğelerinin nasıl ekleneceği ve kullanılacağına ilişkin başlangıç kılavuzumuza bakın.
Temanız ayrıca renk şemaları, düzen seçenekleri, başlık stilleri ve daha fazlası gibi birçok başka seçenek içerebilir. Bu seçenekleri keşfedin ve bunları kendi zevkinize göre ayarlayın.
Umarız bu makale, WordPress’i kurduktan hemen sonra yapmak isteyeceğiniz şeyleri öğrenmenize yardımcı olmuştur. Yeni WordPress sitenize trafik çekmek için bu uygulanabilir ipuçlarını da görmek isteyebilirsiniz.
