Web sitesi geliştirmenizi hızlandırmanın bir yolu, web sitenizi WAMP (Windows için) veya MAMP (Mac için) gibi bir yazılım kullanarak kendi bilgisayarınızda yerel olarak oluşturmaktır.
Web sitenizi mükemmelleştirmeyi bitirdikten sonraki adım, onu bilgisayarınızdan canlı bir siteye taşımak ve eserinizi dünyayla paylaşmaktır. Bu makalede, WordPress’i yerel sunucudan canlı bir siteye kolayca nasıl taşıyabileceğinizi göstereceğiz.

WordPress’i yerel sunucudan canlı web sitenize taşımak için iki farklı yöntemi ele alacağız (adım adım).
İlk yöntem bir WordPress taşıma eklentisi kullanır ve yeni başlayanlar için önerilir. İkinci yöntemde, WordPress’i yerel sunucudan canlı bir siteye manuel olarak nasıl taşıyacağınızı göstereceğiz.
Size en uygun yöntemi seçebilirsiniz:
Yöntem 1. WordPress’i bir eklenti kullanarak yerel sunucudan canlı siteye taşıyınSen başlamadan önce
WordPress’i localhost’tan canlı sunucuya geçirebilmeniz için yerinde birkaç şeye sahip olmanız gerekir.
Öncelikle, bilgisayarınızda yerel sunucuda (localhost olarak da adlandırılır) çalışan bir WordPress siteniz olduğunu ve ona tam erişiminizin olduğunu varsayıyoruz.
Ardından, bir alan adına ve web barındırmaya ihtiyacınız olacak. Aralarından seçim yapabileceğiniz en iyi WordPress barındırma şirketlerinin bir listesine sahibiz.
Hızlandırmak için Bluehost’u kullanabilirsiniz. Resmi bir WordPress önerilen barındırma sağlayıcısıdır ve kullanıcılarımıza% 60 indirim + ücretsiz bir alan adı sunarlar.
Web sitenizi kurma konusunda yardıma ihtiyacınız varsa, nasıl web sitesi yapılacağına dair adım adım kılavuzumuzu izleyin.
Son olarak, içeriğinizi canlı siteye yükleyebilmek için bir FTP programına sahip olmanız ve FTP’yi nasıl kullanacağınızı bilmeniz gerekir.
Hazır? WordPress sitenizi taşımaya başlayalım.
Yöntem 1. WordPress’i Yerel Sunucudan Canlı Siteye Bir Geçiş Eklentisi Kullanarak Aktarın
Bu yöntem daha kolaydır ve yeni başlayanlar için önerilir. WordPress’i localhost’tan canlı bir siteye taşımak için bir WordPress geçiş eklentisi kullanacağız.
Adım 1. Duplicator Eklentisini Kurun ve Kurun
Öncelikle yapmanız gereken şey, yerel sitenize Duplicator eklentisini yüklemek ve etkinleştirmektir. Daha fazla ayrıntı için, bir WordPress eklentisinin nasıl kurulacağına dair adım adım kılavuzumuza bakın.
Etkinleştirdikten sonra, Kopyalayıcı »Paketler sayfasına gitmeniz ve ‘Yeni Oluştur’ düğmesine tıklamanız gerekir.
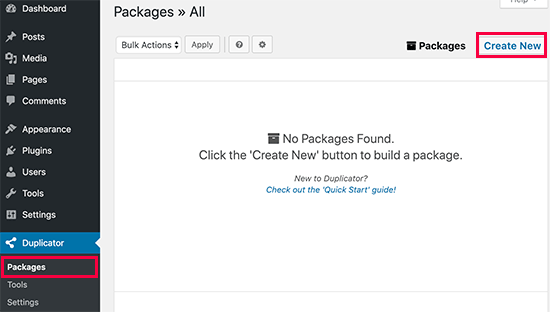
Bundan sonra devam etmek için sonraki düğmeye tıklayın.
Duplicator şimdi her şeyin yolunda olup olmadığını görmek için bazı testler çalıştıracak. Tüm öğeler ‘İyi’ olarak işaretlendiyse, ‘Oluştur’ düğmesine tıklayın.
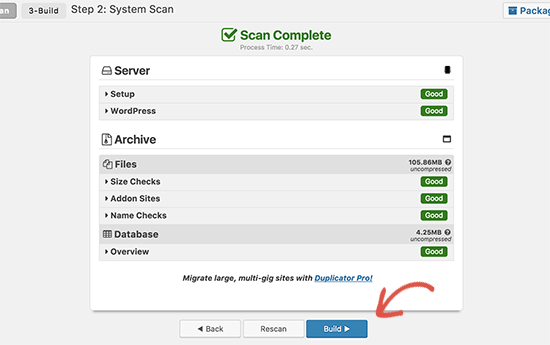
Bu işlem, web sitenizin boyutuna bağlı olarak birkaç dakika sürebilir. İşlem tamamlanana kadar bu sekmeyi açık bırakmanız gerekir.
Bittiğinde, Yükleyici ve Arşiv paketi için indirme seçeneklerini göreceksiniz. Her iki dosyayı da bilgisayarınıza indirmek için ‘Tek tıkla indirme’ bağlantısını tıklamanız gerekir.
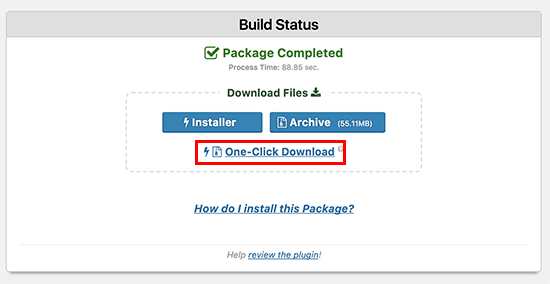
Peki bu dosyalar nedir?
Arşiv dosyası, WordPress web sitenizin eksiksiz bir kopyasıdır. Tüm WordPress çekirdek dosyalarının yanı sıra resimlerinizi, yüklemelerinizi, temalarınızı, eklentilerinizi ve WordPress veritabanınızın bir yedeğini içerir.
Yükleyici dosyası, arşiv dosyasını açarak geçişi otomatik hale getirecek bir komut dosyasıdır.
Adım 2. Canlı Siteniz için Veritabanı Oluşturun
Yükleyiciyi çalıştırmadan veya WordPress web sitesini localhost’tan barındırma sunucunuza yüklemeden önce, canlı web siteniz için bir MySQL veritabanı oluşturmanız gerekir.
Zaten bir MySQL veritabanı oluşturduysanız, bu adımı atlayabilirsiniz.
Bir veritabanı oluşturmak için, barındırma hesabınızın cPanel kontrol panelini ziyaret etmeniz gerekir. Veritabanları bölümüne gidin ve ardından MySQL Veritabanları simgesine tıklayın.
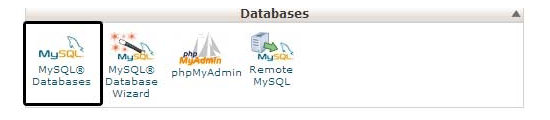
Sonraki ekranda, yeni bir veritabanı oluşturmak için bir alan göreceksiniz. Veritabanınız için bir ad girin ve ‘Veritabanı Oluştur’ düğmesine tıklayın.
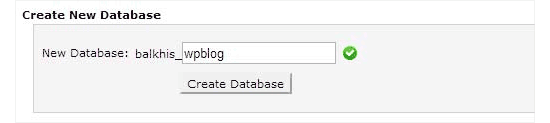
cPanel şimdi sizin için yeni bir veritabanı oluşturacak. Bundan sonra, MySQL Kullanıcıları bölümüne ilerlemeniz gerekir.
Ardından, yeni kullanıcınız için bir kullanıcı adı ve şifre girin ve ‘Bir kullanıcı oluştur’ düğmesini tıklayın.
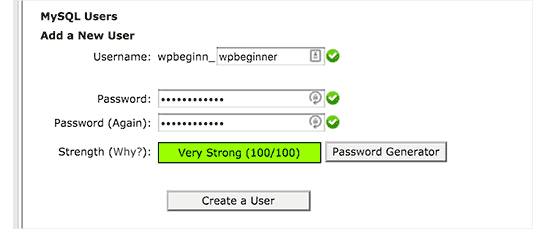
Az önce oluşturduğunuz yeni kullanıcının hala veritabanı üzerinde çalışma izni yok. Bunu değiştirelim.
‘Veritabanına Kullanıcı Ekle’ bölümüne gidin. ‘Kullanıcı’ alanının yanındaki açılır menüden oluşturduğunuz veritabanı kullanıcısını seçin, ardından veritabanını seçin ve ekle düğmesine tıklayın.
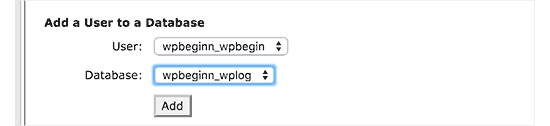
Veritabanınız artık WordPress sitenizle kullanılmaya hazır. Veritabanı adını, kullanıcı adını ve parolayı not ettiğinizden emin olun. Bu bilgiye sonraki adımda ihtiyacınız olacak.
Adım 3. Dosyaları Yerel Sunucudan Canlı Siteye Yükleyin
Artık arşiv ve yükleyici dosyalarını yerel sitenizden barındırma hesabınıza yüklemeniz gerekiyor.
Öncelikle, bir FTP istemcisi kullanarak canlı sitenize bağlanın. Bağlandıktan sonra, web sitenizin kök dizininin tamamen boş olduğundan emin olun.
Normalde, kök dizin / home / public_html / klasörüdür.
Bazı WordPress barındırma şirketleri, kaydolduğunuzda otomatik olarak WordPress’i yükler. Orada WordPress dosyalarınız varsa, onları silmeniz gerekir.
Bundan sonra, arşiv ve yükleyici dosyalarını Duplicator’dan boş kök dizininize yükleyebilirsiniz.
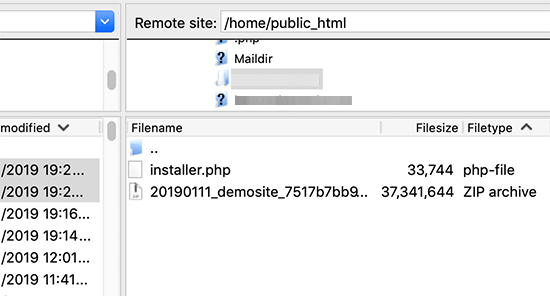
Adım 4. Taşıma Komut Dosyasını Çalıştırma
Taşıma dosyalarını yükledikten sonra, tarayıcınızda aşağıdaki URL’yi ziyaret etmeniz gerekir:
http://example.com/installer.php
Example.com’u kendi alan adınızla değiştirmeyi unutmayın.
Bu, Duplicator geçiş sihirbazını başlatacaktır.
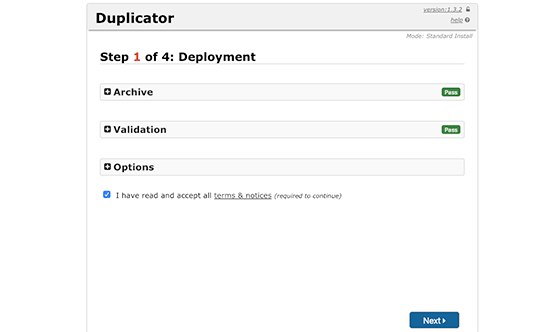
Yükleyici, arşiv dosyasını otomatik olarak tarayacak ve bir doğrulama testi çalıştıracaktır. Şartlar ve koşullar onay kutusunu işaretlemeniz ve İleri düğmesine tıklayarak devam etmeniz gerekir.
Bir sonraki ekranda, WordPress veritabanı bilgilerinizi girmenizi isteyecektir.
Ev sahibiniz büyük olasılıkla localhost olacaktır. Bundan sonra, önceki adımda oluşturduğunuz veritabanının ayrıntılarını gireceksiniz.
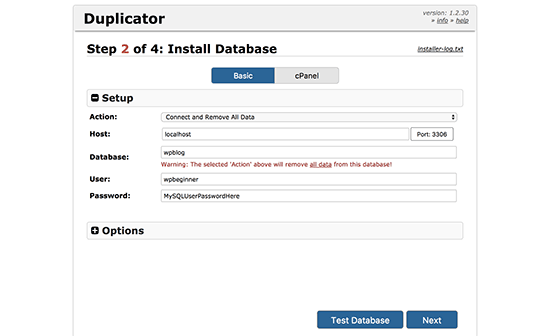
Devam etmek için bir sonraki düğmeye tıklayın.
Duplicator artık WordPress veritabanı yedeklemenizi arşivden yeni veritabanınıza aktaracak.
Ardından, site URL’sini veya Yolu güncellemenizi isteyecektir. Canlı web sitenizin URL’sini ve yolunu otomatik olarak algıladığı için hiçbir şeyi değiştirmeniz gerekmez.
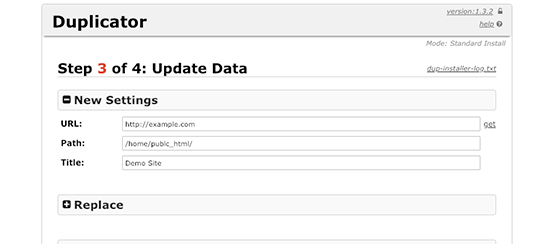
Devam etmek için bir sonraki düğmeye tıklayın.
Duplicator şimdi geçişi bitirecek ve size bir başarı ekranı gösterecektir. Canlı sitenizin WordPress yönetici alanına girmek için artık ‘Yönetici Girişi’ düğmesine tıklayabilirsiniz.
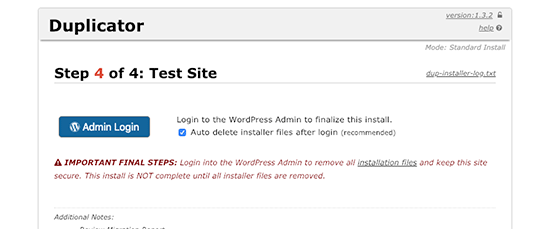
Canlı sitenize giriş yaptıktan sonra, Duplicator kurulum dosyalarını otomatik olarak temizleyecektir.
Hepsi bu, WordPress’i yerel sunucudan canlı sitenize başarıyla taşıdınız.
Yöntem 2. WordPress’i Yerel Sunucudan Canlı Siteye Manuel Olarak Aktarın
Bu yöntemde, WordPress’i yerel sunucudan canlı sitenize manuel olarak nasıl taşıyacağınızı göstereceğiz. İlk yöntem işe yaramazsa veya manuel olarak yapmayı tercih ederseniz, kullanışlı olacaktır.
Adım 1: Yerel WordPress Veritabanını Dışa Aktarın
Yapmanız gereken ilk şey, yerel WordPress veritabanınızı dışa aktarmaktır. Bunu yapmak için phpMyAdmin’i kullanacağız. Buna aşina değilseniz, phpMyAdmin kullanarak WordPress veritabanı yönetimi kılavuzumuza bir göz atmak isteyebilirsiniz.
http://localhost/phpmyadmin/ adresine gidin ve WordPress veritabanınıza tıklayın. Ardından, üst menü çubuğundan Dışa Aktar düğmesine tıklayın.

Dışa Aktarma Yöntemi seçeneğinde, “Hızlı” veya “Özel” i seçebilirsiniz. Özel, veritabanınızı dışa aktarmanız için size daha fazla seçenek sunar.
Hızlı’yı seçmenizi ve ardından veritabanınızı indirmek için Git düğmesini tıklamanızı öneririz.

Adım 2: WordPress Dosyalarını Canlı Siteye Yükleyin
Şimdi tüm web sitesi dosyalarınızı canlı siteye taşımamız gerekecek.
Başlamak için devam edin ve FTP istemcinizi açın ve web barındırma hesabınıza bağlanın.
Canlı sitenize bağlandıktan sonra, dosyaları doğru dizine yüklediğinizden emin olun. Örneğin, sitenizin siteniz.com’da barındırılmasını istiyorsanız, tüm dosyaları public_html dizininize yüklemek isteyebilirsiniz.
Şimdi yerel WordPress dosyalarınızı seçin ve bunları canlı sunucunuza yükleyin.
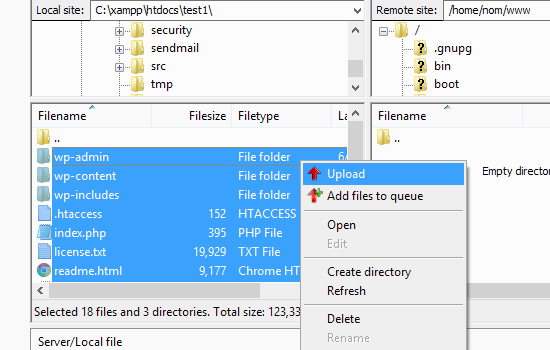
3. Adım: Canlı Sitede MySQL Veritabanı Oluşturun
FTP istemciniz WordPress dosyalarınızı yüklerken, veritabanınızı canlı sunucuya aktarmaya başlayabilirsiniz. Çoğu WordPress barındırma sağlayıcısı, barındırma hesabınızı yönetmek için cPanel sunar, bu nedenle size cPanel kullanarak nasıl veritabanı oluşturacağınızı göstereceğiz.
Öncelikle, cPanel kontrol panelinize giriş yapmanız ve veritabanları bölümünde bulunan MySQL Veritabanları simgesine tıklamanız gerekir.
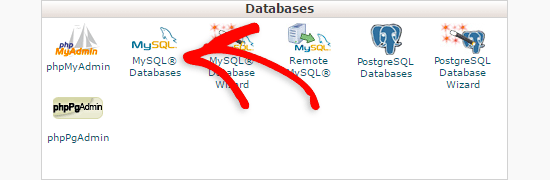
Sonraki ekranda, veritabanınız için bir ad girip Veritabanı Oluştur düğmesine tıklayarak bir veritabanı oluşturun.
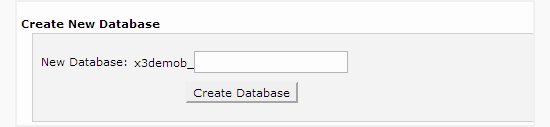
Veritabanınızı oluşturduktan sonra, MySQL Kullanıcıları bölümüne gidin ve veritabanına mevcut bir kullanıcı oluşturun veya ekleyin.
Kullanıcıyı ekledikten sonra, cPanel sizi o kullanıcı için MySQL ayrıcalıklarını ayarlamaya götürecektir. Her kutunun işaretlendiğinden emin olarak kullanıcıya tüm ayrıcalıkları verin ve ardından Değişiklikleri Yap düğmesini tıklayın.
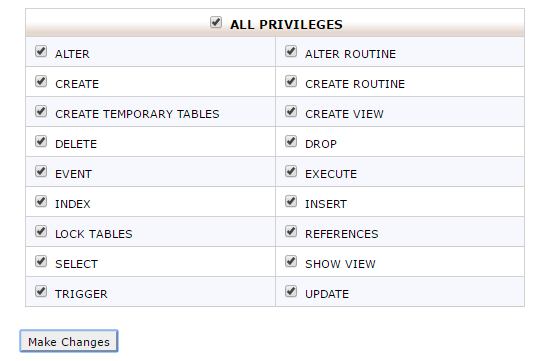
Adım 4: WordPress Veritabanını Canlı Siteye Aktarın
Süreçteki bir sonraki adım, WordPress veritabanınızı içe aktarmaktır.
CPanel kontrol panelinize gidin, veritabanları bölümüne gidin ve phpMyAdmin’e tıklayın.
Bu sizi Adım 3’te oluşturduğunuz veritabanına tıklamak istediğiniz phpMyAdmin’e götürecektir. PhpMyAdmin yeni veritabanınızı tablo olmadan gösterecektir.
Üst menüdeki İçe Aktar sekmesine tıklayın. İçe aktarma sayfasında, Dosya Seç düğmesine tıklayın ve ardından Adım 1’de kaydettiğiniz veritabanı dosyasını seçin.
Son olarak, sayfanın altındaki Git düğmesine basın. PhpMyadmin şimdi WordPress veritabanınızı içe aktaracak.
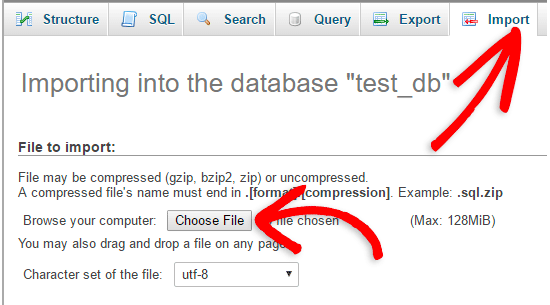
5. Adım: Site URL’sini değiştirin
Şimdi, veritabanınızdaki site URL’sini, canlı WordPress sitenize bağlanacak şekilde değiştirmeniz gerekir.
PhpMyAdmin’de, veritabanınızda 4. adımda içe aktardığımız wp_options tablosunu arayın. Veritabanı önekinizi değiştirdiyseniz, wp_options yerine {prefix} _options olabilir.
Wp_options tablosundaki alanların bir listesiyle sayfayı açmak için wp_options’ın yanındaki Gözat düğmesine veya kenar çubuğunda gördüğünüz bağlantıya tıklayın. Aşağıdaki ekran görüntüsüne bakın:
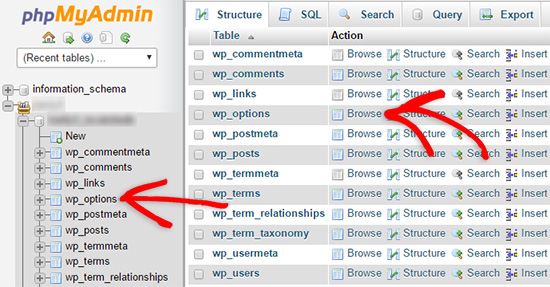
Alan options_name altında, SITEURL için bakmak gerekir. Satırın başında en solda bulunan Alanı Düzenle simgesine tıklayın.
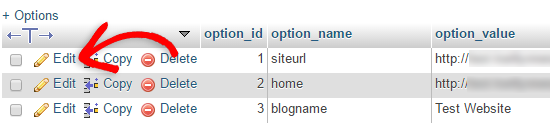
Düzenleme alanına tıkladığınızda, bir düzenleme alanı penceresi görünecektir. Option_value için giriş kutusunda, yerel kurulumunuzun URL’sini büyük olasılıkla şu şekilde göreceksiniz: http://localhost/test. Yeni site URL’nizi bu alana dikkatlice ekleyin, örneğin: https://www.kreatifajans.com/blog
Git düğmesini tıklayarak alanı kaydedin.

Ardından, bu adımı seçenek adı için tekrarlamanız gerekir: ev. Wp_options sayfası birkaç sayfa uzunluğunda olabilir, bu yüzden sadece ana sayfa sekmesini bulun.
Genellikle phpMyAdmin’deki sayfalandırma oklarına tıklayarak gidebileceğiniz ikinci sayfadadır.
Ana sayfa URL’sini siteurl’nizle aynı olacak şekilde güncelleyin.
6. Adım: Canlı Sitenizi Kurun
Veritabanını içe aktardığımıza ve tüm içeriğimizin yüklenmesi gerektiğine göre artık WordPress’i yapılandırma zamanı.
Şu anda, siteniz Veritabanı Bağlantısı Kurulurken Hata Gösteriyor olmalıdır.
Bunu düzeltmek için, bir FTP istemcisi kullanarak web sitenize bağlanın ve wp-config.php dosyasını düzenleyin.
3. Adımda daha önce oluşturduğunuz veritabanı adını, kullanıcıyı ve şifreyi sağlamanız gerekecektir.
Ardından, wp-config.php dosyasını kaydedin ve sunucunuza geri yükleyin.
Artık web sitenizi ziyaret edebilirsiniz ve şimdi yayında olmalıdır.
Ardından, WordPress yönetici panelinize giriş yapmanız ve Ayarlar »Genel’e gitmeniz gerekir. Hiçbir şeyi değiştirmeden en alta kaydırın ve Değişiklikleri Kaydet düğmesini tıklayın.
Bu, site URL’sinin olması gereken her yerde düzeltilmesini sağlayacaktır.
Bundan sonra, Ayarlar »Kalıcı Bağlantı’ya gidin ve tüm gönderi bağlantılarının düzgün çalıştığından emin olmak için Değişiklikleri Kaydet’i tıklayın.
7. Adım: Yolları Güncelleyerek Resimleri ve Bozuk Bağlantıları Düzeltin
Bir WordPress sitesini bir etki alanından diğerine veya yerel sunucudan canlı bir siteye taşıdığınızda, bozuk bağlantılar ve eksik görüntülerle karşılaşacaksınız.
SQL sorgusunu kullanabilir veya Velvet Blues WordPress eklentisini kullanabilirsiniz.
SQL aracılığıyla yapmak isteyenler için işte bu sorunu çözmesi gereken basit bir SQL sorgusu:
UPDATE wp_posts SET post_content = REPLACE(post_content, 'localhost/test/', 'www.yourlivesite.com/');
Basitçe phpMyAdmin’e gidin, veritabanınıza tıklayın ve ardından üst menüden SQL’e tıklayın. Bu sorguyu yazın, ancak kendi yerel siteniz ve canlı site URL’lerinizle değiştirmeyi unutmayın.

Hepsi bu kadar, WordPress’i yerel sunucudan canlı bir siteye başarıyla taşıdınız!
Umarım artık canlı web siteniz sorunsuz bir şekilde çalışıyor. Her şeyin beklendiği gibi çalıştığından emin olmak için web sitenizi kontrol ettiğinizden emin olun. Herhangi bir hata fark ederseniz, sorun giderme konusunda yardım için yaygın WordPress hataları kılavuzumuza göz atabilirsiniz.
Bu makaleyi beğendiyseniz, lütfen WordPress video eğitimleri için YouTube Kanalımıza abone olun. Bizi Twitter ve Facebook’ta da bulabilirsiniz.
