WordPress’e yeni başlayanlardan yazı editörü hakkında duyduğumuz en büyük şikayetlerden biri, yazım denetimi yapamamasıdır.
Bu nedenle, bazı kullanıcılar ilk taslaklarını Microsoft Word gibi temel yazım ve dilbilgisi denetimi seçeneklerine sahip masaüstü uygulamalarını kullanarak oluşturmayı tercih ediyor. Bazı kullanıcılar, tarayıcılarının yazım denetimi özelliğine bile güveniyor.
Ancak, bu araçları kullanmak, WordPress’teki makaleleri düzenlerken hataları yine de kaçırabileceğiniz anlamına gelir.
Hatasız makaleler oluşturmak isteyenler için tam size göre bir çözümümüz var. Bu yazıda, WordPress’teki dil bilgisi ve yazım hatalarını nasıl kontrol edeceğinizi göstereceğiz.

WordPress Gönderi Düzenleyicisine Dilbilgisi ve Yazım Denetimi Seçeneği Ekleme
Yazınızı geliştirmenize yardımcı olacak birçok WordPress eklentisi ve bazı çevrimiçi araçlar vardır. Tüm popüler dilbilgisi denetimi çözümlerini denedik ve sonunda ekibimiz için en iyi seçenek olarak Grammarly’yi seçtik.
Grammarly, yazarken gramer ve yazım hatalarından kaçınmanıza yardımcı olan AI destekli bir yazma yardımcısıdır. Siz yazarken yazım ve dilbilgisini otomatik olarak kontrol eder ve hataları vurgular, böylece düzeltebilirsiniz.
Daha fazla özellik için ücretli yükseltmeye sahip ücretsiz bir araçtır. Ücretsiz sürümü ile, kritik dilbilgisi, noktalama işaretleri ve yazım hatalarını düzeltebileceksiniz. Premium sürüm, yazınızı daha da geliştirmek için gelişmiş gramer, cümle yapısı ve stil özellikleriyle birlikte gelir. Premium sürümde ayrıca 16 milyardan fazla web sayfasını kontrol eden bir intihal detektörü bulunur.
Dilbilgisi Uzantısını Web Tarayıcınıza Kurun
Grammarly’yi WordPress ile kullanmanın en kolay yolu, tarayıcı uzantılarını yüklemektir. Tüm büyük web tarayıcıları için ücretsiz bir tarayıcı uzantısına sahiptir.
Grammarly tarayıcı uzantısını kullanmanın en iyi yanı, tüm web sitelerinde çalışmasıdır. E-postalarınız, sosyal medya gönderileriniz, Google Dokümanlar, Slack ve daha fazlası için anında prova okuması alabilirsiniz.
Uzantıyı resmi Grammarly web sitesini ziyaret ederek yükleyebilirsiniz. Tarayıcınızı otomatik olarak algılar ve uzantıyı eklemek için size bir düğme gösterir.

Başlamak ve ekrandaki talimatları takip etmek için düğmeye tıklayabilirsiniz.
İşlem tamamlandığında, tarayıcınıza Grammarly simgesinin eklendiğini göreceksiniz. Simgeye tıklandığında, ‘Kaydol’ düğmesiyle küçük bir açılır pencere görünecektir. Kurulum sürecini başlatmak için düğmeye tıklayın.
![]()
Şimdi, bir Grammarly hesabı oluşturmak için tarayıcınızda yeni bir sekme açılacaktır. Bir e-posta adresiyle veya Facebook ya da Google hesabınızı kullanarak kaydolabilirsiniz.
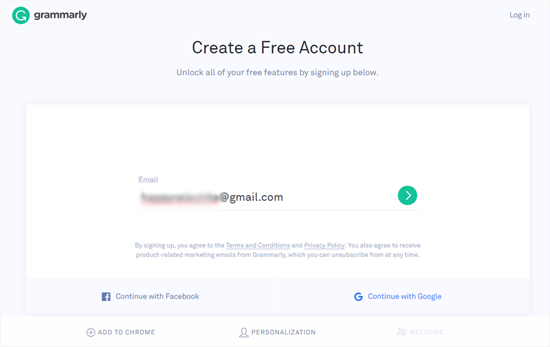
Ardından, yeni bir şifre ve adınızı girmeniz gerekecek. Ardından, devam etmek için ‘Kaydol’ düğmesine tıklayın.
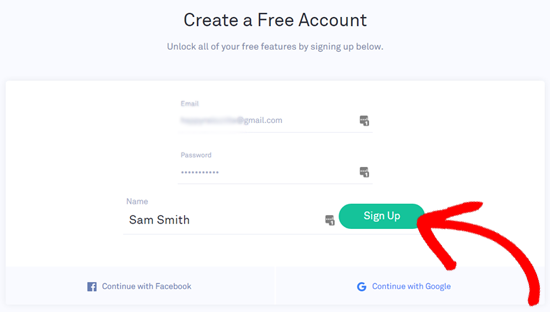
Grammarly sizden neden yazdığınızı ve hangi düzeyde yazma beceriniz olduğunu seçmenizi isteyecektir. Bu soruları cevaplayabilir veya bu adımı atlayabilirsiniz.
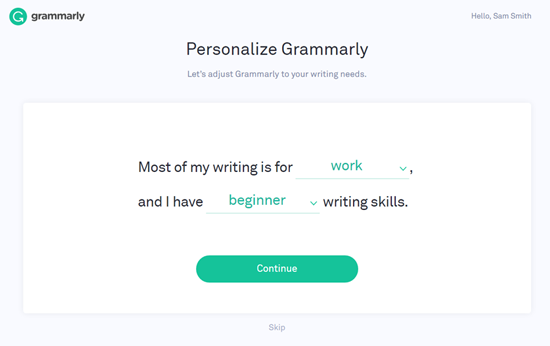
Bir sonraki adımda, hesabınız için bir plan seçmeniz istenecektir. Ücretsiz bir hesapla başlayabilir veya bir premium plan seçebilirsiniz.
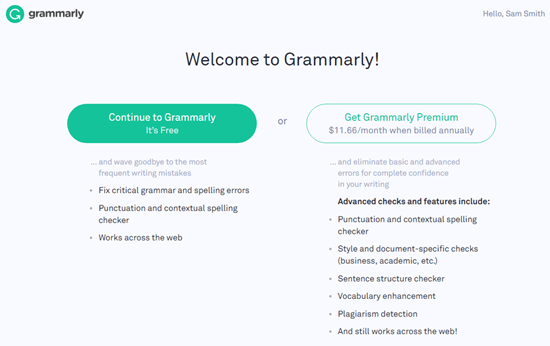
Ücretsiz planla, kritik dilbilgisi, temel noktalama işaretleri ve yazım hatalarını düzeltebilirsiniz. Premium plan, gelişmiş gramer kontrolleri, stil önerileri ve diğer premium özelliklere sahiptir.
Ücretsiz sürümü seçerseniz, sizi Grammarly hesap sayfanıza götürür.
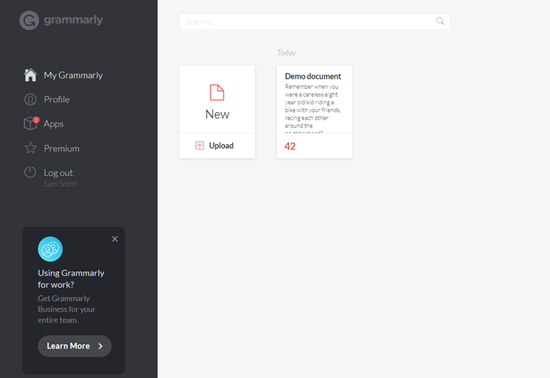
Ancak premium sürümü kullanmak istiyorsanız, önce ödeme sürecini tamamlamanız gerekir.
Kayıt işlemini tamamladıktan sonra, Grammarly tarayıcı uzantınız, WordPress yazı düzenleyicinizde ve web üzerindeki diğer metin alanlarında çalışmaya başlayacaktır.
WordPress’te Dilbilgisi ve Yazım Hatalarını Kontrol Etme
Artık tarayıcınıza Grammarly uzantısını başarıyla eklediğinize göre, size WordPress yazı düzenleyicide öneriler yazmaya başlayacaktır. Hem yeni Gutenberg blok düzenleyici hem de eski klasik düzenleyici ile çalışır.
WordPress gönderi düzenleyicisini açın ve yazmaya başlayın. Grammarly gerçek zamanlı olarak yeniden okumaya başlayacak ve yazım hataları ve gramer hataları hakkında sizi bilgilendirecektir.

Yukarıdaki ekran görüntüsünde gösterildiği gibi, kritik yazma hataları için kırmızı bir alt çizgi, toplam kritik sorun sayısı ve her bir metin bloğunda Grammarly simgesi göreceksiniz.
Önerilen düzeltmeyi görmek için altı çizili kelimeyi tıklamanız yeterlidir.
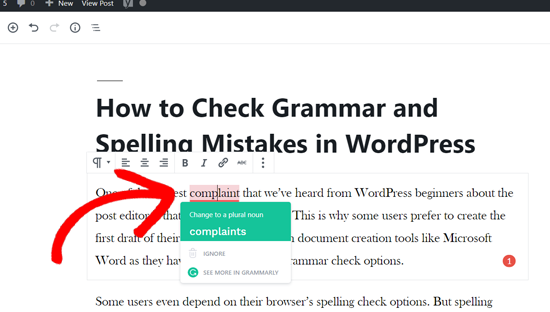
Öneriyi kabul etmek istiyorsanız, yeşil renkte önerilen kelimeye tıklayın.
Cümlenizin olduğu gibi olmasını istiyorsanız, silme simgesinin yanındaki ‘Yoksay’ bağlantısını tıklayabilirsiniz. Bunu yapmak Grammarly önerisini ortadan kaldırır.
Alt kısımda ‘Grammarly’de daha fazlasını gör’ seçeneğini göreceksiniz. Buna tıklamak, paragrafınız için diğer tüm Grammarly önerilerini görebileceğiniz yeni bir Grammarly penceresi açacaktır.
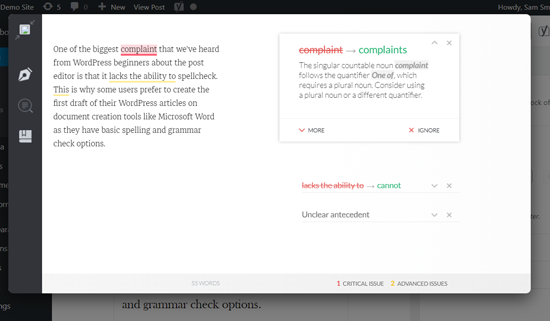
Yukarıdaki ekran görüntüsünde gösterildiği gibi, kritik yazma sorunlarınızın altı kırmızı renkle ve gelişmiş sorunların sarı renkle vurgulanmış olduğunu görebilirsiniz.
Şimdi altı çizili kelime veya ifadeyi tıklayarak önerileri inceleyebilirsiniz.
Tüm Grammarly önerilerini gözden geçirdikten sonra, ‘Yazıyı Düzenlemeye Geri Dön’ simgesine tıklayabilirsiniz. Bunu yapmak sizi yazma hataları düzeltilmiş WordPress yazı düzenleyicisine geri götürür.
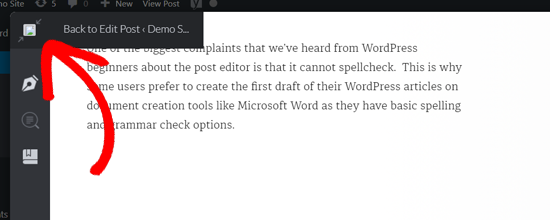
Makalenizi yeniden okuduktan sonra, şimdi devam edebilir ve değişikliklerinizi kaydedebilirsiniz.
Dilbilgisini Kullanmanın Diğer Yolları
Grammarly tarayıcı uzantısı, WordPress editöründe gramer, yazım ve diğer yazım hatalarınızı düzeltmeyi kolaylaştırır. Bununla birlikte, Grammarly’yi kullanmanın birkaç başka yolu da vardır.
Bunları burada kısaca açıklayacağız.
1. Grammarly’yi Web Uygulaması Olarak Kullanma
Grammarly, web tarayıcınızda açabileceğiniz basit bir web uygulamasına sahiptir. Size bir belge yazabileceğiniz veya yükleyebileceğiniz bir platform sağlar.
Tarayıcınızda Grammarly.com’u açın ve hesabınızda oturum açın. Grammarly hesap panonuza ulaşacaksınız. Buradan yeni bir belge oluşturabilir veya bilgisayarınızdan bir tane yükleyebilirsiniz.
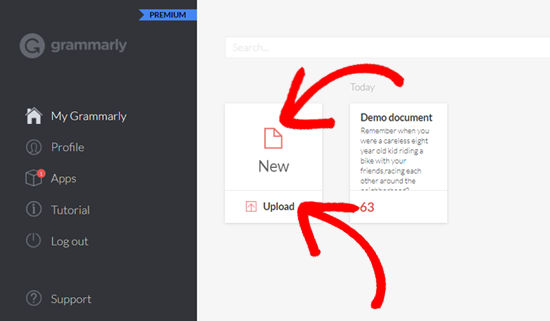
Grammarly bulut düzenleyicisini kullanarak, tıpkı tarayıcı uzantısında olduğu gibi yazabilir ve düzeltebilirsiniz.
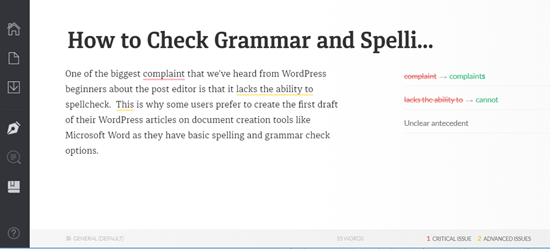
Düzenlemeyi bitirdikten sonra, makaleyi kopyalayıp WordPress yazı düzenleyicinize yapıştırabilirsiniz.
2. Grammarly’yi Microsoft Office Eklentisi veya Masaüstü Uygulaması olarak Kullanma
Microsoft Word’de yazmayı tercih ediyorsanız, Grammarly Microsoft Office eklentisini kullanabilir ve harika içerikler oluşturabilirsiniz. Benzer şekilde, bilgisayarınıza bir masaüstü uygulaması da yükleyebilirsiniz.
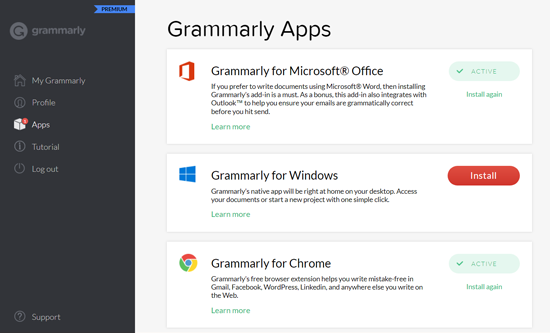
Grammarly web uygulamanızdan hem Microsoft Office eklentisini hem de masaüstü uygulamasını yükleyebilirsiniz. Kurulduktan sonra, Grammarly hesabınıza giriş yapmanız ve ardından onu diğer platformlarda olduğu gibi kullanmanız gerekecektir.
Umarız bu makale, yazım ve dil bilgisi hataları için WordPress gönderilerini kontrol etmenize yardımcı olmuştur. WordPress için en iyi içerik pazarlama araçları ve eklentileri listemizi de görmek isteyebilirsiniz.
