Harici resimleri WordPress’e aktarmak ister misiniz? Yakın zamanda web sitenizi bir platformdan diğerine taşıdıysanız, sayfalarınıza gömülü harici resimlerinizin olma ihtimali yüksektir. Bu yazıda, bu harici görsellerin WordPress’e nasıl düzgün şekilde aktarılacağını açıklayacağız.

Harici Görüntüleri Ne Zaman ve Neden İçe Aktarmanız Gerekiyor?
Harici resimler, başka bir web sitesinden veya ana sitenizden farklı bir URL’den yüklenen, içeriğinize gömülü görüntülerdir.
En yaygın olarak, WordPress kullanıcıları, web sitelerini Blogger, Weebly, Joomla veya WordPress.com gibi diğer platformlardan taşıdıktan sonra harici görüntü sorunuyla karşılaşırlar.
Varsayılan olarak, WordPress ithalatçılarından birini kullanırsanız, o zaman görüntüleri içe aktarmayı deneyecektir. İçe aktarılan resimleri WordPress yönetici alanınızdaki Medya »Kitaplık sayfasını ziyaret ederek görebilirsiniz.
Tüm resimlerinizin zaten orada olduğunu görüyorsanız, ancak yayın URL’si eski kaynağa bağlanıyorsa, bu makaleye ihtiyacınız yoktur. Bunun yerine, Velvet Blues Güncelleme URL’leri eklentisini kullanarak URL’leri güncellemeniz gerekir.
Bununla birlikte, WordPress medya kitaplığınıza aktarılan resimleri görmüyorsanız, okumaya devam edin ve size bu harici resimleri nasıl içe aktaracağınızı göstereceğiz.
Video öğretici
Eğitim videosunu izlemek istemiyorsanız, aşağıdaki metin sürümünü okumaya devam edebilirsiniz:
WordPress’te Harici Resimleri İçe Aktarma
Yapmanız gereken ilk şey, Otomatik Yükleme Görüntüleri eklentisini yüklemek ve etkinleştirmektir. Daha fazla ayrıntı için, bir WordPress eklentisinin nasıl kurulacağına dair adım adım kılavuzumuza bakın.
Etkinleştirdikten sonra, eklenti ayarlarını gözden geçirmek için Ayarlar »Resimleri Otomatik Yükleme sayfasını ziyaret etmeniz gerekir.
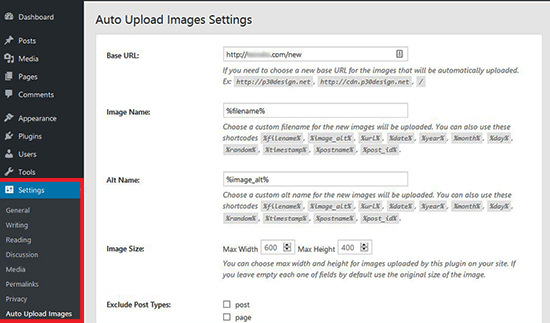
Varsayılan ayarlar çoğu kullanıcı için çalışır, ancak bunları gerektiği gibi değiştirebilirsiniz.
Eklenti, görüntüleri varsayılan WordPress medya yüklemeleri klasörünüze aktaracaktır. Farklı bir temel URL sağlayarak bunu değiştirebilirsiniz. Bunun dışında dosya adı, resim alt etiketi, resim boyutu ayarlamanıza ve gönderi türlerini hariç tutmanıza da olanak tanır.
İşiniz bittiğinde, ayarlarınızı kaydetmek için Değişiklikleri Kaydet düğmesine tıklamayı unutmayın.
Ardından, harici resimleri içeren yazıları veya sayfaları güncellemeniz gerekecektir. Bu manuel bir işlem olduğundan, çok fazla içeriğiniz varsa yorucu olabilir.
Neyse ki, tüm gönderileri harici resimlerle güncellemenin hızlı bir yolu var. Sadece Yazılar »Tüm Yazılar sayfasına gidin ve ardından üstteki Ekran Seçenekleri düğmesini tıklayın.
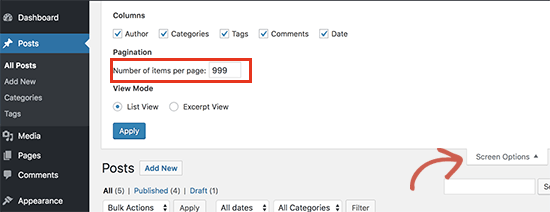
‘Sayfa başına öğe sayısı’ alanında sayıyı 999’a çıkarmanız ve Uygula düğmesine tıklamanız gerekir.
WordPress sayfayı yeniden yükleyecek ve bu sefer bir seferde 999 gönderi gösterecek. Ardından, tüm gönderilerinizi seçmeniz ve ardından toplu işlemler menüsünde Düzenle’yi seçmeniz gerekir.
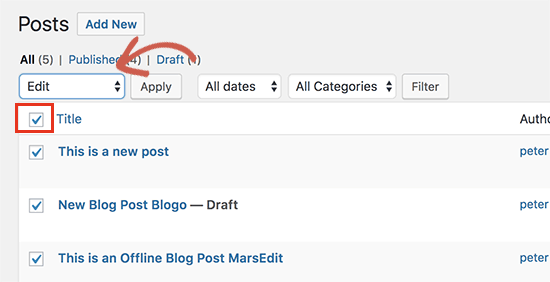
Bundan sonra Uygula düğmesine tıklamanız gerekir. WordPress size tüm seçilen gönderileri içeren hızlı bir düzenleme kutusu gösterecektir. Güncelle düğmesine tıklamanız yeterlidir ve WordPress tüm gönderilerinizi güncelleyecektir.
Unutmayın, gördüğünüz toplu düzenleme ayarlarında hiçbir ayarı değiştirmeyin. Sadece Güncelle’yi tıklamanız gerekiyor.
Bu işlem, eklentinin seçili tüm gönderileri kontrol etmesini ve bulduğu harici resimleri içe aktarmasını tetikleyecektir.
999’dan fazla gönderiniz varsa, kalan gönderileri seçmek için sonraki sayfayı ziyaret etmeniz gerekecektir.
Bu makalenin, harici resimleri WordPress’e nasıl aktaracağınızı öğrenmenize yardımcı olacağını umuyoruz. Ayrıca, WordPress’teki yaygın görüntü sorunlarının nasıl çözüleceğine ilişkin kılavuzumuzu görmek isteyebilirsiniz.
